Доброго времени суток, дорогие друзья, читатели, посетители и прочие личности.
Сегодня мы поговорим о такой полезной штуке как перенос кеша браузеров на другой диск. Зачем это может быть нужно? Ну, например: в целях оптимизации (в случае переноса оного, скажем, на RAM-диск или на SSD) работы этих самых браузеров, или же дабы сберечь ценное место на жестком диске (например, если каким-то мифическим образом у Вас места на жестком диске маловато), а может чтобы продлить время жизни SSD о чем мы писали в совсем недавней статье..

..В общем, думаю, что каждый найдет своё собственное практическое применение сему вопросу, а мы пока просто поделимся инструментом для воплощения сего в реальность. Тем более, что мы коснемся практически всех адекватных современных браузеров, а значит практически никто не останется в обиде.
Давайте приступим.
Перенос кеша браузера Mozilla FireFox
Начнем с моего любимца, а именно с браузера FF. Лично я переносил его профиль+кеш (да и сам дистрибутив) на RAM-диск, чего и Вам советую.
Собственно, вот какая последовательность действий у нас получается:
- Закрываем Firefox;
- Запускаем консоль управления. Для этого жмакаем «Пуск -> Выполнить» (или комбинация клавиш «Win+R»);
- В появившемся окне набираем «%appdata%\Mozilla\Firefox\Profiles» (здесь и далее - всё вводится без кавычек) и нажимаем «Enter». Откроется окно, в котором Вы увидите каталог с именем «ваши_кракозябры.default» (например, у меня «er1j4j9q.default»). Это и есть папка Вашего профиля Firefox. Скопируйте её в то место, где теперь она по Вашему мнению должна будет располагаться (предварительно, на всякий случай, закройте Firefox);
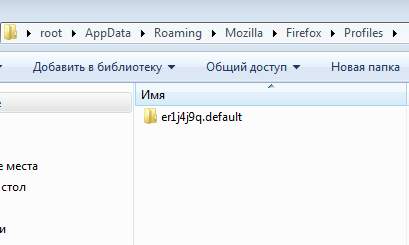
- Снова открываем консоль управления всё тем же способом, что был указан в самом начале, т.е «Win+R» или «Пуск - Выполнить»;
- На сей раз в появившемся окне набираем «%appdata%\Mozilla\Firefox\profiles.ini» и опять нажимаем «Enter».
- Откроется блокнот с файлом «profiles.ini», что отмечает за размещение профиля FF и всякие его настройки. Здесь нам нужно указать новый путь (тот самый, куда Вы чуть выше скопировали папку) вместо значения «Profiles/ваши_кракозябры.default» в переменной «Path». В моём случае, например, получается вот такая картина:
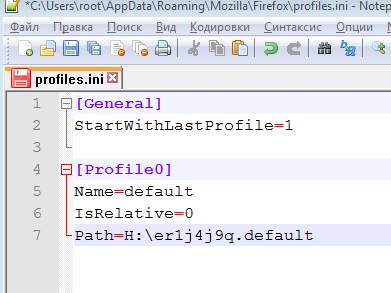
Так же убедитесь, что у Вас в этом файле есть строчка с переменной «IsRelative» и она имеет значение «0» (по умолчанию обычно указано 2). Если это не так, то исправьте сие недоразумение.
С изменениями в рамках системы, пожалуй, всё. Теперь нужно объяснить браузеру, что мы перенесли его профиль и кеш в другое место.
- Запускаем Firefox и в его адресной строке вводим «about:config» (напоминаю, что вводим без кавычек);
- Щелкаем в любом месте страницы правой кнопкой и выберите из контекстного меню «Создать»–«Строка»;
- В качестве имени настройки укажите «browser.cache.disk.parent_directory», а в качестве значения, собственно, путь к папке профиля, т.е, например, «H:\\ваши_кракозябры.default» (см. скриншоты ниже):
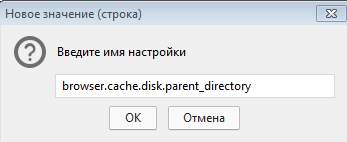
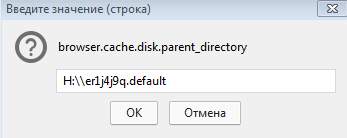

- Перезапустите Firefox. Должно работать теперь из новой папки. Дабы убедится можно просто удалить старую папку или перенести её в другое место.
В двух словах как-то так. Перейдем к другим браузерам.
Перенос кеша браузера Google Chrome
Выполняется практически аналогично переносу профиля FireFox, только малость быстрей и проще:
- Закрываем Google Chrome;
- Запускаем консоль управления. Для этого жмакаем «Пуск -> Выполнить» (или комбинация клавиш «Win+R»);
- В появившемся окне набираем: «%userprofile%\\local settings\\application data\\google\\chrome» и давим в кнопочку «Enter»;
- Перед нами откроется окно с папкой «User Data». В ней живет кеш Chrome». Копируем эту папку User Data» туда, где хотим теперь видеть, собственно, этот самый кеш;
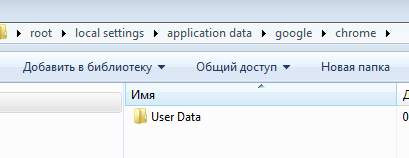
- Далее жмем правой кнопкой мышки по ярлыку «Google Chrome» с помощью которого запускаем наш браузер и выбираем пункт «Свойства»;
- Находим там строку «Объект» и после всего пути, что там есть, вставляем параметр..
--user-data-dir="H:\\User Data"..где «H:\\User Data» - это собственно Ваш путь до вышеупомянутой папки, т.е того места куда Вы её перенесли;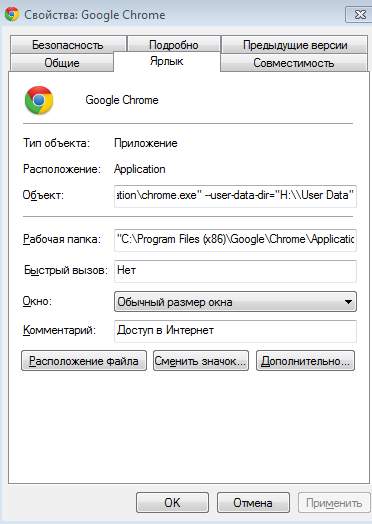
- Запускам браузер. Должно работать теперь из новой папки. Дабы убедится можно просто удалить старую папку или перенести её в другое место.
Как видите, собственно, ничего сложного.
Ну и, на закуску, давайте про красный браузер.
Перенос кеша и профиля браузера Opera
Для "красного" браузера всё аналогично переносу Google Chrome:
- Закрываем Opera;
- Запускаем консоль управления. Для этого жмакаем «Пуск -> Выполнить» (или комбинация клавиш «Win+R»);
- Вводим «%userprofile%\\AppData\\Local\\Opera Software\\Opera Stable» и в открывшемся окне копируем папку Cache (где, собственно, и хранится кеш оперы) в то место куда мы хотим этот кеш перенести;
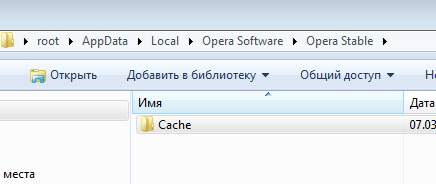
- Далее жмем правой кнопкой мышки по ярлыку «Opera» с помощью которого запускаем наш браузер и выбираем пункт «Свойства»;
- Находим там строку «Объект» и после всего пути, что там есть, вставляем параметр..
--disk-cache-dir=H:\Cache.. где «H:\\Cache» - это собственно Ваш путь до вышеупомянутой папки, т.е того места куда Вы её перенесли;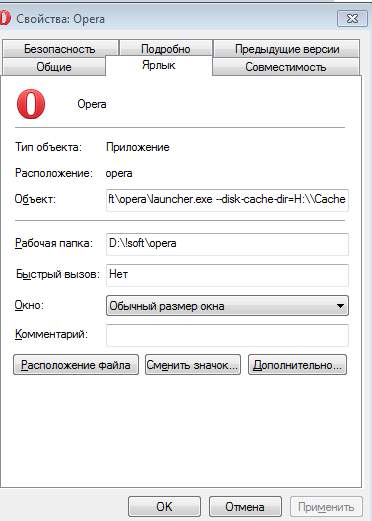
- Запускам браузер. Должно работать теперь из новой папки. Дабы убедится можно просто удалить старую папку или перенести её в другое место.
На сим всё. Вот так вот просто и быстро.
Послесловие.
Вот такие вот пироги. Надеюсь, что сия информация оказалась для Вас полезной.
Ну, а, как и говорилось в начале статьи, - применение каждый, думаю, найдет для себя сам.
Как и всегда, если есть какие-то вопросы, дополнения и прочее прочее, то оставляйте их в комментариях к этой записи.
PS: Пути хранения кеша по умолчанию могут меняться в различных версиях программы
PS2: Перенос кеша методом присвоения ярлыку параметра работает только при запуске через этот ярлык, а в остальных случаях используется путь по умолчанию (лечится правкой реестра).

Правка реестра, которая описана в ссылке в конце статьи, не помогает, Хром автоматически тут же всё там меняет на старые значения, и когда открываешь его по ссылкам, например, с майл-агента, открывает не новую вкладку, а новое окно, с кешем по умолчанию на диске С.
У нас в Yandex и Google вот так получилось:
C:\Users\Дом\AppData\Local\Yandex\YandexBrowser\Application\browser.exe --disk-cache-dir="D:\Yandex\YandexBrowser\User Data"
Yandex браузер добавил три свои папки это:
1.D:\Yandex\YandexBrowser\User\Cache
2.D:\Yandex\YandexBrowser\User Data\Cache
3.D:\Yandex\YandexBrowser\User Data\Media Cache
"C:\Program Files (x86)\Google\Chrome\Application\chrome.exe" --user-data-dir="D:\google\Chrome\User Data"
Chrome ничего не добавил, работает куда указали.
А можно перенести кеш хрома на другой диск и сделать папку с ним скрытой, что бы обичный пользователь ее не видел?
Путь для Оперы указан некорректно --disk-cache-dir=H:\Cache В конце не нужно указывать папку Кеша, а иначе опера создает в ней подпапки с тем же кешем (Cache и Media Cache)... Нужно просто указать папку где будет находиться папка Cache (Например: H:\ПапкаДляОперы)
Та же проблема...
Благодарю за мануал, профиль в Firefox успешно перенес, но то ради чего все это затевалось не решилось. Потоковое видео так и грузится на диск C, а у меня там мало места и для HD фильмов зачастую не хватает. Не могу найти решение этой проблемы.
Пуск - Настройка - Панель управления - Система - Дополнительно - Переменные среды.
Создайте папки TMP и TEMP на диске, где места больше, потом измените переменные на эти папки, собственно.
Должно помочь.
Спасибо, то что нужно! Тогда выходит, что мне и перенос профиля не нужен был. Еще раз спасибо, долго искал решения этой проблемы.
Все сделал и все работает, вот так "C:\Program Files (x86)\Google\Chrome\Application\chrome.exe" --user-data-dir="D:\google\Chrome\User Data"
, но, по умолчанию браузер Chrome, по умолчанию почта Mail, вот когда в почте приходит письмо и там ссылка, кликая по ней, открывается Chrom и кэш начинает работать по адресу C:\Users\Дом\AppData\Local\Google\Chrome\User Data\Default\Application Cache\Cache , т.е. опять на диск С. А мне это не надо, у нас SSD. А когда с ярлыков браузер отрываешь, то все нормально, кэш работает по адресу на диск D. Как с этим бороться?
Все прекрасно, но одно НО - после ребута папки-то профиля нет, а значит и аддонов нет, кеша, открытых вкладок и прочих мелочей...
Сохранять образ RAM=3ГБ не предлагать.
На Windows 8.1 не получилось FF настроить.Сделал всё как написано.Увы 2 часа в помойку
Народ, кому интересно, у меня на этот счет записано 3 части видео (1-общие понятия о рам-диске, 2-создание его, 3 и 4 видео - как раз о том, почему надо переносить кэш браузеров на рам диск и показано, как это сделать лучше, чтобы не было файловой активности на ССД вообще). Посмотрите, оцените. Лушче смотреть 2,3,4 видео сразу. Ссылка на 2ое видео:
Спасибо, огромное! Очень помогло.
Спасибо! Помогло с Оперой.Девелопер (28) - в ней, соответственно, слова Opera Stable в файловых путях менять на Opera Developer
Удобнее перенести папки кэша на RAM-диск, а на их месте создать символические ссылки с указанием на RAM-диск(mklink или с помощью far)
Подскажите чайнику) Если мы параметрами browser.cache.memory.enable и browser.cache.memory.max_entry_size включили использование оперативной памяти (определенное количество) в целях кэширования содержимого загруженных страниц, то зачем нам тогда создавать для кэширования RAM диск?
Спасибо!
Если вы хотите пояснений для чайников и вообще разобраться в этом вопросах, а именно использование, создание рамдисков, то можете посмотреть несколько моих видео на эту тему на youtube. Я показаваю в видео это все, народу вроде как помогло. Канал на youtube называется Продвинутый юзер.
Этот канал? https://www.youtube.com/channel/UCN7YIXVZqIu5Xh8zp-Hgk7A
Да, этот.
Отлично, у меня все получилось. Перенес кэш Хрома, Яндекс браузера и папку Темп.
Яндекс браузер работает как ракета!!
Олег спасибо за наводку, но хотелось бы получить ответ на конкретный вопрос. Мы вроде выделяем оперативную память под кэш , тогда зачем RAM диск для этих же целей? В чем разница т.сказать?
Ну изначально кэш браузеров хранится на физическом диске, а они как вы знаете медленней в разы, чем рамдиски, даже тот же ссд медленней гораздо. Вообще этот способ переноса кэша, который в статье - он решает проблему частично. Если у вас ССД и вы хотите сэкономить ресурс его, то как на эту тему и делал я видео.
Помнится, в Opera12 выставление параметра "использовать дисковый кэш [размер]" и такая же опция в оперативной памяти никак не влияли на работу, т.е. неважно что выставлено, по крайней мере у меня Opera игнорировала настройку. RAM-диск в таком случае решал 2 проблемы: со скоростью доступа к кэшированному содержимому (при медленном или лагающем интернете полезно, и доступ куда быстрей, чем к данным на HDD) и приватностью - содержимое стиралось между перезагрузками и никакими restorer'ами не восстанавливалось. А поскольку RAM-диск располагается (в моём случае) выше 3.25 Гб, то не отъедает ничего из основной памяти. Профит.
А FireFox интересно тоже игнорирует параметры browser.cache.memory.enable и browser.cache.memory.max_entry_size раз люди RAM диски создают и используют для этого ?
всё бы ничего, но когда закрыто окно браузера хром и запускаешь его из его списка перехода... кэш сохраняется в "родной" папке
Перенос кеша браузера Google Chrome не работает
Я удалил в мозиле папку где хранится кэш, браузер стал летать, она вообще не нужна
Делала всё по инструкции и в хроме, и в мазиле, все вроде ок, но когда запускаю кучу всего,чтобы проверить, видно,что кэш забивается примерно одинаково сразу на двух дисках,то есть сохраняется и туда,и туда. Если удалить папку на изначальном диске, либо перестает работать вообще,либо создается автоматом там же новая папка. В чем проблема?
Попробовал для firefox42 x64 (Портативная версия). Не получилось (создаётся заново папка с новым профилем на диске C:). Возможно, что проблема в самой версии лисы? Ведь до этого все портативные версии сохраняли профиль рядом с программой, даже без описанных здесь манипуляций.
Скорее всего в версии. Да и на данный момент статья несколько устарела, если не сказать больше.
Покупать ссд диск чтоб потом переносом кеша натупить браузер это сверхмаразм ! не для того ссд покупают чтоб кеши с него переносить и натуплять работу приложений , логика в этом нулевая , это все с возрастом проходит , ковыряния с переносом кеша это бред.
Для вас бред - не делайте, делов то.