Всем доброго времени суток, дорогие друзья, знакомые, читатели, подписчики и прочие личности. Сегодня мы, как Вы поняли из заголовка, поговорим про Gparted и то, как разбить диск на разделы.
Многие из Вас наверняка задавались вопросом на тему того, как разделить новый (или старый) диск на разделы до установки системы Windows, Linux или что там еще Вы будете водружать.
Можно конечно сделать это на этапе установки системы, но чем дальше, тем менее адекватным становится там этот функционал, поэтому разумно будет использовать сторонние приложения для создания новых разделов, удаления старых, форматирования в нужной файловой системе и тд и тп.
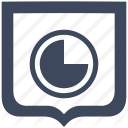
Когда-то давно существовал потрясающий в этом плане софт, который звался не иначе как Partiton Magic. Если автор ничего не путает, то со временем программа стала платной, загрузочный дистрибутив стал всё более тяжеловесным и неповоротливым, обновления остановились где-то в лохматых годах (как и нормальная поддержка ряда функционала, старших версий систем) и прочее прочее.
Сегодня нам бы хотелось рассказать о том, как быстро и просто сделать, например, загрузочную флешку для работы с дисками и разделами.
Поехали.
Общее описание GParted
Как Вы поняли из подзаголовка, речь пойдет про такую штуку как GParted, которая, традиционно (как и почти всё, о чем мы пишем здесь), бесплатна, поддерживает русский язык и тд и тп. Собрана утилита как графическая оболочка для.. В общем вот Вам цитата с Википедии:
GParted (GNOME Partition Editor) редактор дисковых разделов, являющийся графической оболочкой к GNU Parted.
Предназначен для различных операций с разделами (и файловыми системами, находящимися на них), таких как: создание, уничтожение, изменение размера, перемещение, проверка и копирование.
Это необходимо при создании пространства для новых операционных систем, реорганизации использования диска, копировании данных, находящихся на жёстких дисках, и зеркалировании одного раздела на другой (создании образа диска).
Для всех кому этот текст странен, не очень понятен и вообще нафиг не нужен (лень читать), собственно, стоит взглянуть на скриншот (точнее, в данном случае, фотографию с экрана);
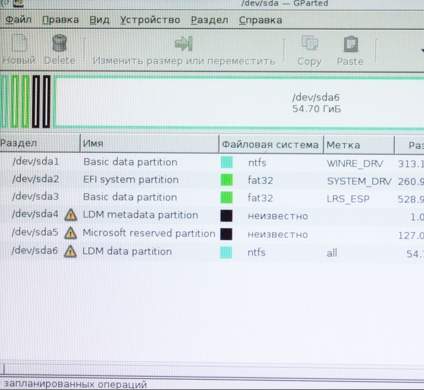
Как видите, всё довольно наглядно, просто и на русском языке. GParted может работать не только с USB, но и CD, да и просто запускаться локально.
Мы расскажем об USB-варианте, т.к CD/DVD давно в прошлом, а локальный запуск не составит труда для пользователей Linux и просто тех, кто у нас обучался.
Впрочем, давайте немного отойдем от интерфейса и перейдем к установке и использованию.
к содержанию ↑Загрузка Gparted и Tuxboot
Прежде чем приступить к тому, чтобы разбить диск на разделы, традиционно, для этого нам потребуется, собственно, USB-носитель, а также утилита, которая называется Tuxboot.
Последняя, кстати, позволяет быстро создавать носители, вроде той же великолепной Clonezilla, о которой мы писали в отдельной статье.
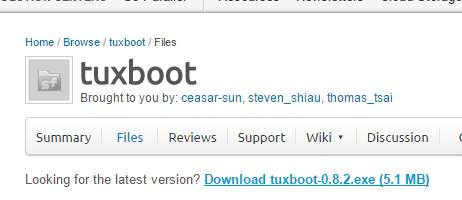
Собственно, вставьте флешку в компьютер, скачайте Tuxboot и запустите.
В результате Вы увидите следующее окно:
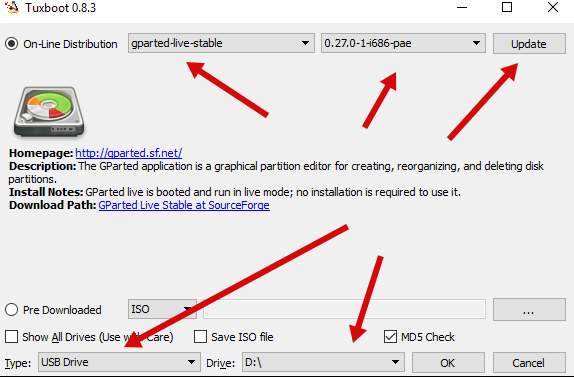
Где в качестве утилиты выбираем (в данном случае) Gparted-live-stable, потом последнюю доступную версию в соседней строке (выпадающем списке).
В 99% случаев есть смысл нажать в кнопку Update, чтобы действительно получить последнюю версию и увидеть эту версию в поле (иначе там будет написано что-то вроде current).

Среди самих версий нужно выбрать ту, которая подходит под Вашу разрядность и процессор.
к содержанию ↑Подготовка USB-носителя Gparted, чтобы разбить диск на разделы
Это не так сложно, как кажется.
Статья про разрядности есть тут. D самом низу, как это показано на скриншоте повыше, есть смысл выбрать диск (в нашем случае USB) и путь к диску (см.стрелочки выше).
Собственно, после всего этого останется нажать в кнопку "ОК", согласиться с предупреждением об удалении данных с флешки (сохраните всё заранее!) и дождаться процесса автоматической загрузки самой версии + её распаковки и установки на флешку:
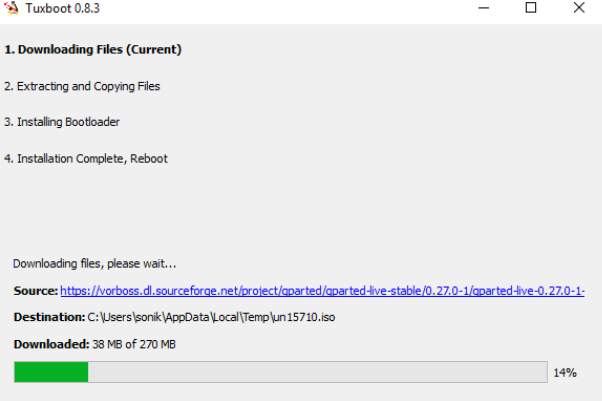
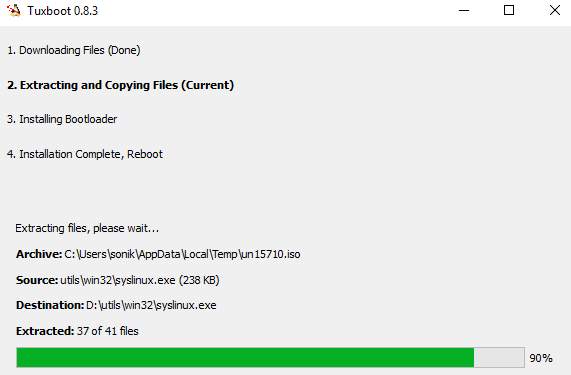
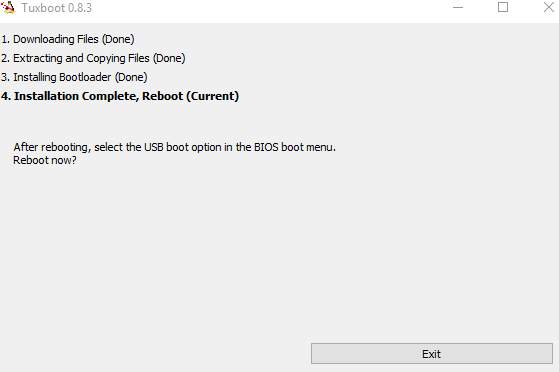
После установки, собственно, как и рекомендуется на скриншоте выше, достаточно нажать в Exit, не вынимать флешку и выбрать её как загрузочный носитель в BIOS.
к содержанию ↑Загрузка с носителя (используя BIOS)
Выбор флешки как загрузочной мы неоднократно описывали в своих статьях (и этот выбор, точнее название пунктов, зависит от типа BIOS), но, если у Вас останутся вопросы, то задавайте в комментариях.

В результате загрузки Вы увидите окно с выбором способа этой самой загрузки, в частности там будет возможность запустить memtest и прочее.
Нам, в обычном случае, хватит первого варианта, т.е Grapted Live:
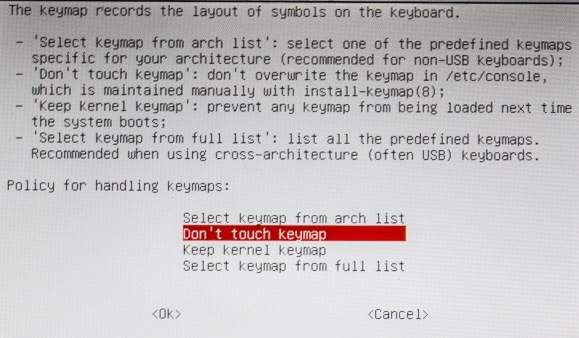
Следующим этапом предложат выбрать раскладку клавиатуры. В общем-то можно выбрать пункт "Don't touch keymap", тем более, что клавиатура, в большинстве случаев, Вам не потребуется.
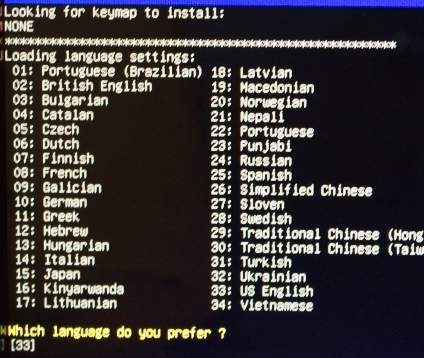
Далее выбираем язык. Мы, в данном случае, выбрали пункт 24 (т.е Russian) и нажали в Enter:
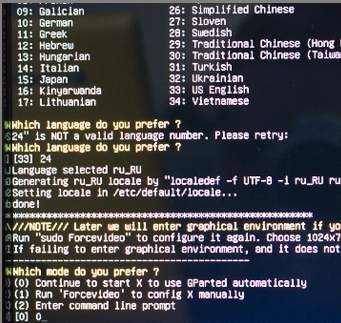
Дальше будет один из вопросов, который, как на скриншоте выше, спросит Вас, в каком режиме запускать программу, т.е в графическом режиме или в режиме командной строки.
Промежуточный вариант предполагает ForceVideo, т.е настройку X-ов ручками, но в большинстве случаев Вам хватит пункта 0, и нажатия кнопки Enter.
Остается лишь разбить диск на разделы, что не сложно.
к содержанию ↑Как разбить диск на разделы с помощью GParted
На выходе, как правило, Вы увидите то, что мы показывали в самом начале, а именно главное окно программы:
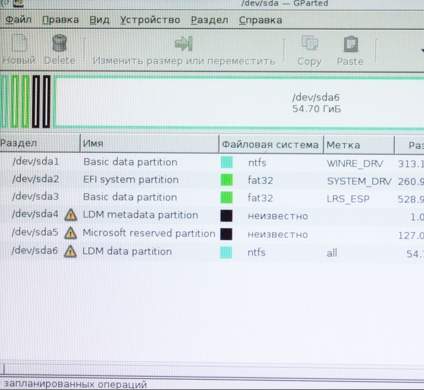
Здесь Вы увидите разделы на устройстве (в том числе скрытые, например на ноутбуках) и сможете их удалять-создавать-форматировать и видеть о них информацию.
Само собой, что можете вывести список устройств отдельно и разделов отдельно:
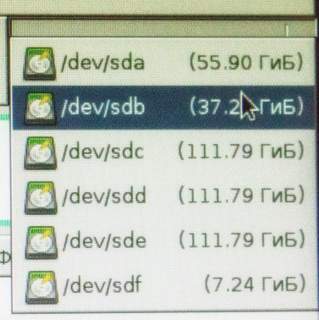
Разделами на выбранном устройстве можно управлять, удалять, добавлять и вообще:
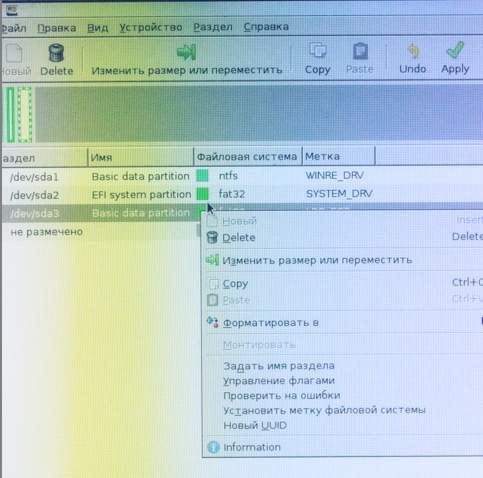
В общем полная свобода действий и всё на русском языке:
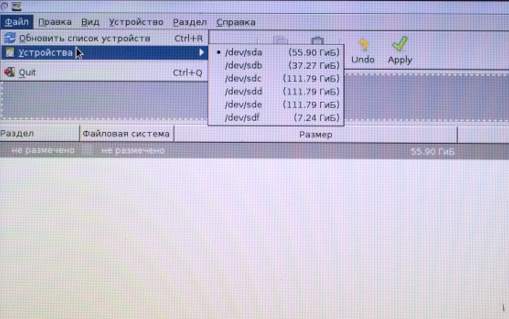
 Типы файловых систем на выбор почти безграничны.
Типы файловых систем на выбор почти безграничны.
Выбор разделов, файловых систем и прочего
В общем весь функционал, что можно придумать, доступен, прост и изящен, начиная от форматирования и заканчивая всем остальным:
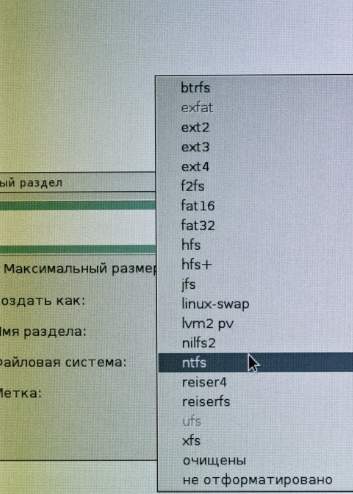

По завершению всех манипуляций, собственно, есть смысл тыркнуть в кнопочку "Apply" или "Применить" (в зависимости от версии и языка, согласиться со всем, дождаться процесса..
И, вуаля, по результатам жить долго и счастливо.
Всё, дальше останется перезагрузиться, выбрать способ загрузки (снова в BIOS) и радоваться жизни. Про правильное (с точки зрения разделов и размеров) мы уже не раз говорили на страницах этого сайта, так что перейдем к послесловию.
к содержанию ↑Послесловие
В двух словах как-то так и теперь Вы знаете как разбить диск на разделы.
Инструмент, на данный момент, самый адекватный и актуальный, особенно для Windows-Linux и прочих ОС.
Как и всегда, если есть какие-то вопросы, мысли, дополнения и всё такое прочее, то добро пожаловать в комментарии к этой статье.

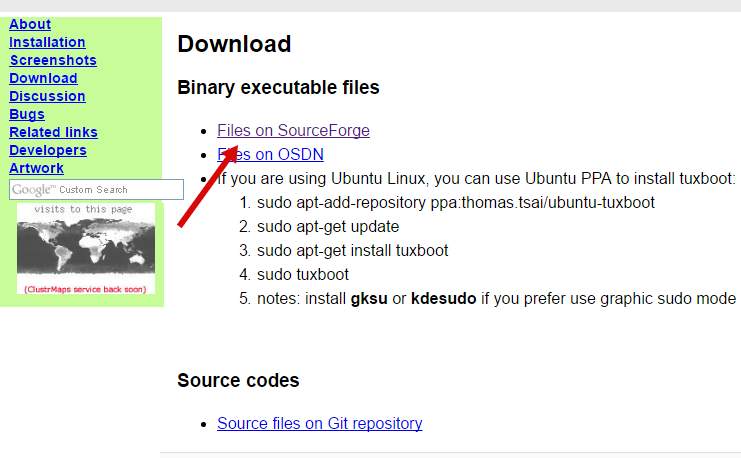
О! Рекомендую!
Приветствую! "... вставьте флешку в диск" - как-то не совсем понятно...
Как-то мы пропустили с редактором.. :)
Поправили, спасибо :)
А работать с системным диском можно? в частности изменить размер?
Да, но осторожно