Эта очередная заметка обязана своим появлением нашим многоуважаемым читателям, ибо именно от них (т.е. Вас) поступил звоночек, что хочется видеть всего и побольше из разряда «тяжелой артиллерии», то бишь железа (hardware). Ну а так как мы, проект, умеющий не только писать, но и местами читать (в частности, Ваши комментарии :-)), то собственно, вот Вам еще одна железная статья про «мозги» вашего ПК, а именно, - оперативную память.

Как я уже говорил, изначально это была цельная статья, которую поделили на две. Первую часть, которая рассказывает о оперативной памяти вообще (т.е принципы работы, зачем она нужна и все такое прочее) Вы можете найти здесь.
Во вступлении также хочется сказать, что сие творение займет свое почетное место в нашем «железном пантеоне» статей. Кто забыл (или вообще первый раз слышит, т.е. привет новеньким ;-) ) о чем там шла речь, напоминаю, - материалы рассказывают о том, на что нужно обращать внимание при покупке отдельных «запчастей» для Вашего компьютера. Вот некоторые из этих произведений искусства: “Intel или AMD. Проблематика выбора“, “Как правильно выбрать вентилятор (кулер) для процессора“, “Вся правда о БП или скупой платит дважды“ и всего такого разного из тега “Критерии выбора“.
Не смею Вас больше задерживать, начинаем..
Как выбрать оперативную память. Инструкция для пользователя
Как правильно выбрать оперативную память, чтоб производительность ПК повысилась и он шустро обрабатывал те приложения/игры, о которых раньше и помыслить не мог? Думаю, этим вопросом задается громадное число пользователей нашей (и не только) необъятной страны.
И правильно делают, что задаются, ибо только на первый взгляд можно сказать, что тут все просто и понятно, однако есть куча тонкостей, о которых мы Вам сейчас и расскажем.
Итак, первое, что надо держать в голове (перед покупкой) - выбор "правильной" памяти является залогом успеха дальнейшего разгона Вашего железного друга и в какой-то степени позволяет избежать ненужных материальных вливаний на вновь вышедшую железяку.
Т.е. память (например, «оверклокерская»), позволяет поддерживать пользовательский ПК в «бодром» расположении духа на протяжении довольно продолжительного времени, за счет заложенного производителем разгонного потенциала.
Мы не зря говорили выше о том, что оперативную память и кэш использует, для обработки данных, процессор (а через материнскую плату он потребляет ресурсы оперативной памяти). Не зря потому, что выбрать отдельно оперативку от того же процессора или материнской платы, никак не получится (ибо они взаимосвязаны).

Описывая характеристики материнской платы, мы ссылаемся на процессор, рассматривая оперативную память, мы также принимаем во внимание характеристики вышеназванных элементов, т.к. они являются основной «думающей» частью компьютера. Оперативная взаимосвязь этих компонентов позволяют Вашему железному помощнику быстрее осуществлять необходимые операции.
Поэтому к выбору памяти надо подходить исходя из этих соображений взаимосвязи, а то получится, что Вы приобрели "крутую" память, а материнка её не поддерживает и тогда лежать ей родимой и ждать своего «звездного часа» :).
Чтобы узнать, какой процессор поддерживает Ваша материнская плата, а также какой модуль памяти необходим для неё, нужно:
- обратиться к сайту производителя платы
- найти, по буквенно-цифровой маркировке, свою модель (например, производитель Gigabyte GA-P55A-UD4P)
- изучить руководство по поддерживаемым процессорам и список рекомендованных модулей памяти (т.е. тех производителей и моделей, которые 100% совместимы с Вашей платой).
Чтобы снять все вопросы, приведу конкретный пример (не надо, не благодарите меня :-)).
Заходим на сайт производителя Gigabyte (1) и ищем модель материнки по маркировке, для простоты вбиваем данные в поиск (2).
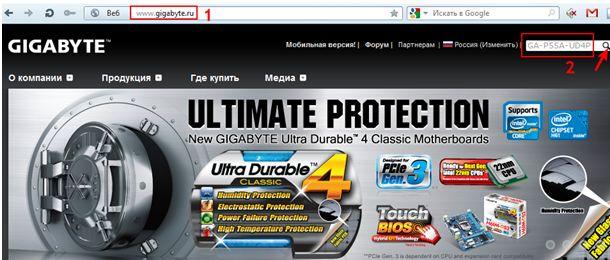
Примечание
Маркировку (модель/производителя материнки), например можно найти через cредство диагностики DirectХ (вызывается комбинацией клавиш командной строки «Win+R» и вводом dxdiag, далее запоминаем строки - производитель и модель ПК).
Нажимаем на ссылки «Поддерживаемые процессоры» (1) и «Список рекомендованных модулей памяти» (2). Для памяти загружаем этот список (в формате pdf), нажав на соответствующую ссылку.
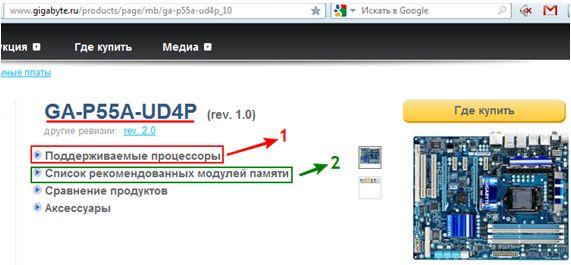
Определяемся с типом процессора (1) (допустим Core i5-760) и моделью памяти (2) (допустим Kingston KHX1600C9D3K2/4G).
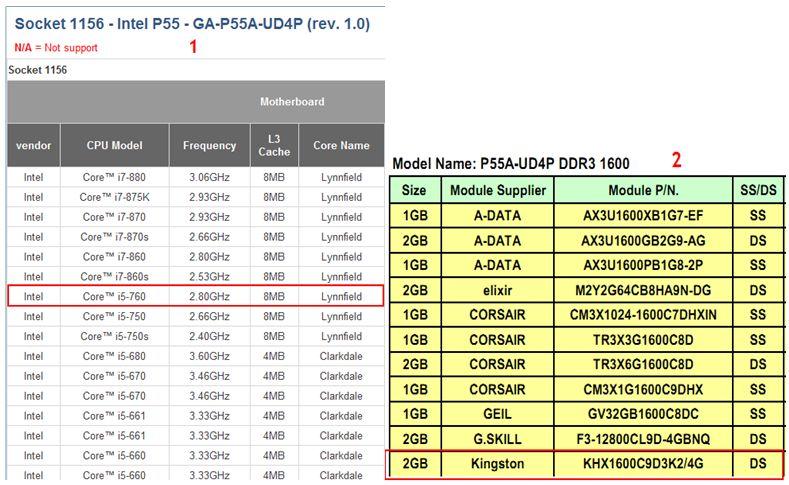
Вот и всё, ничего сложного!
Теперь нам известно, что наша материнская плата и процессор не будут конфликтовать с этой памятью и при грамотном подходе к разгону из совокупности этих трех компонентов можно выжать заветные 10-15% прироста общей производительности компьютера и избежать, скажем, страшных и ужасных синих экранов смерти.
Теперь непосредственно перейдем к самим техническим параметрам.
Тип памяти
Прежде всего, необходимо определиться с типом памяти. На момент написания этой статьи на рынке доминируют модули памяти DDR (double-data-rate) третьего поколения или DDR3. Память типа DDR3 имеет более высокие тактовые частоты (до 2400 мегагерц), пониженное примерно на 30-40% (по сравнению с DDR2) энергопотребление и соответственно меньшее тепловыделение.
Однако, до сих пор, можно встретить память стандарта DDR2 и морально устаревшую (а потому местами жутко дорогую) DDR1. Все эти три типа полностью несовместимы друг с другом как по электрическим параметрам (у DDR3 меньше напряжение), так и физическим (смотрите изображение).
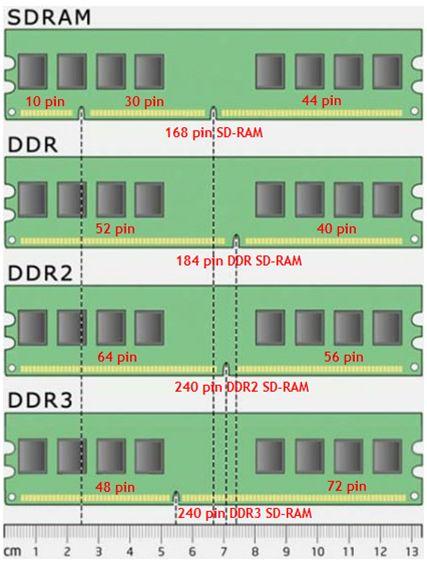
Это сделано для того, чтобы даже если Вы ошиблись с выбором - Вы не смогли бы вставить несовместимую планку памяти (хотя некоторые очень старательны, а посему случается.. ээ.. бум! :) ).
Примечание
Стоит упомянуть про новый тип памяти DDR4, отличающийся от предыдущих поколений более высокими частотными характеристиками и низким напряжением. Он поддерживает частоты от 2133 до 4266 МГц и в массовое производство поступит предположительно в середине 2012 года. Кроме того, не стоит путать оперативную память (упомянутый DDR) с видеопамятью (а именно GDDR). Последняя (вида GDDR 5) обладает высокими частотами, достигающими 5 Ггц, но используются пока только в видеокартах.
Форм-фактор
При выборе всегда обращайте внимание на form factor - стандарт, задающий габаритные размеры устройства или по-простому - тип конструкции самой планки.
DIMM (Dual Inline Memory Module, означает, что контакты располагаются по обе стороны) - для настольных ПК, а SO-DIMM - для ноутбуков (в последнее время ноутбучная память может встречаться в моноблоках или компактных мультимедийных ПК).

Как Вы можете видеть на картинке выше, они имеют разные размеры, так что промахнуться сложно.
Частота шины и пропускная способность
Основные параметры оперативки, которые характеризуют её производительность - это частота шины и скорость передачи данных.
Частота характеризует потенциал шины памяти по передаче данных за единицу времени, соответственно, чем она больше, тем больше данных можно передать. Частота шины и пропускная способность зависят прямо пропорционально друг от друга (например, память имеет 1333 Мгц шину, значит теоретически будет иметь пропускную способность 10600 Мб/сек, а на самом модуле будет написано DDR3 1333 (PC-10600)).
Частота обозначается в виде «DDR2(3)-xxxx» или «PC2(3)-yyyy». В первом случае «xxxx» обозначает эффективную частоту памяти, а во втором «yyyy» указывает на пиковую пропускную способность. Чтобы не запутаться, посмотрите таблицу (в ней приведены наиболее популярные стандарты: DDR (1), DDR2 (2), DDR3 (3)).
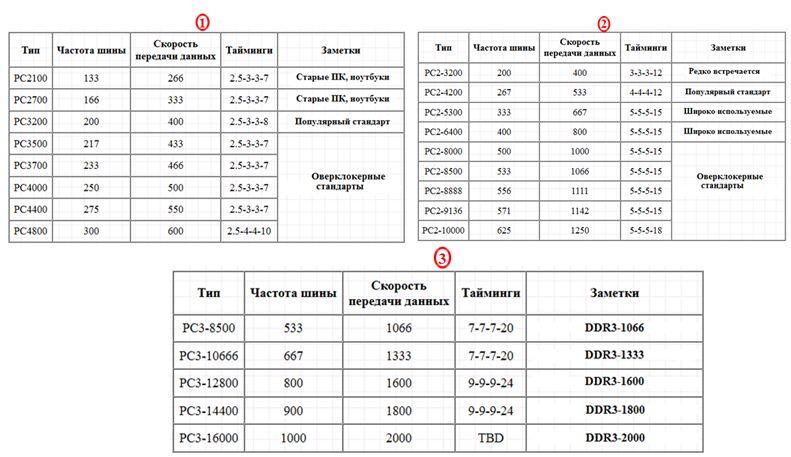
Какую частоту выбрать?
Как уже было сказано выше, необходимо отталкиваться от возможностей, которые предоставляет Ваша система. Рекомендуем, чтобы частота совпадала с частотой, поддерживаемой материнской платой/процессором.
Например, Вы подключили модуль DDR3-1800 в слот (разъем), поддерживающий максимально DDR3-1600, в результате модуль будет работать на частоте слота, т.е. 1600 МГц, не используя свой ресурс в полном объеме, при этом также вероятны сбои и ошибки в работе системы. Надо сказать, что сейчас самыми распространёнными и рекомендуемыми к покупке являются модули типа DDR3 с тактовой частотой 1333 и 1600 МГц.
Для комплексной оценки возможностей оперативки используется термин пропускная способность памяти. Он учитывает частоту, на которой передаются данные, разрядность шины и количество каналов памяти (это довольно важный параметр быстродействия ОП).
Режимы работы памяти
В современных компьютерах материнские платы поддерживают специальные режимы работы оперативной памяти. Именно в этих режимах скорость её работы будет самой эффективной, поэтому для достижения наилучшего быстродействия, следует учитывать режимы работы модулей памяти и их правильную установку.
Что такое режим работы памяти? - это аналогично работе нескольких ядер CPU, т.е. теоретически скорость работы подсистемы памяти при двухканальном режиме увеличивается в 2 раза, трехканальном - в 3 раза соответственно и т.д.
Рассмотрим подробнее типы режимов:
- Single chanell mode (одноканальный или ассиметричный) – этот режим включается, когда в системе установлен только один модуль памяти или все модули отличаются друг от друга по объему памяти, частоте работы или производителю. Здесь неважно, в какие разъемы и какую память устанавливать. Вся память будет работать со скоростью самой медленной из установленной памяти.
- Dual Mode (двухканальный или симметричный) – в каждом канале устанавливается одинаковый объем оперативной памяти (и теоретически происходит удвоение максимальной скорости передачи данных). Для включения двухканального режима модули памяти устанавливаются парами в 1 и 3 и/или 2 и 4 слоты.
- Triple Mode (трехканальный) – в каждом из трех каналов устанавливается одинаковый объем оперативной памяти. Модули подбираются по скорости и объему.
Для включения этого режима модули должны быть установлены в 1, 3 и 5/или 2, 4 и 6 слоты. На практике, кстати говоря, такой режим не всегда оказывается производительнее двухканального, а иногда даже и проигрывает ему в скорости передачи данных. - Flex Mode (гибкий) – позволяет увеличить производительность оперативной памяти при установке двух модулей различного объема, но одинаковых по частоте работы. Как и в двухканальном режиме платы памяти устанавливаются в одноименные разъемы разных каналов.
Обычно наиболее распространенным вариантом является двухканальный режим памяти.
Примечание
В продаже существуют материнские платы с поддержкой четырехканального режима работы памяти, что, по идее, даст Вам максимальную производительность. В общем случае, для эффективной организации работы памяти, необходима установка четного числа модулей памяти (2 или 4), причем в парах они должны быть одинакового объема и желательно из одной и той же партии (или одного и того же производителя).
Объём памяти или размер имеет значение?
Еще один важный параметр, про который говорят, что чем больше, тем лучше – это объем. Сразу замечу, что хоть это и существенная характеристика, но зачастую ей приписывают чуть ли не все лавры, в нелегком деле увеличения производительности ПК, что не всегда верно, однако имеет место быть.
Несколько слов о больших объемах памяти я писал в заметке "Практика использования 8 гб оперативной памяти + WD VelociRaptor в RAID 0".
Тем кому лень читать саму заметку, просто скажу, что, как по мне, так объемы от 6 Гб резонны, особенно в случаях слабой дисковой подсистемы (благо память сейчас стоит копейки). Да и задел на будущее будет неплохой, ибо, как показывает практика, потреблять память программы и операционки начинают все больше и больше.
Тайминги
Про тайминги уже было пару слов на сайте, но так как было это давно, то пройдемся по ним еще раз.
Другими словами оные представляют из себя временные задержи или латентность (CAS Latency, CL) оперативки. Значение сие указывается в виде нескольких последовательных цифр (например, 3-3-3). Это записанные подряд следующие параметры: "CAS Latency" (время рабочего цикла), "RAS to CAS Delay" (время полного доступа) и "RAS Precharge Time". От них в значительной степени зависит пропускная способность участка «процессор-память» и, как следствие, быстродействие всей системы. Чем меньше величина этих таймингов, тем быстрее работает оперативная память. Тайминги измеряются в наносекундах (нс) и могут принимать значение от 2 до 9 (каждая цифра - это количество тактов шины на выполнение той или иной операции).
Иногда к этим трём параметрам добавляется четвёртый (например, 9-9-9-27), называющийся "DRAM Cycle Time Tras/Trc" (характеризует быстродействие всей микросхемы памяти).
Если указывается только одна цифра (например, CL2), то она означает только первый параметр - CAS Latency, остальные при этом не обязательно равны ему, а обычно даже выше, так что имейте это в виду и не попадайтесь на маркетинговый ход производителя.
Меньшие значения означают более высокое быстродействие. Правда есть одна проблемка: чем больше частота оперативной памяти - тем выше ее тайминги, а поэтому, следует выбирать оптимальное соотношение этих двух параметров, исходя из бюджета. Есть, например, специальные модели у разных производителей, в примечании к которым указано "Low Latency". Это означает, что данная модель при более высокой рабочей частоте имеет меньшее время задержек, но стоят они значительно дороже.
Резюмируем таймингоэпопею: при покупке лучше выбирать память с наименьшими таймингами, а если Вы хотите добавить модуль к уже установленному, то CL у этой памяти должны совпадать с таймингами уже установленной.
Производитель
При покупке любой хорошей вещи мы обязательно смотрим на бренд/производителя и память здесь не исключение. Хорошо зарекомендовали себя такие производители, как: Corsair, Kingston, OCZ. Особенно мной горячо любимы планки от OCZ :).
Следует также знать, что производитель каждому своему продукту или детали дает его внутреннюю производственную маркировку, называемую P/N (part number), я же зову ее просто – «паспорт» модуля. У разных производителей он выглядит по-своему, например, так:
- Kingston KHX 2000C9AD3T1K2/4GX
- OCZ OCZ2M8001G
- Corsair XMS2 CM2X1024-6400C5
Надо правильно уметь читать этот "паспорт", что мы сейчас и научимся делать. Для примера, возьмем модуль Kingston семейства ValueRAM (смотрите изображение):
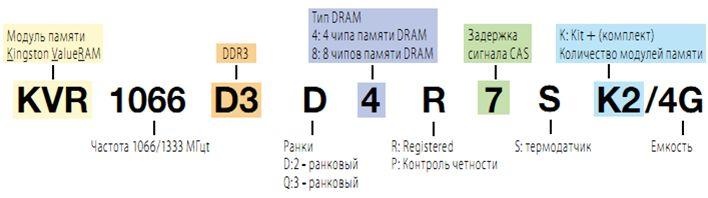
Данная маркировка говорит о многом, а именно:
- KVR – производитель Kingston ValueRAM
- 1066/1333 - рабочая/эффективная частота (Mhz)
- D3 - тип памяти (DDR3)
- D (Dual) - rank/ранг. Двухранговый модуль - это два логических модуля, распаянных на одном физическом и пользующихся поочерёдно одним и тем же физическим каналом (нужен для достижения максимального объёма оперативной памяти при ограниченном количестве слотов)
- 4 – 4 чипа памяти DRAM
- R – Registered, указывает на стабильное функционирование без сбоев и ошибок в течение как можно большего непрерывного промежутка времени
- 7 – задержка сигнала (CAS=7)
- S – термодатчик на модуле
- K2 - набор (кит) из двух модулей
- 4G - суммарный объем кита (обеих планок) равен 4 GB.
Приведу еще один пример маркировки CM2X1024-6400C5:
Из «производственного паспорта» видно, что это модуль DDR2 объемом 1024 Мбайт стандарта PC2-6400 и задержками CL=5.
Желающим предлагается домашнее задание: самим расшифровать маркировку CMX4GX3M2B1600C9 ;).
Прочие параметры
Помимо основных параметров, не лишним будет знать и дополнительные.
ЕРР и XMP – разгон ОЗУ для ленивых
Далеко не все пользователи изучают особенности настройки компьютера на максимальное быстродействие. Именно для новичков оверклокинга ведущие компании предлагают простые способы повышения производительности компьютера.
В отношении памяти все началось с технологии Enhanced Performance Profiles (EPP). Суть ЕРР довольно проста: производители подбирают гарантированные нестандартные скоростные режимы функционирования собственных продуктов, а пользователи уже активируют шаблонные профили разгона, посредством BIOS своих материнских плат.
Если вы увидите логотип XMP на комплекте оперативки, то это значит, что она поддерживает Xtreme Memory Profiles (разгонный профиль для DDR3 от Intel) и при активации его в BIOS, он автоматически разгонит системную память до более высоких скоростей.
Безусловно, это полезные фишки для активации скрытых резервов ОЗУ, которые придутся по вкусу некоторым начинающим (и не только) пользователям.
SPD
На любом модуле памяти присутствует небольшой чип SPD, который содержит заводские настройки о рабочих частотах и соответствующих задержках памяти (необходимые для обеспечения нормальной работы модуля). Информация из SPD считывается BIOS на этапе самотестирования компьютера (еще до загрузки операционной системы) и позволяет автоматически оптимизировать параметры доступа к памяти.
Вообще, всю информацию относительно установленной в Вашей системе памяти, Вы можете подчерпнуть из бесплатной программы CPU-Z (о которой я уже писал ;) ).
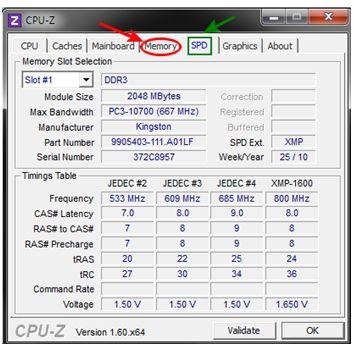
В ней, помимо того, что можно узнать общую информацию о памяти (вкладка Memory), так еще и посмотреть (вкладка SPD), способна ли Ваша «малютка» к разгону, т.е. дружит ли она с профилем XMP или EPP.
Охлаждение
Большинство элементов в процессе работы ПК довольно "нехило" греются и память здесь не исключение (я не скажу, что на ней можно поджарить яичницу, как на видеокарте, но вот обжечься вполне реально :) ). Для отвода тепла от микросхем, производители оснащают свои плашки специальными металлическими пластинами/радиаторами, охлаждающими кожухами. В быстродействующих моделях (заранее предназначенных для разгона) иногда доходит до полноценной отдельной системы охлаждения (с большим количеством всевозможных трубок и элементов, как на изображении).

Поэтому, если Вы планируете, скажем так, «плотно нагружать» свою оперативную память и к тому же заниматься (в будущем) разгоном, подумайте о нормальной системе её охлаждения. Глобально, даже обычному пользователю, я рекомендую покупать память хоть в каких-то радиаторах.
Коррекция ошибок ECC
Модули с такой маркировкой имеют на «борту» специальный контроллер, предназначенный для обнаружения и исправления различных ошибок памяти. Теоретически, такая система должна увеличить стабильность работы ОЗУ. На практике же разница в работе между «обычной» и более дорогой ECC-памятью почти незаметна. Поэтому приобретать специально такие модули особого смысла нет. Кроме того, использование ЕСС в модулях памяти может уменьшить скорость её работы на 2 - 10%.
Собственно с параметрами мы закончили, но самое вкусное осталось как всегда на десерт! Что же, начинаем его поглощать :).
Правильная установка памяти. Всё что нужно знать
Казалось бы, про правильную установку ОП нечего рассказывать (вроде как все просто - воткнул, нажал и порядок), однако это не совсем так и сейчас мы изучим этот вопрос со всей степенью серьезности :).
Итак (перед установкой), запомните основные правила:
- будьте осторожны
- все работы проводите при полностью отключенном от питающей сети компьютере, сухими руками
- не прилагайте излишних усилий – модули памяти очень хрупкие!
- системный блок располагайте на прочной и устойчивой поверхности.
Переходим к самому процессу.
Шаг 1.
Первым делом, откройте боковую крышку системного блока (у стандартного вертикального корпуса – это левая крышка, если смотреть на системник спереди). Найдите внутри блока материнскую плату – самая большая плата, расположенная прямо перед Вами. На этой плате Вы увидите блок разъемов для установки модулей оперативной памяти.

Примечание
Количество слотов ОП обычно составляет 2-6 разъемов для большинства материнских плат, применяемых в домашних компьютерах. Перед установкой обратите внимание на видеокарту – она может мешать установке оперативной памяти. Если она мешает, то временно демонтируйте её.
Шаг 2.
На свободном слоте, выбранном для установки оперативки, отстегните специальные защелки на краях.

Аккуратно достаньте новые «мозги» (не гните их, берите осторожно, но уверенно за края) из антистатической упаковки.
Примечание
Внутри каждого разъема имеются небольшие ключи-перемычки, а на контактной части модулей памяти соответствующие им вырезы. Их взаимное совмещение исключает неправильную установку памяти или установку модулей другого типа. У каждого типа разное расположение и количество прорезей, а следовательно, и ключей на разъемах материнской платы (об этом мы уже упомянали, когда говорили про типы памяти).
Шаг 3.
Совместите прорезь на памяти с ключом в слоте материнской платы (как показано на изображении).
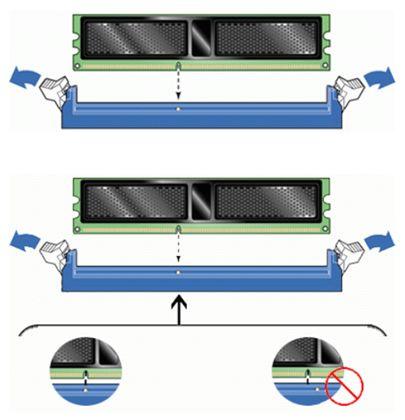
Если Вы не можете совместить ключи на планке памяти и на разъеме материнки, то вероятнее всего, Вы купили не тот вид памяти. Проверьте все еще раз, лучше вернуть покупку в магазин и обменять на нужный тип памяти.
Шаг 4.
Вставьте модуль DIMM в разъем, нажимая на его верхний край.
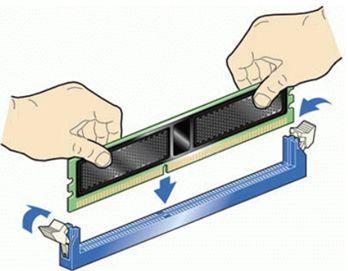
Шаг 5.
Осторожно нажимайте до тех пор, пока модуль полностью не установится в разъем, и фиксирующие защелки по краям разъема не встанут на место.

Шаг 6.
Убедитесь, что удерживающие фиксаторы встали на место и закрылись полностью.
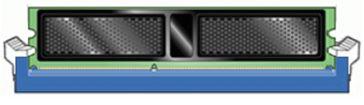
Все, память установлена правильно! Установите на место крышку корпуса системного блока и подключите компьютер к электросети. После установки новой оперативной памяти обязательно протестируйте её специальными утилитами для выявления ошибок.
Стоит сказать несколько слов о режимах работы оперативной памяти.
Материнские платы позволяют работать памяти в n-канальных (двух/трех/четырех) режимах. Для этого слоты различаются цветом и разбиты на пары.
Например, для того чтобы задействовать двухканальный режим работы ОП, нужно чтобы модули (одинаковой частоты/объёма) были вставлены в одноименные разъемы (одним цветом, 1 и 3) из разных каналов (смотрите изображение).

Сия процедура позволяет добиться прироста производительности 5-10% (в сравнении с одноканальным режимом).
Здесь все!
Следуя этой установочной инструкции, Вы не только с легкостью установите память (даже, если никогда этого не делали ранее) в «правильное» место, но и получите от оной максимальную производительность в системе.
Памятка пользователя
Так как информации получилось довольно много, давайте выделим основные моменты, которые Вам надо усвоить:
- Заранее узнайте тип поддерживаемой (рекомендованной) производителем памяти
- Устанавливайте модули памяти с одинаковыми таймингами/объемом/частотой работы и от одного производителя. В идеале приобрести комплект kit - это два модуля с одинаковыми характеристиками от одного производителя, уже протестированные в совместной работе
- Пропускная способность шины оперативной памяти должна соответствовать пропускной способности шины процессора
- Для достижения наилучшего быстродействия учитывайте режимы работы модулей и их правильную установку
- Ищите память с минимальными штатными таймингами (меньше -> лучше)
- Объем памяти выбирайте исходя из решаемых ПК задач и типа операционной системы
- Выбирайте известных (зарекомендовавших себя) производителей, например: OCZ, Kingston, Corsair и пр.
- Разгонный потенциал памяти напрямую зависит от чипов, на которых она произведена. Поэтому убедитесь, что память делал известный производитель, тогда наиболее вероятно, что чипы обеспечат более надежное питание, будут иметь большую помехоустойчивость, что благоприятно скажется на работе памяти в нештатных режимах
- Если Вы планируете заниматься разгоном системы или хотите получить максимальную производительность (например, собрать игровой ПК), то следует обратить внимание на специальную оверклокерскую память с усиленным охлаждением.
Основываясь на этой информации, Вы сможете грамотно выбрать подходящий модуль памяти, который будет заботиться о том, чтобы родимая железка еще долго держала (и не роняла) высокую планку производительности.
Также хочется сказать, что если Вы надеетесь, что где-то между строк мы еще скажем пару слов о разгоне, то не надейтесь ( :) ), ибо этому вопросу будет посвящена отдельная (еще более вкусная) статья, в которой будут все тонкости разгона и «выжиму» максимума из своих «мозгов». Однако это уже совсем другая история..
Где лучше всего купить оперативную память?
В первую очередь рекомендуем три магазина, примерно с равной степенью качества:
- JUST - пожалуй, лучший выбор с точки зрения соотношения цена-качество. Вполне внятные цены, хотя ассортимент не всегда идеален с точки зрения разнообразия. Ключевое преимущество, - гарантия, которая действительно позволяет в течении 14 дней поменять товар без всяких вопросов, а уж в случае гарантийных проблем магазин встанет на Вашу сторону и поможет решить любые проблемы. Автор сайта пользуется им уже лет 10 минимум (еще со времен, когда они были частью Ultra Electoronics), чего и Вам советует;
- 003 - огромный ассортимент и выбор чего бы то ни было, хотя цены раз на раз не приходятся. Ключевое преимущество, - большой охват зоны доставки по России, т.е сделать заказ можно фактически куда угодно, что порой очень очень выручает (особенно в городах, где некоторые позиции днём с огнём не найдешь);
- OLDI - один из старейших магазинов на рынке, как компания существует где-то порядка 20 лет. Приличный выбор, средние цены и один из самых удобных сайтов. В общем и целом приятно работать.
Выбор, традиционно, за Вами. Конечно, всякие там Яндекс.Маркет'ы никто не отменял, но из хороших магазинов я бы рекомендовал именно эти, а не какие-нибудь там МВидео и прочие крупные сети (которые зачастую не просто дороги, но ущербны в плане качества обслуживания, работы гарантийки и пр).
Послесловие
Надеюсь, что сей материал займет достойное место на полочке с багажом Ваших "железных знаний" и не раз (а два и даже три :) ) поможет советом в непростом деле покупки «думающей начинки» для компьютерного собрата.
Оставайтесь на нашей ИТ-волне и Вы узнаете еще много чего интересного. Как и всегда, если Вам есть что сказать, то комментарии терпеливо ждут своей очереди.
PS: Помимо танцев с бубнами над оперативкой в целях увеличения производительности компьютера, можно использовать ещё один весьма недурственный инструмент – файл подкачки. О том, как правильно его создать/настроить, Вы можете узнать из заметки, расположенной по этому адресу.
PS 2: За существование данной статьи спасибо члену команды 25 КАДР

значит не подойдет??
Скорее всего подойдет, но будет работать на штатной частоте, а не на большей.
Простым пользователям, я бы посоветовал перед выбором понравившейся оперативной платы элементарно почитать о ней отзывы в интернете. Это довольно просто и действительно помогает! Я один раз пренебрег данным советом, попом запарился с возвратом!
Здравствуйте, мать поддерживает 1600 максимум, взял 2133, у кого какой опыт использования в этом плане? Есть ли глюки? Взял 2133 по незнанию)
Приветствую. Будет работать на 1600. Если будут сбои, то дело в памяти.
А ещё такой прикол, у меня в матке только две планки, когда я вставляю только одну плашку, в разъём который ближе к процу, то комп не запускается, это норм или не очень?
Шаг 5.
Осторожно нажимайте до тех пор, пока модуль полностью не установиться в разъем, и фиксирующие защелки по краям разъема не встанут на место.
установиТЬСя - что сделать? (ударение на "И"). Офигительно звучит!
Спасибо
Ноутбук Lenovo G580
Процессор Intel i5 3230M (2.6 GHz) 1333
ОЗУ 6 Гб
Вопрос такого плана: хочу добавить оперативки для быстродействия ноута в играх..на 2 - 4 Гб планки, в ГТА5 к примеру оперативка забивается до 96%..есть ли смысл в добавлении даст ли мне это что то? Cпасибо!
PS. Windows 7 (64)
Попробовать можно, но очень уж большого прилива можности ждать не стоит
Подскажите пожалуйста чем отличатся озу ноутбука 2gb 1Rx8 pc3-10600s-9-10-B1 от 2gb 1Rx8 pc3-10600s-9-10-F2
Скорее всего таймингами, но это не критично, можно брать.
здравствуйте помогите пожалуйста! заранее огромное спасибо!!
у меня такой вопрос. у меня железо Материнская плата ECS P4M900T-M2 (V1.0),Процессор Intel(R) Core(TM)2 CPU 6420 @ 2.13GHz. Оперативная память на данный момент 2GB т.е 2 платы DDR2 800Ghz по 1GB . хочу поменять для перехода на 64бит систему. так вот если поставлю 2 по 4GB 800GHz потянет? или возможно заменить одну на 4 а вторую на 1G оставить. разумеется одного производителя и с одинаковой частотой... стоит вообще?
Приветствую.
У Вас в спецификациях к плате прописано, что "Два 240-контактных разъема под память DDR2 DIMM поддерживают до 4 Гб" (с), поэтому более 4 Гб в сумме Вы не поставите, т.е Вам или одну на 4 Гб или, что лучше, 2 по 2 Гб.
спасибо большое! а оно того стоит вообще? как сами считаете)))?
Думаю, что смысла нет, лучше сразу апгрейдится полноценно, ибо прирост будет не шибко большой
благодарю за отзыв! спасибо!)
Помогите с вибором:
I3 4170 + gtx 960
Какая мамка идиально подходит к етой сборке?
мне советовали asus h81-plus, я смотрел по тестам она не очень.
я думаю про msi z87 g43
Заранее спасибо!
Что Вам в тестах не понравилось?
Скажите пожалуйста, у меня оператива SK Hynix 4GB 1RX8 PC3L-12800S-11-12-B2, а я хочу поставить такую же, но вместо В2 стоит В4, ето как то повлияет на роботу?
здравствуйте помогите пожалуйста! заранее огромное спасибо!
Windows 7 Максимальная 64-bit, Intel Core i5 3570 , ASUS P8B75-M LX PLUS.
оперативная память 4 гб 1600 11Cl хочу купить + 8gb или лутше купить 8gb но c меньшим Cl??
Приветствую.
Вы не заметите разницу в Cl, поэтому опирайтесь на количество памяти.
да я это понимаю. P.S. что будет лутше 12gb Ram (4+8) 11Cl ili 8Gb c 8 CL?
Aaaa vse dowlo )
Хочу поменять оперативку на материнке MSI H61M-P21 (B3), помогите подобрать производителя. Стоит 2х2 хочу вместно 1й планки 2гб поставить на 4
Статью прочитать Вы не удосужились?
Доброго времени суток,
вот решил добавить памяти на свой ноутбук и тут меня озадачил вопрос - что собстно означает пометка S или U после указателя частоты, например PC2-6400S или PC2-6400U. Насколько хорошо планки памяти с такого рода пометками взаимодействуют? Насколько я понял - основным критерием тут будут тайминги - я прав? Спасибо.
Нет идей?
Приветствую. Насколько я помню означает класс энергопотребления, особенно у самсунгов.
V — 3,3 В, 2,5 В;
U — 2,5 В, 2,5 В;
W — 2,5 В, 1,8 В;
S — 1,8 В, 1,8 В.
Взаимодействуют хорошо.
Критерием производительности при равных частотах будут тайминги.
Понял, спасибо. Насколько я знаю, энергопотребление в теперешних ноутбуках выставляется автоматически :) Ну что ж, будем брать :)
Память потребляет стабильное количество энергии. Потребление регулируется для остальных компонентов.
Добрый день! у меня всего две ячейки для оперативной памяти, по какому типу режима будет работать это 1 (сейчас 2 линейки по 2 Gb). а 2 можно будет ставить на нее одну линейку 16Gb и не будет ли плохо от этого компьютеру?
Приветствую.
1. Скорее всего по двуканальному, если заполнено 2 ячейки;
2. Мат.плата может не поддерживать объем в 16 Gb.
Здравствуйте! Помогите пожалуйста разобраться
На планке памяти самсунг написано 2GB 2Rx8 PC2-6400S-666-12-E3
Что означают цифры 666-12-E3?
И можно ли поставить эту планку вместе с кингстон 2GB 2Rx8 PC2-6400S-666-12-E2?
Приветствую.
Ничего толком нагуглить не удалось, но видимо некий класс маркировки.
Работать, тем не менее, должно, характеристики одинаковы вроде.
Добрый день,
Проконсультируйте, пожалуйста, будет ли следующая ОЗУ(в сумме 4 Гб) совместима(таблица совместимости на сайте за 2007 год, в ней нет планок на 2 Гб):
ram:
-2 шт Kingston KVR667D2N5/2G или
-2 шт Corsair CM2X2048-6400C5 G
motherboard: Gigabyte ga-945pl-s3 ревизия 3x (http://www.gigabyte.ru/products/page/mb/ga-945pl-s3_3x/specs/)
cpu: Dual Core Intel Pentium D 925 3000Mhz (15x200)
Или есть более подходящие варианты? Также указано, что материнская плата не поддерживает ECC, значит ли это, что следует смотреть только на модули памяти без ECC?
Приветствую.
У вас на плате (на сайте гигабайтов) заявлено "4 DDR II DIMM memory slots (supports up to 2GB memory)", если мне не изменяет моя старая праздничная память, то по спецификации это означает поддержку до 2 Гб, но не на планку, а на всю мать, т.е при двухканалке, соответственно, можно набрать 2 Гб по (=) 512 на (x) 4 слота или 2 Гб в два слота по одной планке 1 Гб. В яндекс.маркете заявлено до 4 Гб на этой плате, но что-то я не уверен в их описании, либо там разные ревизии и вообще платы.
Теоретически со страданиями могли бы завестиись приведенные кингстоны (и то до 2 Гб суммарно, как я и написал выше), но очень зависит от адекватности биоса, таймингов, обстоятельств, вольтажей и всего на свете, я бы на вашем месте не рисковал, учитывая, что мать старая - можно потом долго сидеть и грустить (еще и с таким-то курсом доллара и цены на древние планки). Про корсары по идее вообще заикаться не приходится.
upd: Вот у гигабайтов есть тема от 2008-го, по идее это похожий на ваш случай - http://www.gigabyte.ru/forum/viewtopic.php?t=25748 - про supports 2 gb и расхождения в спеках у гигабайтов и на яндексе.
Здравствуйте, имеется материнка Tilapia CRB, чипсет AMD 760G, AMD Athlon II X2 255 3.1GHz и планка 2 GB DDR3 1333. Таблиц совместимости для материнки я не нашел, поэтому подскажите пожалуйста подружиться ли всё это с KINGSTON VALUERAM KVR13N9S8/4 DDR3 - 4Гб, заранее спасибо.
Приветствую.
А Вы принципиально не хотите читать статью или думать головой? Стоит планка 2 GB DDR3 1333, приведенная для покупки планка имеет частоту 1333 МГц, в статье так же описано по поводу частот и тп. Какие выводы? Вероятно, что подойдет.
Имеется Системная плата FUJITSU SIEMENS D2156-A1.
Тип ЦП Intel Pentium 4 630, 3000 MHz (15 x 200);
Чипсет системной платы Intel Lakeport-G i945G;
Системная память-1014 Мб (DDR2-533 DDR2 SDRAM):
DIMM1: Samsung M3 78T6553CZ3-CD5 512 Мб DDR2-533 DDR2 SDRAM (5-4-4-11 @ 266 МГц) (4-4-4-11 @ 266 МГц) (3-3-3-8 @ 200 МГц);
DIMM3: Samsung M3 78T6553CZ3-CD5 512 Мб DDR2-533 DDR2 SDRAM (5-4-4-11 @ 266 МГц) (4-4-4-11 @ 266 МГц) (3-3-3-8 @ 200 МГц);
Подскажите, какие планки для увеличения ОЗУ Вы бы посоветовали для этих параметров старенького компьютера? Стоит ли для него увеличивать ОЗУ до 4 Гб при таком процессоре, или достаточно будет 2 Гб? Посоветуйте, так как плохо в этом разбираюсь. Подскажите свой вариант, так как придется переходить на Windows 7, а она пожирает больше ресурсов.
Прочитайте статью, будете разбираться
Из этого следует, что нужно минимум те же 4 Гб и тп