Наше Вам с хвостиком, дамы и господа, знакомые, читатели и прочие личности!
Что-то давно автор этих строк не брал в руку авторучку и не писал годных статей про разные программы, полезности и улучшательности для ПК.
ati
Сегодня, будем исправляться и рассмотрим вопросы правильной, оптимальной настройки драйверов видеокарты. По прочтении Вы узнаете много практических фишек в отношении программно-драйвовой работы своего видеоадаптера и еще много всего интересного.
Итак, ключ на старт, двинули.
Ati Catalyst Control Center: введение в настройку драйверов AMD
Думаю не слукавлю, если предположу, что многие, читающие сайт Заметки Сис.Админа проекта [Sonikelf's Project's], нет-нет, да и грешат в свободную минуту засесть за любимую игрулю, дабы окунуться в красочный мир виртуальной реальности. Но вот не задача, не всегда наши хотелки (железо под капотом ПК) совпадают с системными требованиями вновь вышедших игрушек. А погеймить то все равно хочется, причем не абы как, а чтобы по экрану даже чего-то шевелилось и говорилось, а не тормозилось и лагалось. Что делать в сложившейся ситуации? Не покупать же с каждым выходом современной игрули новую начинку для своего ПК и в частности видеокарту, как самый главный компонент современных видеоигр? Не знаю как у Вас, а у нас в квартире газ меня нет желания отдавать свои кровные всего за 1-2 часа виртуального удовольствия в неделю.
На первый взгляд может показаться, что выхода, как кроме вкидывания бабла в железо, нет, однако он есть, причем очень даже бесплатный и вполне себе действенный и называется он - настройка драйверов видеокарты на максимальную производительность. От Вас, как от пользователя, требуются только прямые руки :) и эта заметка. Итак, господа хорошие, давайте приступим к выжиманию всех соков из своей видяхи, посредством настройки ее аппартной части. Первым делом хочется сказать, что именно эта статья будет посвящена пользователям у которых под капотом их ПК теплится видеокарта от компании AMD, т.е. радеонщикам. Однако тем читателям, отдавшим свой голос в копилку Nvidia, также не стоит переживать для Вас мы заготовим еще боле вкусную статью. Собственно давайте переходить к сути.
В процессе обновления драйверов (или, если Вы уже купили готовый ПК с предустановленной ОС), помимо самого модуля, отвечающего за показыванием на экране монитора, картинки, устанавливается дополнительный модуль под названием AMD Catalyst Control Center (ACCC). Это программная оболочка, является контрольным центром по работе с видеоадаптеров и позволяет производить любые манипуляции как с настройками самой картой, так и подключенного монитора. По умолчанию ACCC покоится в трее на рабочем столе в виде маленькой иконки (см. изображение).
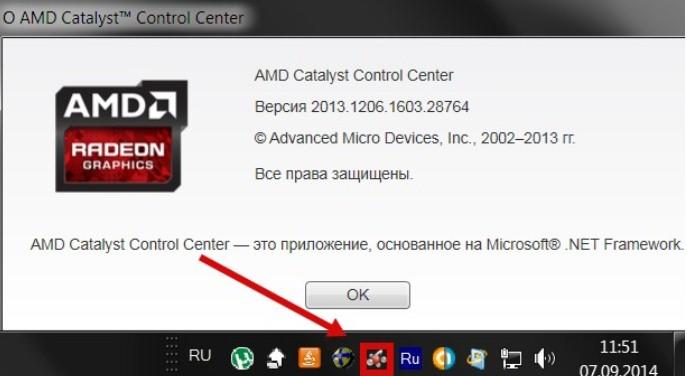
Однако по каким либо причинам Вы можете и не застать иконку контрольного центра в стандартном месте. Тогда, чтобы начать работу с ACCC Вам нужно обновить свои дровишки на видеокарту. Это можно сделать по-разному, однако я предпочитают делать сие с помощью специальной бесплатной утилиты от AMD под названием amddriverdownloader. Кто не в курсе, это технология автоматической детекции (поиска и обнаружения) самых последних версий драйверов от производителя. Плюсы ее в понятности, удобности, бесплатности и автоматизации процесса поиска и закачки драйверов. Благодаря этой утилите Вам теперь не нужно заходить на сайт производителя, искать нужную модель видеоадаптера, вбивать свою ОС и разрядность. Вы просто скачиваете утилиту (размер 869 Kb), в любое время запускаете ее и она сама определяет есть ли чего новенького по Вашим дровам и закачивает нужный дистрибутив к Вам на ПК. Итак, чтобы начать работать с ACCC, обновляем драйвера через утилиту AMD Driver Autodetect пройдя на официальный сайт в раздел Download и нажав на “Загрузить”.
AMD Driver Autodetect
После скачивания Вы запускаете стандартную установку дров, вместе с которой Вам и поставится наш сегодняшний виновник торжества – контрольный центр управления AMD Catalyst Control Center. Чтобы в него зайти необходимо кликнуть по иконке (красно-серого цвета AMD) трея рабочего стола правой кнопкой мыши и нажать по соответствующей надписи.
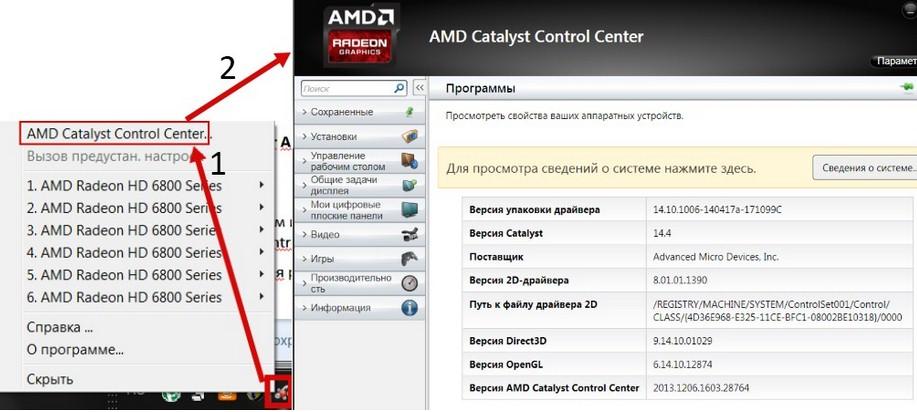
По сути ACCC есть не что иное, как пользовательский интерфейс для установки, настройки и доступа к функциям видеокарт AMD Radeon и гибридных процессоров AMD. Это приложение предоставляет видео параметры настройки для регулировки параметров отображения, профили дисплея и качество изображения. ACCC играет очень важную роль в функционировании Вашей видеокарты и позволяет добавить нужные fps'ы (попугаи) в играх. Т.е. с ним Вы можете на вполне достойном летном уровне запустить игрулю или приложение, которое изначально более требовательно к характеристикам Вашего ПК и, в частности, видеокарты.
Примечание:
ATI Technologies, известная по производству компьютерных процессоров, разработала Catalyst Control Center (CCC) в дополнение к линейке Radeon видеокарт. Утилита впервые стала доступна у видеокарт серии R. После приобретения AMD компании ATI, утилита стала называться AMD Catalyst Control Center.
Сразу после запуска центра, кликаем на кнопке “Параметры” (над знаком вопроса) и выбираем пункт – “Расширенное представление” (см. изображение). Тем самым мы переходим в более продвинутый режим с большим количеством настроек и более удобным интерфейсом взаимодействия.
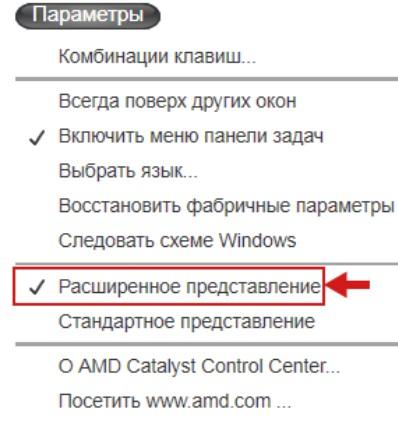
Во вкладке параметры Вас еще также может заинтересовать пункт “Включить меню панели задач” – отвечает за то, отображать или нет иконку в трее и “Восстановить фабричные параметры” – откат к чистым настройкам, на случай, если Вы чего перехимичили в оптимизации :). Также кликнув по знаку вопроса, Вы вызовите обширную справку по контрольному центру, где сможете вдоль и поперек изучить все настройки утилиты.
Итак, как следует из названия утилиты, Центр управления - она выступает в качестве концентратора для всех опций и функций, связанных с видеокартой AMD. Запуская АCCC, пользователи получают доступ к различным функциям:
- управление рабочим столом;
- настройка цифровых панелей/дисплея;
- настройка параметров видео-картикнки;
- настройка 3D-приложений;
- управление производительностью, AMD OverDrive – разгон CPU и графического процессора.

Давайте разберем основные моменты настроек и пройдемся по наиболее важным вкладкам контрольного центра AMD Catalyst.
Первое на что хотелось бы обратить внимание, это пункт “Свойства рабочего стола" в выпадающем меню “Управление рабочим столом”. Он позволяет изменить размер, частоту обновления экрана, качество цвета и поворот десктопа.
amd catalyst управление рабочим столом
Здесь нас интересуют настройки под цифрами (1, 2, 3). Необходимо выставить (если они автоматически определились неверно) правильное разрешение, разрядность (качество цветопередачи), частоту обновления экрана, а также задать ориентацию (альбомная или книжная).
Чтобы сие провернуть необходимо достать документацию (спецификацию на монитор) и найти там значения первой и третьей характеристик в разделе “Техническое параметры монитора”. В частности, у меня монитор имеет разрешение 1920 на 1080, что соответствует 1080p, разрядность – высокая 32 бита, частота обновления 60 Гц, ориентация альбомная. Частоту обновления рекомендуют выставлять на максимум, т.е 75 Гц, если поддерживает монитор. Однако тут все сугубо индивидуально, у кого то от такого значения начинают болеть глаза, голова становится мутной, поэтому поиграйтесь со значениями и подберите наиболее комфортный параметр для Вас.
Следующее важное меню “Мои цифровые плоские панели” и пункты:
- свойства (цифровая плоская панель);
- настройки масштабирования;
- LCD overdrive.

Пройдемся по каждому в отдельности.
В свойствах цифровой панели нас интересует закладка “Масштабирование изображений”. Оно может осуществляться средствами графического процессора GPU, если поставить там галочку. Эта функция отвечает за корректное соответствие формата монитора, формату видеоигры. Т.е. чтобы Вы играли с правильным разрешением на весь экран и с максимально возможным разрешением. Если галочка убрана, то такое масштабирование производится средствами Windows, однако не всегда корректно. Ставить или нет галку, дело каждого, я особо не играю, поэтому у меня она не стоит. Кто любит геймануть, лучше воткнуть.
Свойства "цифровая панель" catalyst center
Еще одна настройка здесь же, это “Включить обработку ITC”. Она обеспечивает качество видео с помощью графического процессора, а не графического драйвера для дисплеев HDMI, поддерживающих обработку ITC. Ну что понятно, чего я тут нагородил? :). В двух словах, то эта такая фишка, которая дает Вашему монитору использовать собственные алгоритмы обработки полноэкранного изображения. Т.е. если монитор поддерживает HDMI, то галочку ставим и наслаждаемся всеми прелестями картинки, что заложил в железо монитора, производитель. В противном случае, у древо-мониторов, она будет не доступна.
Следующий пункт во вкладке “Мои цифровые панели” – “Настройки масштабирования”. Настройка отвечает за удаление “траурной рамки” по краям рабочего стола. Часто бывает, что переустановке ОС или драйверов появляются черные полосы по бокам монитора. Так вот ,чтобы этого избежать лучше поставить галочку – “Использовать коэффициент масштабирования”.
amd catalyst настрйока масштабирования
Примечание:
После каждого изменения параметров, чтобы они вступили в силу жмякаем по кнопке “Применить (А)” или “По умолчанию (E)” (если требуется вернуть все как было).
Последняя важная настройка во вкладке цифровых панелей, это LCD Overdrive. Если Вы сами выбирали себе монитор, то в курсе, что LCD Overdrive – отклик монитора и чем он меньше, тем лучше. Включив эту опцию Вы компенсируете время отклика жидких кристаллов (путем ускорения цветовых сигналов) и тем самым движущиеся объекты не будут оставлять шлейфа при просмотре динамичных сцен фильмов или игр. Эта опция активна только в случае поддержки технологии самой графической платой.
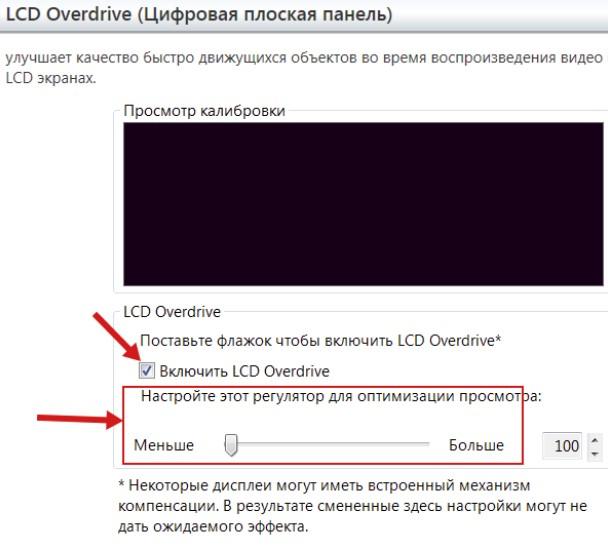
Идем далее и переходим к вкладке “Видео”.
Здесь много настроек и все они в той или мной степени отвечают за красивость изображалки, т.е. яркость, цветность, контрастность и иже с ними параметры. Надо сказать, что в большинстве случаев стандартные настройки центра вполне удовлетворительны и не требуют какой-то специальной пользовательской докрутки. Поэтому лучше их не менять, ибо смена одного поведет к нарушению общего баланса и изменению кучи связанных параметров. Другими словами даже небольшие доработки могут привести к “уплыванию” изображения. Полезными настройками для нас здесь будет вкладка “Качество”: качество видео и деинтерлейсинг.
Нам необходимо выставить следующие галки (см. изображение):
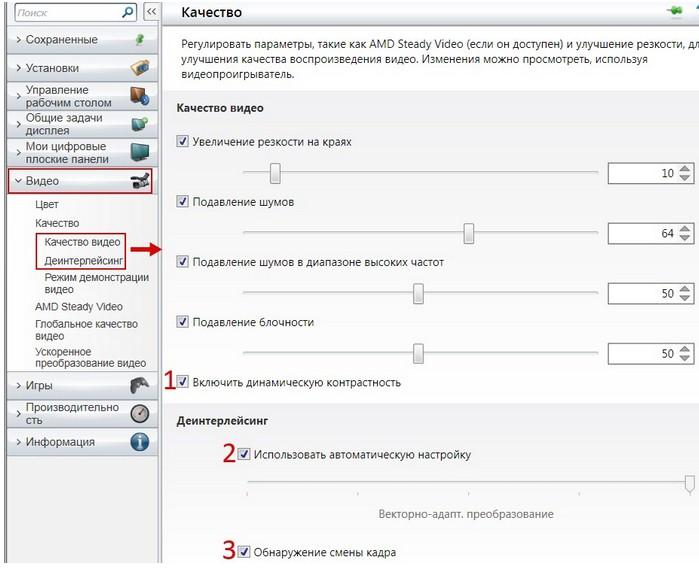
"Динамическая контрастность" – это автоматическая подстройка яркости в зависимости от картинки на мониторе. Отвечает за лучшее отображение быстро меняющихся сцен, например, при просмотре фильмов или в динамичных игр.
"Деинтерлейсинг"– это устранение чересстрочности или “эффекта расчески” при просмотре видео. Если утрировать, то эффект гребенки - это разъезжание движущегося объекта, т.е. когда на экране монитора находится сразу два поля кадра, смещенных друг относительно друга. Деинтерлейсинг позволяет устранить подобный эффект.
Также для более плавного процесса воспроизведения видео, необходимо поставить галочку на “обнаружение смены кадра” в видеопотоке при использовании деинтерлейсинга.
Во вкладке “Видео” есть еще настройки заслуживающие нашего внимание и это:
- AMD Steady Video – стабилизация дрожащих изображений;
- глобальное качество видео;
- ускоренное преобразование видео.
Если Ваше домашнее видео трясет (как будто после большого будуна :)), то необходимо поставить галочку возле AMD Steady Video. Настройка “Глобальное качество видео” –> “Принудительное сглаженное видео” позволяет обеспечить плавное воспроизведение видеопотока без выпадающих кадров. Ставим там галочку.
Настройка “Ускоренное преобразование видео” позволяет подключить к процессу конвертации видео ресурсы Вашего графического оборудования. Ставим галочку “Включить аппаратное ускорение”, если Вы часто кодите видео средствами различных проигрывателей и хотите ускорите сей процесс.
amd catalyst настройки видео
Так, теперь перепрыгнем через два пункта “Игры” и “производительность” и остановимся на вкладке “Информация". Собственно здесь ничего необычного нет, стандартная информация от производителя. На вкладке домашняя страница AMD нас интересует пункт “check for driver updates”, который позволяет (если поставлена галочка “разрешить онлайновое содержимое”) закачать самые последние дрова к себе на комп, т.е. обновить их версию и само ядро контрольного центра Catalyst.
Чтобы загрузка “поленницы дров” пошла необходимо тыркнуть на синюю стрелку и процесс обновления драйверов запустится.
amd catalyst как обновить драйвера
Следующие две вкладки, это “Программы” и “Аппаратные устройства”. Дают возможность подробно узнать об аппаратных устройствах системы, графическом адаптере и в целом получить сведения о системе (кнопка “сведения о системе”).
amd catalyst сведения о системе
Ну вот базовые неинтересные (:-)) настройки закончились, а посему переходим к интересным, а именно..
Настройка драйверов AMD видеокарты на максимальную производительность
Если Вы заядлый геймер и являетесь обладателем видеокарты от AMD, то тогда Вы в праве рассчитывать на некоторое увеличение ее мощности совершенно бесплатно. Оптимальная и правильная настройка поможет выжать заветные fps в играх и добавить скорости в различных 3D-приложениях. За это в контрольном центре отвечают две настройки: “Производительность” и “Игры”.
Рассмотрим их более подробно и начнем по порядку.
Технология AMD OverDrive – разработка компании AMD, предназначенная для разгона CPU и графического процессора. Чтобы начать ей пользоваться, необходимо прочитать и принять условия лицензионного соглашения (см. изображение).

Думаю у Вас на устах застыл вопрос: “что позволяет делать AMD OverDrive и чем она полезна для меня, как пользователя?”. Отвечаю, она:
- имеет наборы предустановленных параметров для новичков и любителей оверклокинга. Вы легко можете выбрать предварительно настроенный профиль памяти для достижения оптимального быстродействия памяти DDR3. Также можно вручную контролировать параметры производительности из BIOS и создавать собственные профили для конкретных приложений;
- через автоматическую подстройку частоты делает разгон еще быстрее и проще;
- позволяет управлять скоростью вращения вентиляторов для повышения производительности;
- позволяет контролировать все Ваши настройки производительности, включая тактовую частоту памяти, напряжение и тайминги.
После принятия условий лицензии и предостережения, что если у Вас кривые руки лучше разгоном не заниматься (:)), выплывает следующее окошко.
amd overdrive настройки
Оно позволяет играться с настройками и добавлять попугаев к приложениям. Менять параметры можно от балды, но по чуть-чуть.
Этот способ работает следующим образом. Мы меняем на несколько единиц любой из параметров, заходим в 3D-приложение, запускаем fps-измерялку и если есть прирост попугаев и все стабильно работает, значит оставляем эти параметры. В противном случае откатываемся к параметрам по умолчанию (клавише Е) и меняем более осторожно параметры, до нахождения стабильно-повышенной комбинации настроек.
Примечание:
Чтобы накрученные изменения вступили в силу и отразились на производительности системы, необходимо поставить галочку “Включить Graphics Drive”.
Вот каких результатов (в приросте производительности) мне удалось добиться просто играясь с настройками видеокарты и (в меньшей степени) частотами процессора.
Собственно настройки по умолчанию были следующие:
настройки по умолчанию amd overdrive
…и количество fps в игре Metro Last Light Redux (разрешение 1080p, настройки очень высокие) при них составляло:

А вот, на какие они были изменены ( у карты):

…и количество fps в игре Metro Last Light Redux при тех же настройках графики составляет:
metro last light fps после разгона
Итого имеем 41 fps против 44 - вполне приличный результат за пару телодвижений с настройками карты и (в меньшей степени) процессора. Если же посидеть обстоятельно и покрутить еще и как следует процессор, то 5-7 лишних попугаев можно точно выбить.
Помимо разгона видеокарты можно с помощью AMD OverDrive можно разогнать и процессор. Однако он должен быть именно от AMD. В таком случае закачиваем на комп специальное приложение AOD с сайта разработчика (http://download.amd.com/Desktop/aod_setup_4.3.1.exe), устанавливаем и начинаем менять предлагаемые параметры. Таким образом с помощью AMD OverDrive можно разогнать, как видеокарту, так и процессор.
Ну вот собственно и все с производительностью. Как Вы надеюсь помните, на повестке дня остался еще один пункт, это настройка 3D-приложений. Что же давайте добьем и его :).
Чтобы начать работу с ними проходим в соответствующее меню АССС:
amd catalyst настройка 3d приложений
Видим вложение “Системные параметры”, а в нем таблицу с двумя колонками: “Возможности” и “Настройки”. Внизу можно добавить игровое приложение (кнопка “Добавить”) формата .exe и задать параметры графики для конкретной игры.
Пройдемся по наиболее важным (в плане улучшения производительности/качества картинки в играх) параметрам. Итак, начнем с..
№1. Сглаживание (FXAA).
Один из наиболее известных параметров, оказывающих влияние на действо, происходящее на экране монитора. Дает возможность избавиться от эффекта “зубчатости” (лесенки) изображения. В играх напротив этого пункта обычно стоят значения 2x, 4x и 8x и 16x. Каждая отдельно взятая игра предлагает свои “сглаживательные” настройки, однако посредством ССС можно создать универсальную установку отображения для всех игр.
Из настроек мы можем задавать:
- фильтры (standard/edge-detect) – повышают эффективную частоту выборки и улучшают таким образом изображение. Фильтр edge-detect – собственный алгоритм антиалиасинга от ATI/AMD, самый качественный, но и самый медленный (падение производительности) фильтр;
- методы сглаживания (множественная/адаптивная/избыточная выборки). Адаптивное сглаживание – фильтр, предназначенный для работы с прозрачными текстурами внутриигровых объектов (например, листья на деревьях). Наиболее оптимальный метод сглаживания с точки зрения параметра “производительность-качество картинки” - множественный MSAA;
- морфологическая фильтрация – позволяет принудительно активировать антиалиасинг в любой игре, однако производительность (fps) может сильно упасть, да и качество самой картинки нередко получается “замыленным”. Включать не рекомендуется.
Для того, чтобы самому задать настройки сглаживания, жмякаем “Режимы сглаживания” – “Переопределить настройки приложения”. Задаем любое значение от 2х до 8х.
amd catalys, режимы сглаживания
№2. Текстурная фильтрация
Анизотропная фильтрация предотвращает размытие изображения благодаря специализированной системе фильтров. Она делает картинку более четкой, без мерцания “далеких” текстур. Уровень анизотропной фильтрации также задается переопределением настроек приложения и заданием значения от 2х до 16х.
Качество фильтрации можно задать:
- стандартное – подходит для большинства юзеров, имеющих ПК средней руки;
- высокое качество – подходит для мощных видеокарт;
- производительность – подходит для слабых видеоадаптеров для которых качество изображения не особо важно, главное отсутствие тормозов в игре.
Оптимизация формата поверхности – еще одна опция, которая может оптимизировать определенные форматы поверхностей в играх и 3D-приложениях без влияния на качество изображения. Включается по желанию, когда это требуется, не особо сказывается на производительности в игре.
№3. Управление частотой кадров
Опции этой закладки влияют на количество попугаев в 3D-приложениях. Тут мы можем настроить:
- ждать вертикального обновления – позиция “всегда вкл” позволяет синхронизировать частоту кадров приложений с частотой обновления экрана. Рекомендуется выключать для поднятия количества кадров в играх;
- openGL тройная буферизация – позволяет не терять ФПС при включении VSync (вертикальной синхронизации). Включать при включенной VSync.
№4. Тесселяция
Фишка, ответственная за глобальное улучшение картинки (подробное отображение 3D-объектов) путем увеличения используемой геометрии. Уровни тесселяции переопределяются настройками приложения и принимают значения от 2х до 64х. Зачастую серьезно улучшает качество изображения, но нещадно “урезает” fps. В ручную пользоваться очень аккуратно ищя баланс “производительность-качество”, в противном случае выбрать “Оптимизировано AMD”.
Ну вот пожалуй и все настройки, которые можно покрутить для улучшения “летабельности” и лучшей “показывательности” 3D-приложений. Чтобы у Вас в голове сложилась более четкая картина всего вышесказанного, приведу общую памятку памятку под названием “Как повысить производительность графики для игр?”.
Как повысить производительность графики для игр
Уфф-ф, ну вот пожалуй и все на сегодня, давайте подведем итоги и будем прощаться.
Послесловие
Сегодня мы в полном объеме разобрались с темой - настройка драйверов видеокарты. Уверен, теперь каждый из Вас сможет правильно настроить все изображалово на ПК и к тому же выжать из своих графических малюток лишних попугаев :). На сим все, ба-бай!
Как и всегда, если есть какие-то вопросы, дополнения, мысли и прочее, то добро пожаловать в комментарии к этой записи.
PS: За существование данной статьи спасибо члену команды 25 КАДР

То что надо, давно пора!
Еще про nvidia напишем, просто я на радеоне сижу, а с работы статью таких масштабов тоже не распишешь =) Тихим сапом.
Сам на радионе =)
У nvidia есть GeForce Experience - для автоматической настройки игр под карту. Но вообще, саму программу не рекомендую - много ест памяти, вяло обновляет драйвера, не со всеми играми работает
У AMD есть Game Avolde или как-то так, тоже якобы сама всё должна делать, но я чего-то с неё так ничего хорошего толком и не добился.
Андрей и Дмитрий , спасибо за статью. :smile:
А теперь о грустном: как всегда обошли стороной пользователей ноутбуков
с двумя видеоадаптерами ( то есть меня ;-) ) благо что на моей машине
связка - Intel и видеокарта Nvidia ( переключение происходит автоматически )
а если стоит AMD Radeon то народ говорит, что надо переключать ручками
для работы с " тяжёлыми " игрушками.
Хотя всё таки считаю что на ноутах не стоит заниматься разгонами, да и
для серьёзных игрушек они тоже не подходят.
Так что будем ждать статью по Nvidia.
Если мне не изменяет память, то карта должна автоматически переключаться на ноуте при запуске полноэкранного приложения.
Привет всем :-)
Самое грустное это у меня: на моём ноуте Dell Latitude E5530 вообще стандартная VGA видеокарта :-( Наверное не для игр предназначенная :-D
Димону отдельное спасибо за статью; помню сам мучился с драйверами AMD на ноут Compag. Дела давно минувших дней :-) Там, помнится перед установкой пакета Catalyst рекомендуется старые драйвера удалить...
Ну и во всём этом нам помогает разобраться Админ.
Р.S. За вами не угнаться, я знаний набираюсь, а вы всё-таки впереди :-)
Так не гонись, разве в этом суть?))
Последние драйверы от АМД вроде кривые 14.9, луче пока не обновляться....
Да вроде нормально всё, зависит от карты мей би.
вкладка "качество видео" дучше снять все гагочки.Мешают в настройках приложений
Как вариант
Здравствуйте Андрей! Огромное спасибо за статью! Уже скачала программку для обновления драйверов AMD , буду обновлять драйвера видеокарты. Спасибо ещё раз!
Приветствую, Вера. Всегда пожалуйста.
Здравствуйте, Андрей! Спасибо за статью. Очень познавательно. Теперь буду ждать статью по NVidia.
Приветствую, Лариса. Спасибо, рад, если действительно где-то пригодится.
Обновил драйвер на новую версию AMD-catalyst-14-9,скачан был с официального сайта теперь у меня в панели задач нет иконки,незнаю как её вернуть?
Попробуйте воспользоваться сис.утилитой msconfig в графе " Общее " должен быть отмечен "Обычный запуск "
а так же в графе " Автозагрузка " убедитесь что программа запущена.
Cпасибо Вадим!Всё получилось!
Спасибо за полезную статью, всегда пользовался и пользуюсь процессором и видеокартой от AMD, так же всегда не устанавливал это приложение, понятия не имел как настраивать. Теперь точно установлю и буду настраиват. Только одна проблема, при достижении температуры процессором до 60 градусов, система автоматически выключается полностью. Я понимаю, что это защита от перегрева, как убрать или повысить ограничение?
Это защита от перегрева. Обычно есть заданный порог температуры при которой происходит выключение. Порог этот задаётся обычно в BIOS (кнопка DEL сразу после включения компьютера, если он стационарный, или F1-F12, если это ноутбук). 60 градусов это довольно много для стационарника, посему я бы рекомендовал почистить охлаждение, сменить термопасту.. Или сменить саму систему охлаждения. Но выбор, конечно, за вами. Статьи по охлаждению и температурам Вы у нас найдете без труда.
Если честно, то статья бредовая.
Вот что заметил при беглом взгляде:
Чем больше герцовка - тем лучше для изображения (и для глаз, если речь идет об ЭЛТ мониторе), и то, что Вы написали про глаза и голову - чистый бред.
При чем тут игры? Эта опция влияет только на видео. Еще и написано коряво.
Вы бы сначала объяснили людям, зачем нужно подгонять частоту кадров приложения под частоту обновления экрана. А нужно это в первую очередь для того, чтобы избежать разрывов кадра (тиринга), а также для снижения нагрузки на видеокарту, и, следовательно на уменьшение ее нагрева. Поэтому ВЫКЛЮЧАТЬ эту опцию как раз НЕ РЕКОМЕНДУЕТСЯ.
Не хотелось бы критиковать стиль изложения автора, но
меня просто убило.
С половиной настроек, рекомендуемых в данной статье я тоже не согласен, но оставлю это на совести автора.
Душераздирающий коммент, особенно про то, что выключать синхрон не надо дабы снизить нагрев карты. Это что-то из области фантастики.
Спасибо за приятное чтиво.
Что такого "Душераздирающего" в моем комментарии?
Это не из области фантастики. Постараюсь Вам объяснить... С выключенной вертикальной синхронизацией частота кадров в играх, зачастую, не ограничена и может достигать 200 и более кадров. Естественно, в этом случае видеокарте приходится обрабатывать множество лишних кадров, которые пользователь даже не увидит при мониторе 60Гц.
Надеюсь, доходчиво объяснил?
Сейчас специально зашел на Википедию и посмотрел, что там пишут про Vsync.
Цитата:
Vsync занимается обрезанием FPS до определенного значения стабильного количества. Что такое обрезание FPS Вам, надеюсь известно и как оно сказывается на производительности тоже. Если нет, то мне это известно на практике. В принципе путь искусственного ограничения производительности конечно же сказывается на снижении количества тепловыделения, но что-то практика показывает, что пользователи немного расстраиваются, когда производительность снижается. Хотя в принципе можно еще про процессоры порассуждать, т.е обрезать их множитель, чтобы снизить частоту, чтобы снизить тепловыделение и потом к этому апплеировать, но что-то как-то странно, что этим никто не занимается. Хотя, если Вы апеллируете не к практике, а к Википедии, то я Вам тут несколько слов выделю тогда:
Если бы целью статьи было снижение тепловыделения и энергопотребления путём ограничения мощности, то мы бы об этом написали. Но таковой цели не ставилось, что в принципе должно быть понятно из содержания статьи по которой вы пробежались "беглым взглядом" (с).
А и, да. FPS в компьютерно-игровой индустрии, является мерой измерения производительности (та же Википедия говорит о сим как "Характеризует производительность видеосистемы компьютера"), а не чистым количеством кадров в "обычной".. зрительно-кинемотаграфической формулировке и типовым его пониманием, иначе бы никакой гонки за попугаями бы не было и все, поголовно все, видеокарты/мониторы работали на бы на "стандартизированном" количестве кадров, что равняется, если мне не изменяет память, то это 24 (да, вроде не изменяет, Википедия вон размахивает этим же значением), одинаковых проццах, частотах и тп.
Подмена понятий и попытка говорить о чем-то из несколько иной плоскости. Точнее плоскость то близка, но вот с остальным проблема.
На производительности это никак не сказывается. Или Вы считаете приравнивание кадров с 80 до, например 60 (частота обновления монитора) падением производительности? Все-равно эти 20 кадров будут бесполезны для пользователя, т.к. монитор просто не сможет их отобразить.
Неудачная аналогия, т.к. процессорная мощность никуда не пропадает и лишней она быть не может.
Опять же, о каком ограничении мощности идет речь? Вот хоть убейте, не понимаю. Не видел я такого, чтобы без Vsync игра выдавала, к примеру, 50 fps, а при включении оного 40.
Практика показывает совершенно обратное. Проверить легко - запустить игру, включить Vsync, сравнить результат.
Проделал данные действия. Fps идентичен (специально выставил высокие настройки, чтобы частота кадров была менее 60), а вот разрывы со включенным vsync прекратились и играть стало комфортнее.
Правда vsync я включал принудительно с помощью d3doverrider, а не из драйвера видеокарты.
Вот скриншоты:
http://i64.fastpic.ru/big/2014/1006/a7/23a56f8830e525885482dd851fc91fa7.png
http://i65.fastpic.ru/big/2014/1006/85/1f046388b1fc434ed01414cad686d785.png
Ну я рад за Вашу производительность и что всего хватает и разрывов меньше. Благое дело.
Андрей, а с каких пор ты на радеоне? Помнится раньше ставил на Nvidia.
Присоединяюсь к вашему вопросу .
Ну понимаете, AMG это тот же Brabus, но есть различия))
Ну понимаю , Мерседес-Амг , Брабус , и те и другие сейчас типо в одной лодке ;-)
AMD - это долина, на выжжженом просторе..)))
Карта Nvidia покинула меня в этом году, где-то в районе весны-начала лета.
Скорее всего, если надумаю менять тех.платформу, то еще и в рамках дома уйду на AMD проццы.
а мсье знает толк в извращениях?
Отличная статья, давно ждала её, теперь я буду подкована на все сто, респект вам Андрей!
Андрей вы чудо, у меня всё получилось, храни вас и всю вашу семью, Судьба! Ещё раз респектище! Моя благодарность, вашему чудесному ресурсу, будет иметь последствия в виде нестабильной нашей валюты! Спасибо ещё раз, вы офигенный Чувак!
Спасибо за спасибо. Приятно слышать. Стараемся по мере сил и всего такого.
Доброй ночи,Андрей!А подскажите старый драйвер видеокарты нужно удалять или он удаляется автоматически при установки AMD Catalyst Control Center!Заранее спасибо за ответ!
Приветствую. Вообще рекомендуют обычно удалять, в принципе я тоже за эту позицию. С другой стороны иногда бывает очень лень и ставлю как есть, т.е драйвер автоматом заменяется сам.
Тут знаешь как, с этим AMDCCC, если раз установил, повторно уже будет не то, лучше переустанови винду., или обратись в службу ТХ (Тех. под.)
Автонастройку CPU OverDrive необходимо производить при запущенной игре?
можно и при запущенной, но изменения вступят в силу только после перезапуска игры.
Автонастройка CPUOD при запущенной игре - это как дрочить в женском туалете.
Если есть что сказать, можно на техническом языке выражаться? Чтобы все поняли, извлекли выгоду.
а как fps мерить?
Прочитал Вашу статью "Настройка драйверов видеокарты ATI Radeon. Что и как должно быть?" и возник вопрос: можно ли получить разрешение 2560x1440 на amd radeon° hd 7970? И как это сделать?
Спасибо за статью-у меня видюха R 280 с новыми драйверами-фул 3д на монитор не выдавала((((была "рамка траура"-ваша статья помогла изменить настройки амд и теперь,всё хорошо))))))
Всегда пожалуйста, всегда рады.
Искреннее спасибо...поменяла комп и так намучилась с поиском драйвера на видео-карту. Вы облегчаете нам жизнь :)
Здравствуйте!Спасибо конечно за статью,но факт такой-у меня в вартандере фпс просидать стал до 40,раньше такого не было никогда...настроил, так настроил...