Доброго времени суток, дорогие друзья, знакомые, читатели, почитатели и прочие личности.
Давненько ничего мы не писали про внутренности и родной для Windows инструментарий, хотя статей на эту на эту тему было немало: и про Win+R, и про команды консоли, и про управление групповыми политиками, и про проверку памяти средствами системы.. Да и много про что еще.

Сегодня хочется рассказать Вам о еще одном полезном инструменте, что встроен в систему, а именно о такой штуке как "Монитор ресурсов". Мы считаем, что зря почему-то многие игнорируют и пользуются сторонним софтом, в то время как это отличный инструмент диагностики в целях оптимизации и выявлении узких мест производительности.
Впрочем, в сторону лирику, давайте приступим.
Монитор ресурсов в Windows — анализируем происходящие в системе процессы, процессы и нагрузку
Совсем недавно мы говорили с Вами о Process Explorer и Starter, но вообще говоря в самом Windows предусмотрен замечательный инструмент для анализа производительности и отслеживании процессов, происходящих в системе.
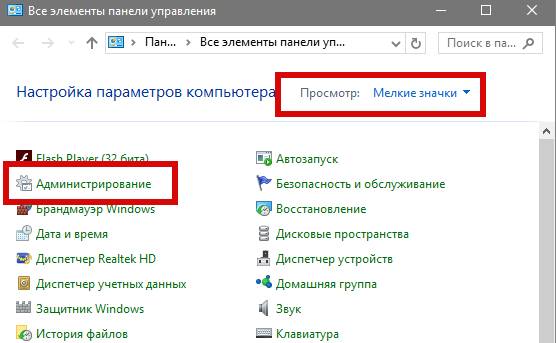
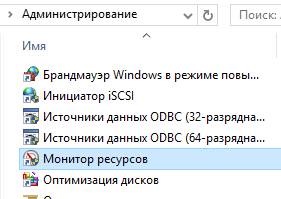
Живет этот инструмент по пути "Пуск - Настройка - Панель управления - Мелкие значки - Администрирование - Монитор ресурсов" (не путайте с "Системным монитором", ибо о нём мы поговорим позднее) или по нажатию "Пуск - Выполнить" (сочетание "Win+R" на клавиатуре) и команде:
perfmon /res
После чего перед Вами должен появится монитор ресурсов, о котором, собственно, и идет речь в этой статье. Выглядит он следующим образом (кликабельно):
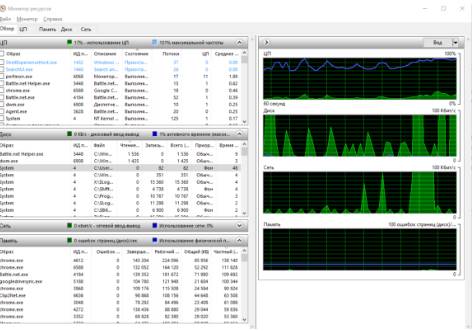
Как видите, в нем можно увидеть пять вкладок, практически каждая из которых отвечает за определенный элемент ресурсов компьютера, а именно:
- Обзор, - содержит общую сводку по всем параметрам сразу;
- ЦП, - отвечает за мониторинг нагрузки на центральный процессор компьютера,
- Память, - отвечает за мониторинг нагрузки на оперативную память компьютера;
- Диск, - отвечает за мониторинг нагрузки на диски компьютера;
- Сеть, - отвечает за мониторинг нагрузки на сетевой стек компьютера.
На каждой из этих вкладок можно отслеживать список процессов, кое-где служб, а в некоторых местах (например для ЦП) и связанных с процессором дескрипторов.
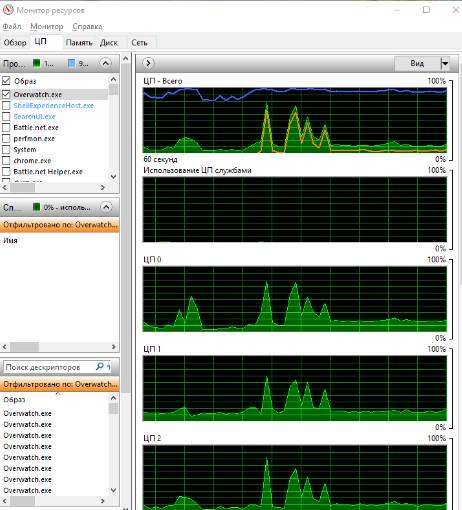
Каждая из вкладок содержит наглядные графики, которые можно анализировать более детально, отмечая процессы, которые Вас интересуют галочкой, в целях понимания того, какой процент ресурсов кушает приложение. Например, на скриншоте выше, галочкой выделен процесс overwatch.exe, благодаря чему появилась оранжевая отметка на графике, которая показывает сколько, от общего расхода, потребляет мощностей, собственно, непосредственно он.
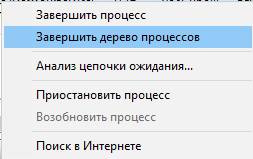
Любой процесс, само собой, можно завершить, вместе с древом или без него. Похожим образом можно завершить древо процессов, проанализировать цепочку ожидания, "подвесить" (приостановить) его или поискать информацию о нём в интернете.
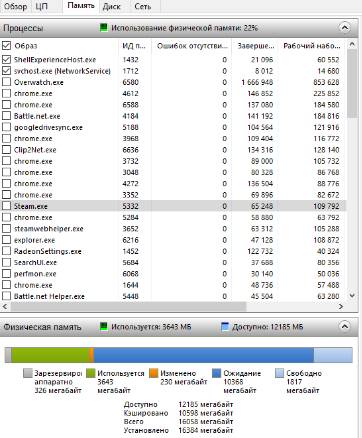
По памяти можно посмотреть не только сколько её потребляет или потреблял какой-либо процесс, но и сколько из неё зарезервировано, сколько кэшировано, сколько используется, находится в ожидании или свободно.
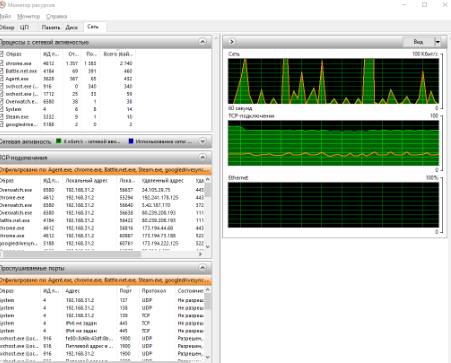
А на вкладке, например, с сетью, можно посмотреть какой процесс сколько взаимодействовал с интернетом, отправлял и получал данные, куда, в каком объёме, на какой локальный и удалённый адрес, какой порт использовался и прочее прочее. В общем-то практически всё тоже самое о чём мы с Вами говорили в статье про TCPView.
Ну и логично, что вкладка с диском, собственно, позволяет отслеживать какой процесс как использует ресурс чтения-записи, какими файлами (и в каких папках) на диске манипулирует и прочее прочее.
Такой вот инструмент. На сим, пожалуй, всё и можно переходить к послесловию.
Послесловие
Наверняка Вам интересно как с этим взлетать и всё такое прочее. К сожалению, - это не тема этой статьи, т.к здесь мы просто хотели базово познакомить Вас с этим инструментом и рассказать Вам о том, что он, как говорится, есть.
Применений же ему существует огромное множество, часть из которых мы рассказываем в процессе обучения, а часть, впрочем, Вы легко можете придумать и реализовать сами, например, при поиске сомнительных процессов (или анализе того же svchost.exe и его дескрипшенов), потребляющих подозрительное количество ресурсов, будь то мощности процессора, диска, памяти или сети (кстати так можно отлавливать и вирусы).
Вероятно, что в будущем мы сделаем вторую часть материала по этой теме, заодно затронув такую вещь как Системный монитор, который, в общем-то, работает в связке с монитором ресурсов.
На сим, пожалуй, всё. Надеемся, что эта статья была Вам интересна и полезна (хотя бы для общего кругозора). Как и всегда, если есть какие-то вопросы, мысли, дополнения и всё такое прочее, то добро пожаловать в комментарии к этой записи.

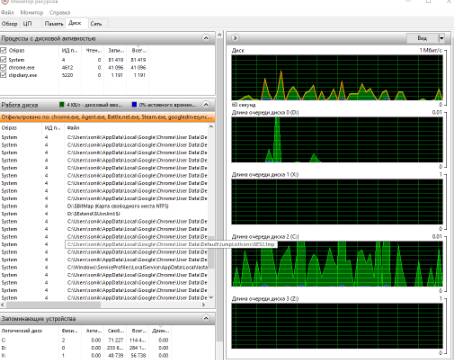
Такие вот занимательные пироги :)
привет)переодически пользуюсь,очень полезная штука,
Привет.
Да уж, что есть - то есть :)
надеюсь,ты меня научишь как ее более глубже и эффективнее использовать
Ну в рамках обучалки всё возможно
я думаю,ты меня и по сетевым атакам подтянешь)
Само собой ;)
PS: Не флуди :)
Не знал о такой штуке, спасибо за материал :)
Пожалуйста, лишь бы на пользу :)
Спасибо за напоминание. ;)
Всегда пожалуйста ;)
А через диспетчер задач куда быстрее вызвать.
Не во всех версиях винды по-моему есть вызов через диспетчер.. Да и полезно знать где оно лежит, если что :)
Точняк! :)
Ну.. Да :)
спасибо за напоминание!
Пожалуйста!
ну разве что в хр нет, про висту не помню, врать не буду а вот дальше есть везде.
Тем не менее :)
Спасибо за статью. Для быстрого анализа всегда родные средства хороши, нужно уметь ими "правильно" пользоваться.
Еще есть одна полезная функция для определения конфликтов в системе:
Панель управления -> Счетчики и средства производительности -> Слева в столбце выбираем: Дополнительные инструменты. И вот они все в одной группе.
Внизу списка есть - Создать отчет о работоспособности системы, который выводит все имеющиеся конфликты по типу их серьезности на экран. Все в одном месте и это удобно.
Спасибо за дополнение.
этот монитор брешет и не является панацеей
так прикинуть что тут вот вроде проблема
не забывайте про перегревы\вирусы\тактовые частоты....
Интересное мнение