Доброго времени суток, дорогие читатели. Наверняка все слышали о полумифической консоли восстановления, которую можно запустить с диска с операционной системой, но, думаю, что далеко не все знают как ей, собственно, пользоваться. В этой статье речь пойдет как раз об этом, а именно о том, что же это такое - Консоль Восстановления - и для чего она нужна.
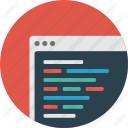
Начнем с теории. Как, думаю, очевидно из названия, при помощи консоли восстановления можно, собственно, восстанавливать операционную систему, а именно взаимодействовать с ней в оных целях :)
При помощи этой самой консоли восстановления можно копировать, удалять, перемещать файлы, кое-где по мелочи исправлять некоторые локальные проблемы ОС, останавливать службы и выполнять другие административные операции. Как правило, есть смысл использовать этот режим в том случае, если у Вас совсем тяжкие повреждения Windows, в том плане, что Вы даже не можете в неё попасть, чтобы запустить встроенное восстановление системы или воспользоваться необходимыми программами (как правило, самая распространенная ошибка подобного плана, не дающая попасть в ОС, - это "ntldr is missing. Press Ctrl+Alt+Del to restart"). И так, о том как же в неё таки попасть и как ей пользоваться.
Как запустить и применять
Для того, чтобы ее запустить, нужно вставить диск (или флешку) с Windows и загрузиться с него (для этого надо зайти в BIOS (кнопочка DEL на САМОЙ ранней стадии загрузки компьютера), а затем найти там раздел, связанный с Boot и выбрать как первый источник загрузки Ваш CD-ROM. После чего сохранить изменения и перезагрузить компьютер). У Вас появится такое окошко:

Если такого окошка не появилось, то смените дистрибутив Windows. Во многих "сборках" и тому подобном вырезают эту опцию. Зачем - решительно не понятно, но факт остается фактом.
Далее мы нажимаем кнопочку R и у нас появляется та самая заветная консоль. Если у Вас несколько операционных систем, то Вас попросят выбрать ту ОС, с которой Вы будете работать, а посему, если потребуется, то укажите её (как правило надо ввести цифру под которой обитает ОС в представленном списке и нажать Enter). После этого Вас попросят ввести пароль от учетной записи Администратора (если он есть). Само собой, опять же, вводим при наличии оного и снова жмем в Enter.
Что же делать дальше? В принципе, из интереса, Вы можете вывести список доступных команд, набрав "help". Если Вам потребуется подробнее узнать что делает конкретная команда из списка, Вы можете набрать "help <command_name>", где command_name - название вашей команды. Я не буду описывать все команды, а назову самые основные, которые чаще всего используются, т.к. описание всех команд выходит за рамки данной статьи, да и вообще представляет собой томик размером с небольшую книжку :-) И так, основные:
- fixboot и fixmbr - эти 2 команды восстанавливают загрузочный сектор и mbr (Master Boot Record). Как правило, их стоит выполнять, если Вы были подвержены атакам вирусов и некоторые их них проникли в загрузочный сектор, либо при установке новой ОС возник сбой, повлекший крах сектора. К слову, загрузочный сектор - это особый сектор на жестком диске, который загружается в первую очередь. А MBR - это данные, необходимые для загрузки операционной системы. Цель MBR - выбор с какого раздела жёсткого диска следует загружать ОС.
- copy, - команда для копирования файлов. Может пригодиться для устранения ошибки "NTLDR is missing". Чтобы её поправить, нужно перенести с вашего диска 2 файлика - "NTLDR", и "NTDETECT.COM". Для этого мы и воспользуемся командой copy. Она работает так: "copy <source> <destination>", где <source> - полный путь к файлу или папке, которую мы хотим скопировать, а <destination> - полный путь в место, куда мы хотим копировать. Т.е, чтобы скопировать, прописываем следующие команды (по очереди):
copy e:\i386\ntldr c:\
copy e:\i386\ntdetect.com c:\
Где e:\ - это буква вашего CD\DVD дисковода, а c:\ - это буква, где расположена операционная система куда Вы, собственно, и хотите скопировать эти файлы. - Disable и Enable. Эти две команды отключают или включают системные сервисы или драйверы соответственно. Первая команда имеет формат "Disable <service_name | driver_name>", где вертикальная палочка "|" означает "или". Вторая - "Enable <service_name | driver_name> [startup_type]", где [startup_type] означает тип запуска. Их бывает пять:
- SERVICE_BOOT_START. Означает, что сервис или драйвер будет запущен загрузчиком ОС. Применяется только к драйверам, необходимым для загрузки системы.
- SERVICE_SYSTEM_START. Означает, что драйвер или служба запустится в процессе запуска ОС.
- SERVICE_AUTO_START. Означает тип запуска "automatic"
- SERVICE_DEMAND_START. Означает тип запуска "manual", т.е. ручной.
- SERVICE_DISABLED. Означает типа запуска "disabled", т.е. отключено. Для команды Enable не применим.
Разберем пример службы eventlog (журнал событий).
Disable eventlog. Эта команда отключает нашу службу Eventlog, т.е. присваивает ей статус SERVICE_DISABLED.Enable eventlog service_auto_start. Позволяет журналу событий загружаться в автоматическом режиме.
Как Вы понимаете, оное полезно для восстановления служб в случае, если они, например, напрочь не хотят запускаться из-под системы, когда Вы там что-то с душой понаотключали :) - cd (или chdir), dir, cls, exit. Начнем по порядку.
Команда cd - это сокращение от chdir (change directory). Она позволяет перемещаться между папками и дисками, а также отображает полный путь текущего каталога. Если команда без параметров, то она показывает текущий адрес папки, где Вы находитесь. Чтобы перейти в какое-либо место, Вам надо ввести cd <path>, где <path> - адрес, куда Вы хотите попасть. В качестве него можно указывать как полный путь, так и локальный, т.е. название папки, которая расположена в текущей директории, или ее путь, начиная с текущей директории. Чтобы перейти на уровень вверх (т.е. вернуться в директорию, которая является дочерней для вашей), нужно ввести "cd ..". Пример:cd c:\- переходим в корень диска С:cd c:\windows- переходим в директорию с вашей Windows, используя абсолютный адрес. Также можно это сделать, набрав cd %systemroot%cd system32- переходим в директорию system32, которая находится в папке Windows, используя локальный адрес.cd- показывает нам, где мы находимся (c:\windows\system32)cd ..- возвращаемся на уровень вверх, т.е. в папку Windowscd ..- снова возвращаемся на уровень вверх в корень диска С:cd "Program Files"- идем в папку "Program Files". Обратите внимание, что для перехода в папку, использующую пробелы в названии, требуется писать путь в кавычках.cd- показывает нам "c:\Program Files"
Команда Dir Выводит список файлов данной папки.
Команда cls очищает экран, т.е. он становится пустым, как в самом начале.
Команда Exit выходит из Консоли Восстановления и компьютер перезагружается.
Пожалуй, на сим с командами закончим.
К слову, Вы можете установить консоль восстановления в вашу ОС и запускать ее из стартового меню (меню выбора системы), а не вставлять каждый раз диск. Для этого вставьте/смонтируйте диск с Windows, зайдите в Пуск -- Выполнить и введите там "D:\i386\winnt32.exe /cmdcons", где D: - буква Диска вашего привода. Далее действуйте согласно инструкциям. Когда программа начнет обновляться, а у Вас копия Windows не лицензионная, то нажмите "Отмена", она установит Вам Консоль Восстановления, используя средства, которыми располагает. Удалить же Консоль Восстановления из вашего стартового меню и системы будет немного сложнее. Для этого выполните следующее:
- Откройте Мой Компьютер
- Зайдите в диск, куда у вас установлена система и консоль восстановления
- Сервис -- Свойства папки -- вкладка Вид -- Поставьте флажок над "Показывать скрытые файлы и папки" и уберите флажок с "скрывать системные файлы"
- В корне диска удалите скрытую папку cmdcons, а также удалите скрытый файл Cmldr
- Найдите файл Boot.ini и правой кнопкой на нем -- Свойства -- смените флажок с "Только для чтения". Откройте этот файл блокнотом
- Удалите строчку с вашей консолью (например "C:\cmdcons\bootsect.dat="Microsoft Windows Recovery Console" /cmdcons"). Сохраните файл и закройте его.
- Верните флажок на "Скрывать системные файлы" и поставьте "Не показывать скрытые файлы и папки"
На сим с установкой-удалением консоли в систему, пожалуй, закончим. Да и с рассмотрением консоли тоже.
В целом статья носит скорее просвещающий характер, что, впрочем, не мешает ей быть редкостно полезной в миллионе случаев. Каких? Ну, например, пришли Вы на какой-нибудь форум с проблемой, а Вам раз и выдали что-то типа "Да в консоли восстановления надо ввести то-то и вон то-то", в надежде, что Вы решительно не знаете что это, а переспрашивать побоитесь. Но Вас-то теперь не проведешь - Вы знаете что это за консоль, где она обитает и даже отчасти как ей пользоваться! :-) А вообще.. Надо ходить на правильные форумы, чтобы такого не было ;-)
к содержанию ↑Послесловие
Вот такие пироги, товарищи.
К слову, имейте в виду, что бездумное использование консоли (замена системных файлов какими-нибудь левыми аналогами, скачанными из интернета или же отключение важных служб) может навредить вашей системе и, как следствие, нервам. Так что не забывайте про команду "help". Она Вам не раз пригодится ;-)
Если есть какие-то вопросы, дополнения, поправки и прочее, то пишите в комментариях – буду рад помочь, ответить, выслушать и все такое прочее.
PS: За существование оной статьи отдельное спасибо другу проекта и члену нашей команды под ником “barn4k“

Спасибо, раньше пользовался консолью по стольку-по скольку... теперь же многое прояснилось, а на счёт разных форумов про ПК: давно и навсегда для меня есть лишь один, где я не чего не стесняюсь спросить, знаю: глупцом не посчитают, и толково объяснят куда, зачем, и сколько раз нажать, а после всего скажут спасибо что зашел и спросил, это: Fорум Sис.Админа, кстати и вам очень рекомендую))))
Спасибо!
Не знаю такого, надо попробовать зайти посмотреть что это :))))
Ну вот, привлек ещё одного сюда(ну и пусть он сдесь и там самый главный ), а?))
Здравствуйте,
Статья небезынтересная, спасибо.
Несколько раз в своё время, пытался пользоваться
консолью восстановления, но ..
дело доходило до ввода пароля и дальше - ничего.
То есть, пароля от производителя не установлено,
сам так же пароля не устанавливал.
Всё делаю как описано у Вас, затем возникает - "введите пароль
администратора", так как пароля нет, нажимаю Enter.
Далее возникает - "С:" и мигает строка курсора ..
После этого приходится восстанавливать Windows из образа.
Что я делаю неправильно ?
С уважением
Musika
Перечитал статью ещё раз.
Чего то я не понинмаю..
Что собственно должно происходить ?
В моём понимании, консоль восстановления работает так:
Загружаю Windows с CD/DVD, сделав предварительно настройки (загрузка с CD-ROM) в BIOS.
Затем выбираю строку восстановить Windows, нажимаю "R".
Далее Windows в автоматическом режиме сканирует систему
на наличие повреждённых/отсутствующих файлов и при необходимости,
так же автоматически их восстанавливает.
После следует перезагрузка и Windows работает, как до "падения".
Или же "дойдя" до буквы "R" - мне затем следует вводить с клавиатуры ряд команд, "объясняя" таким образом системе, что ей следует делать ?
Именно.
Консоль восстановления, - это именно консоль с которой надо взаимодействовать и, с помощью всяких команд, рассказывать ей, что надо сделать, чтобы оживить систему. По сути это cmd в Windows, разве что с рядом некоторых отличий.
Это Вы говорите про проверку диска на ошибки. Об оном я писал тут, - "Как проверить диск на ошибки" или "утилита Chkdsk"
В Windows 7 и Windows Vista есть так же режим устранения неполадок в котором можно запустить Восстановление Системы (служба в Windows) не из под системы, а в качестве режима (аля Безопасный) и восстановится с точки восстановления, но это, опять же, не есть консоль восстановления.
У вас кажется очепятка при описании команды copy: "copy> e:\i386\ntdetect.com c:\"
Спасибо, поправили :)
Доброго времени суток,
благодарю Вас за доступные пояснения.
Ещё имею такой вопрос:
следуя Вашим инструкциям, установил с CD Windows XP консоль
восстановления.
Возможно ли сделать так, что бы загрузка шла,
как раньше, то есть без чёрного экрана с выбором загрузки ?
Имею ввиду, что бы экран выбора между загрузкой Windows и консолью
восстановления загружалась при необходимости, во всё же остальное
время сразу же шла обычная загрузка Windows.
C уважением
Musika
Да, конечно. Панель управления -- Система -- Дополнительно -- Там, где написано "загрузка и восстановление", жмете на кнопочку "Параметры" -- В поле "Операционная система, загруженная по умолчанию" ставите вашу ХР и убираете галочку "Отображать список операционных систем". Все :)
Добрый день,
спасибо, за ответ.
А как же в таком случае пользоваться консолью восстановления,
в случае необходимости ?
с уважением
Musika
В стартовом меню (там, где варианты запуска системы), которое вызывается по нажатию клавиши f8, последний пункт позволяет выбрать ОС для запуска, там и выбирается консоль :)
Здравствуйте,
теперь всё понял, спасибо.
С уважением
Musika.
Доброго времени суток.
Может кому пригодится востановление реестра XP
Расположение реестра - windows\system32\config
Файлы реестра - system; software; default; security; sam
Копия реестра, созданная сразу после установки системы - windows\repair
Копируем файлы реестра из windows\repair в windows\system32\config
Но это танцы с бубном, проще запустить востановление XP из меню которое появляется непосредственно перед установкой системы. Винда заново копирует системные файлы и востанавливает систему поверх старой. Настройки старой системы не затрагиваются. Не все дистрибутивы XP поддерживают эту функцию.
Спасибо, полезно :)
Скажите, пожалуйста, как установить консоль восстановления в Windows 7 ?
ВО многих форумах прочитал. Везде одно и тоже.
Пробовал F10 и R не появляется консоль восстановления.
или я, что то не так понимаю и делаю. Или я совсем уже стар для этого.
установка Виндоус
создать новый раздел
удалить раздел
короче по стандарту
нажимаю ни чё не выходит убедительная просьба. Как ещё можно сделать?!
6 разделов
1 ОС WindowsXP Professional (Лицензионная версия) была выдана с министерства в 2007 году (для образовательных учреждении) самый говяный! загрузочный диск когда либо я видел.
2 OC Linux (бесплатная) (думаю все знают)
Доброго времени суток! Может ли кто-нибудь подсказать, есть ли команда в консоли востановления для форматирования диска?
И видны ли из консоли внешние диски USB?
Доброго дня всем!!!
статья как нельзя к стати-у тестя такая проблема----пойду к нему и буду УМНИЧАТЬ.
Спасибо за такую возможность...
Спасибо!!! Очень помогла ваша статья.
Всегда пожалуйста, лишь бы на пользу! :)
Здравия Вам Спасибо из Алма-Аты
Спасибо, взаимно