Приветствую, дорогие друзья, знакомые, читатели и прочие личности.
Что-то давненько ничего не было про Linux, поэтому продолжая тему первой части мы рассмотрим подборку полезных программ, маленькую настройку (горячие клавиши) и решение некоторых проблем, которые у Вас могли возникнуть при создании рабочей/домашней станции в ходе прошлой статьи.

Имейте в виду, что, в рамках данного материала, у меня установлен Linux Mint 18.1 с рабочим окружением MATE (про репозитории, рабочие окружения, графические оболочки, дистрибутивы, и прочее, собственно, мы уже писали в соответствующих статьях, книгах и говорили в обучении), так что не будем тянуть пингвина за ласты, а приступим к делу.
Вперёд!
Подборка программ общего типа для ПК на базе Linux Mint
Начнем с маленькой вводной в виде того, что все программы присутствуют в «Менеджере программ» (который в свою очередь обращается к репозиторию), т.е в визуальном интерфейсе и прибегать для этого к консоли не требуется.
Для установки чего-либо далее по тексту, в общем-то, просто запустите этот самый «Менеджер программ», введите пароль (если спросит), так же имя программы.. После чего просто нажмите на кнопку «Установить»:
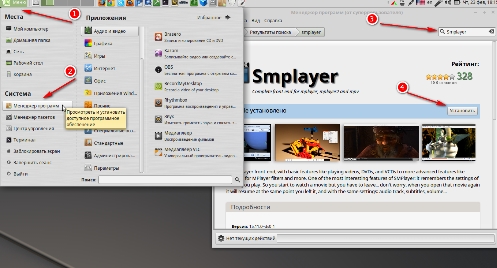
Скриншоты, здесь и далее, традиционно (если это необходимо), кликабельны. А теперь переймем к обещанной подборке программ для нашей системы на основе Linux Mint.
Caffeine для Mint – не дай компьютеру уснуть
Утилита Caffeine не дает системе запустить экранную заставку, перейти в ждущий или спящий режимы, а также (самое нужное) запустить ненавистный "хранитель" экрана во время просмотра видео на весь монитор.
После установки программа сама добавиться в автозагрузку, что можно проверить можно так: «Меню» - «Все приложения» - «Параметры» - «Запускаемые приложения»:
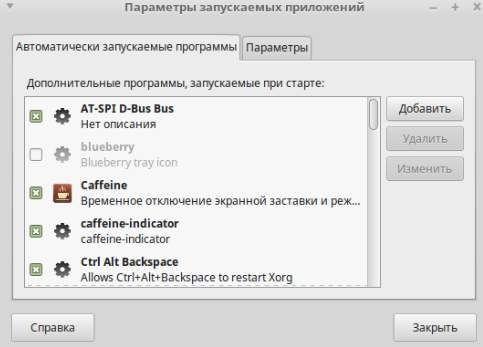
Если же этого почему-то не произошло, то найдите «Caffeine» в «Меню» и щелкните по нему правой кнопкой мыши и выберите «Запускать при входе в систему».
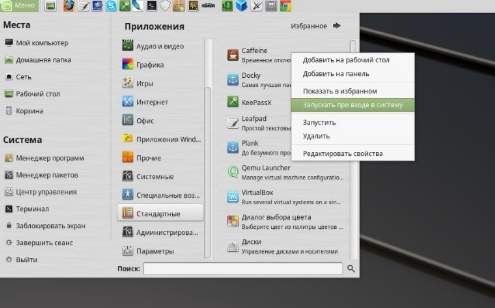
Теперь нам надо добавить индикатор приложения в панель задач. Для этого перейдите снова в: «Меню» - «Все приложения» - «Параметры» - «Запускаемые приложения» и нажмите кнопку «Добавить» и напишите в поле «Команда»:
caffeine-indicator
..и нажмите «Сохранить»:

Теперь перезагрузите систему, либо наберите в терминале (т.е командной строке) снова ту же команду, т.е:
caffeine-indicator
После сего на панели задач должен появиться индикатор, через который можно управлять программой:
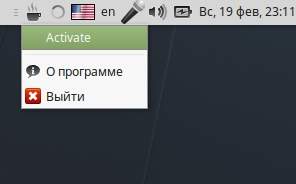
Управляется она не сложно, а именно:
- Activate, - собственно, активирует приложение;
- Diactivate, - что логично, отключает.
Всё, пользуйтесь на здоровье :)
Мы же пойдем дальше.
Guake - "выпадающий" терминал для Linux
Утилита Guake представляет собой выпадающий терминал (или меню), который можно открыть нажатием кнопки клавиатуры (по умолчанию F12) и/или скрыть повторным его нажатием, что крайне удобно. Штука сия поддерживает горячие клавиши, вкладки, полупрозрачный фон и тд.
Запускается сие чудо из «Меню» - «Все приложения» - «Системные» - «Guake Terminal», а затем щелчком левой кнопкой мыши по значку в трее и тыркнув по выпавшей области правой кнопкой мыши, собственно, выберите «Параметры»:
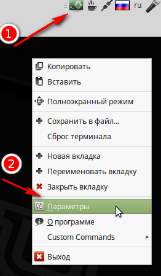
Далее настройте эту программу по своему усмотрению (если по какой-то причине у Вас её нет, то где взять мы уже упомянули ранее), я же сделал (и рекомендую) так:
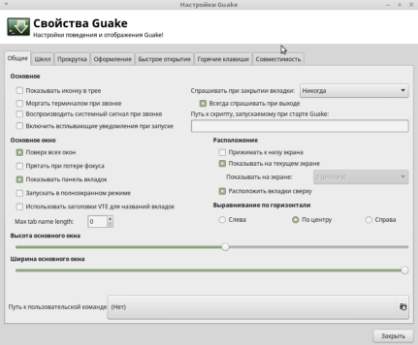
Обратите внимание на пункт «Toggle Guake visibility» на вкладке «Горячие клавиши», отвечающий за отображение терминала, т.е по сути, за сочетание клавиш, которым он будет открываться.
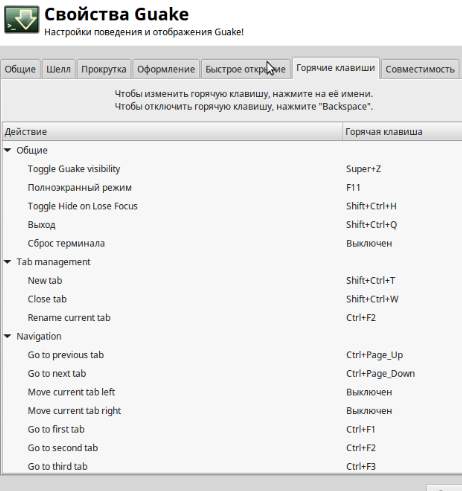
Его можно и нужно настроить под себя, равно как и другие горячие клавиши.
Идем далее.
KeePassX - хранитель Ваших паролей
Одной из проблем, с которой я столкнулся при переходе на Linux-это перенос базы паролей из моего любимого KeePass, которым я пользовался с 2008 года (хотя автор сайта со мной наверняка не согласится, ведь он любит LastPass, который отлично работает без лишних свистоплясок). KeePass но к счастью я обнаружил KeePassX, который отлично открывает базы KeePass.
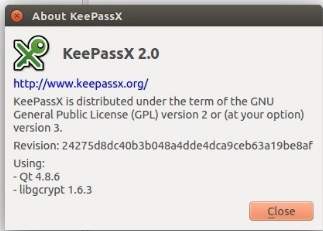
KeePassX - является форком основного KeePass. К сожалению, рассмотрение данной программы обширно и выходит за рамки данной статьи, но если Вы хотели бы отдельную статью про неё, то я обязательно ее напишу (достаточно сообщить об этом в комментариях).
uGet - менеджер закачек, аля Download Master
Собственно, как понятно из подзаголовка, занимается управлением загрузками, их поддержанием, докачкой и прочим.
Помимо прочего в программе имеется: мониторинг буфера обмена, планировщик, возобновление прерванной загрузки и их очередность, пакетный режим, поддержку прокси, куки, контроль user-agent, импорт файлов .txt и многое другое.
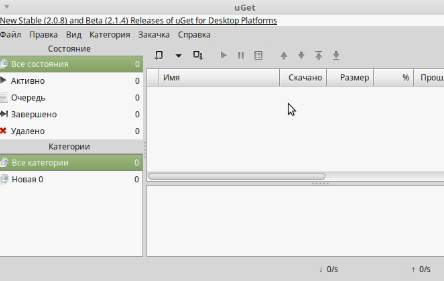
Есть возможность интегрировать uGet в Firefox при помощи плагина FlashGot, который перенаправляет загрузку на внешний менеджер. Ничего сложного в нём нет, но в использовании крайне рекомендуется.
Remmina - клиент удаленного рабочего стола
Программа отлично подойдет тем, кто часто приходиться подключаться к рабочему (или иному) компьютеру из дома, т.е использует удалёнку.
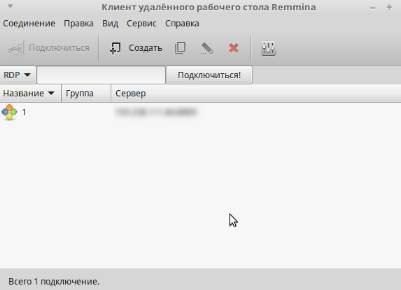
Дело в том, что после перехода на Linux, автор статьи протестировал немало RDP клиентов. Выбор остановил на Remmina из-за простоты и поддерживаемых протоколов: SSH, VNC, RDP, NX, SFTP, XDMCP.
В общем, рекомендуется. Элементарный, простой, рабочий.
Это, что касалось общего базиса.
Поговорим о специфичных вещах.
Программы для записи видео с экрана ПК на Linux Mint
Так как автор статьи напрямую связан с видео и даже нашим каналом на YouTube, то ему есть что рассказать про всякие программы для захвата видео с экрана компьютера.
Для начала, собственно, - Kazam
С помощью Kazam можно записывать видео со всего экрана, отдельного окна или произвольной области. Поддерживается запись звука и задержку начала съемки.
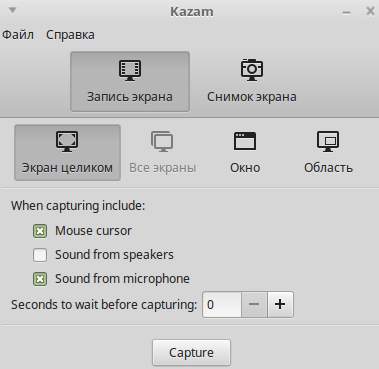
Также можно делать скриншоты, хотя с моей точки зрения это реализовано не самым удобным образом.
Идем далее.
Вторая утилита для захвата видео, - OBS
OBS (Open Broadcaster Software) не что иное как бесплатный opensource программный продукт для проведения видео-трансляций и захвата видео. Подробнее можно посмотреть про OBS на уже упомянутом канале проекта.
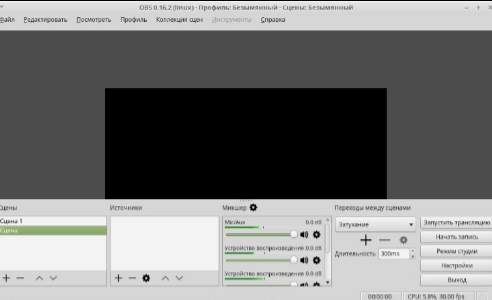
Некоторые возможности, которые стоит перечислить:
- Кодирование видео с использованием H264 (x264) и AAC;
- Выходной файл в формате MP4 или FLV;
- Использование ресурсов GPU для видеозахвата для достижения высокой производительности;
- Поддержка различных плагинов.
Ну и третье решение.
RecordMyDesktop - надстройка для видео под Mint
Существует еще такая штука, как графическая надстройка gtk-recordMyDesktop. Результат захвата экрана сохраняется в формате Ogv:

При нажатии кнопки «Записать», окно программы свернётся в трей и начнётся запись всего рабочего стола. При выборе же кнопки «Выбрать окно» будет производиться запись, что логично, выбранного окна. Для того, чтобы остановить запись, необходимо нажать на значок программы в трее.
Горячие клавиши recordMyDesktop:
- «Ctrl + R», - начать запись
- «Ctrl + Mod1 + P», - пауза
- «Ctrl + Mod1 + S», - остановить;
- «Ctrl + P», - показать окно настроек;
- «Ctrl + S», - открытый диалог сохранения файла.
К слову Mod1, - это, как правило, левая клавиша Alt.
В общем-то, - это, что касалось захвата видео.. Ну, вдруг кому-то пригодится, допустим, при обращении на наш форум ;)
к содержанию ↑Настройки горячих клавиш для запуска программ в Linux Mint
Не знаю как Вы, а я привык пользоваться горячими клавишами для запуска программ, посему предлагаю Вам тоже попробовать, ибо это сэкономит Вам время.
Здесь и далее, нужно понимать, что, если сочетание клавиш начинается с клавиши Win , то нужно отключить сие, нажав на правую кнопку мышки и выбрав пункт "Меню - Настройки - Главная кнопка", где в пункте "Сочетание клавиш" задать любую другую клавишу. Иначе будет просто открываться главное меню.
Перейдите по пути: «Меню» - «Параметры» - «Комбинации клавиш клавиатуры». В открывшемся окне нажмите на кнопку «Добавить» и заполните два поля:
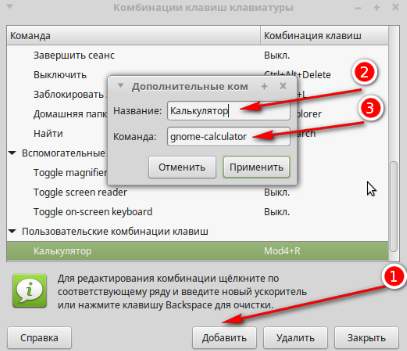
Что бы узнать команду, которую мы указываем во втором поле, собственно, откройте «Меню» - «Все приложения», после чего найдите нужную программу и щелкните по ней правой кнопкой мышки, где выберите пункт «Редактировать свойства». Здесь нас, как Вы поняли, интересует пункт «Команда». Скопируйте этот текст и вставьте вышеуказанное окно:
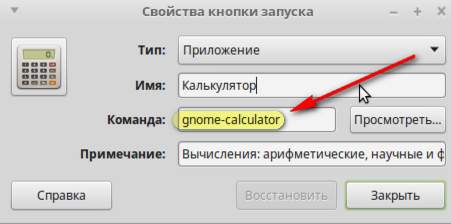
После того как вы заполнили все поля нажмите на кнопку «Применить». Теперь задайте комбинацию клавиш для программы. Я задал «Win+C» (Mod4 это, обычно, клавиша Win на клавиатуре), но Вы, само собой, можете выбрать любой другой вариант:
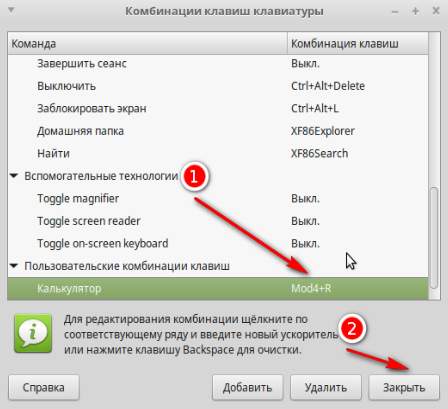
Имейте в виду, что команда для «Caja» (это такой обозреватель файлов, аля проводник в Windows) такая:
caja /home/Ваше имя пользователя
Наверное Вам будет еще интересно как настроить комбинацию клавиш для сворачивания все окон, ибо это бывает необходимо и удобно. Для начала выберите в качестве оконного менеджера «Compiz»:
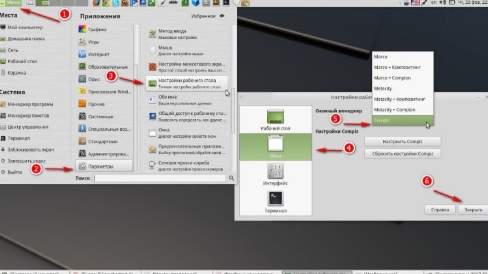
Далее перейдите по пути «Меню» - «Центр управления» - «Configure Compiz with CompizConfig»:
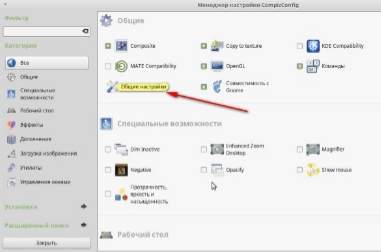
Тут можно задать комбинацию клавиш, либо же область экрана по наведению на которую все окна будут свернуты:
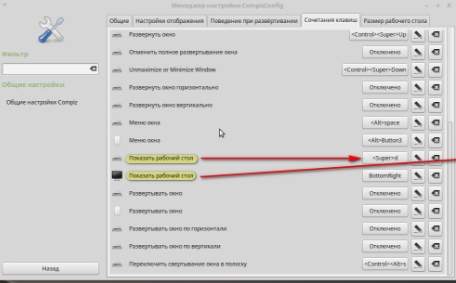
Что касается решения проблем. Есть такая штука, как..
к содержанию ↑Решение некоторых проблем браузеров в Linux Mint
В браузере Chrome/Chromium во время работы X Neural Switcher, бывает, при наборе текста двоятся буквы, т.е, например, Вы хотите набрать «Установка Linux», а получаете «Ууссттааннооввккаа Lliinnuuxx». Весело конечно, но надоедает.
Для решения данной проблемы нужно поставить галочку: «Использовать системные рамки и строку заголовка» в настройках браузера:
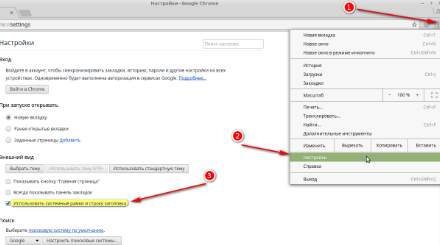
Иногда требуется запустить браузер в приватном режиме. Можно сделать это при открытом окне браузера, но тратить на это время неудобно. Я предлагаю создать кнопку запуска браузера сразу в этом самом режиме. Для этого щелкните правой кнопкой мышки по пустой области панели задач и следуйте указаниям на скриншоте ниже:
проблемы с браузером linux mint - решение - скриншот 2
Т.е, если не очень понятно, то Вам нужно заполнить поле «Команда». Например, в случае с Firefox это:
firefox %u -private-window
..а в случае с Google Chrome:
/usr/bin/google-chrome-stable --password-store=basic %U –incognito
Ну и.. На сим, наверное всё, а то что-то меня потянуло, а это всего лишь вторая часть.
Переходим к послесловию.
Послесловие
Как и всегда, если есть какие-то вопросы, дополнения, мысли, благодарности и тп, то буду рад услышать их в комментариях к этой записи. Если кому-то интересно продолжение, то пишите обязательно в темник, либо напишите в комментариях, какая из нижеперечисленных тем была бы предпочтительнее:
- Программы для работы с аудио в Linux;
- Программы для работы с графикой в Linux;
- Программы для работы с видео в Linux;
- Настройка и работа с KeePass в Windows;
- Настройка рабочего окружения Linux Mint c окружением Mate.
На сим с Вами прощаюсь.
Надеюсь, что было полезно!
Оставайтесь с нами ;)
P.S. За существование данной статьи спасибо члену команды под ником “Оптимус“.

Такие вот занимательные пироги
привет )))статья как всегда-офигенная...Хотел спросить в рамках статьи: Сам-то каким окружением стола пользуешься? циннамонном или кде?
P.s мне бы была полезна статейка про keepass ибо статья про настройку с mate была же уже или я путаю?:))
Где как. Про статью - вроде не было.
С позволения Андрея влезу в разговор о рабочих окружениях.
Я сидел на KDE, Gnome, cinnamon, mate, openbox, lxde, xfce.
Самой настраиваемой считаю KDE, но смысла в использовании для себя не вижу (высокое потребление ресурсов.)
Cinnamon хорош, но все еще сырой.
Openbox самый классный в плане производительности. Сидел на нем 2 года на Fedora. Все классно, минусов для себя не нашел, кроме первоначальной настройки.
Lxde и xfce примерно одинаковы и неплохи. Рекомендую их, как нетребовательные к ресурсам окружения.
Mate-мой выбор, ибо я очень сильно тоскую по gnome 2. Его окружение настолько сбалансировано, что я не могу нарадоваться.
С удовольствием написал бы статью о KeePass, если наберется еще желающих.
Спасибо за подробное мнение :)
спасибо за статью! наконец-то линуксы!
Это у нас к Оптимусу - это он талант :)
Спасибо. А Андрею за допил статьи )
Спасибо за статью , Оптимусу респект и уважуха )))
Небольшое пожелание , думаю что в перечень программ стоит добавить Wine,
и ещё, если вы ставите Linux второй системой на комп , то лучше всего немного изменить
разметку диска о которой написано в первой части , а именно добавить ещё один раздел
Fat 32 с точкой монтирования windows , так будет намного удобнее , независимо с какой
Ось вы загрузились у вас всегда будет раздел который видит Windows и Linux .
Да, в принципе разумно. Правда Wine вроде идет из коробки везде на Минтах или нет?
Насчёт коробок не знаю, никогда не пользовался , всегда качал образ и устанавливал
отдельно , в Ubuntu например не то что Wine нет, дык и Compiz ещё приходится
догружать из репозитория )))) а ведь это изюминка в мире Linux с его визуальными
спецэфектами )))
Под "из коробки", имеется не из физической, а вообще изначально в сборке продукта
я в минте wine руками ставил,там его с коробки не было :))
Учетмс
есть конечно сборки минта от любителей,с уже инсталлированным wine и закатанным в iso тем же systemback, но это уже совсем другая история (с) :)))
К сожалению нет.
Жаль :(
Пытался поставить на нетбук от DNS на атом n2800 графика gma 3600, но не тут то было как показали танцы с бубнами ни один линукс не поддерживает эту графику.
Ни один - это странно, какой-то, да должен..
В нете много тем по gma3600? толком так никто и не смог эту проблему разрулить.
подскажи как решить такую же проблему с gxneur,но в терминале и лисе )
Какую именно?
у меня при использовании gxneur так же троятся буквы в терминале и лисе,как решить-я так и не понял. Например,при вводе в терминале слова install получается inccctallll и при вводе запроса в фаерфоксе в адресную строку,получается вот так: sssooonnniiikkkeeelllffff. Буду рад,если подскажешь решение
Рабочее окружение KDE?
cinnamon
Лишнее слово: KeePass но к счастью я обнаружил KeePassX, который отлично открывает базы KeePass.
Кстати понравился момент: (хотя автор сайта со мной наверняка не согласится, ведь он любит LastPass, который отлично работает без лишних свистоплясок).
Согласен начсет свистоплясок полностью, но доверие у меня к KeePass больше.
Ну тут уж каждому своё :)
я тоже на ласте =) я на стороне Соника
""....либо напишите в комментариях, какая из нижеперечисленных тем была бы предпочтительнее:""
выбираем тематику - "Настройка рабочего окружения Linux Mint c окружением Mate."
Спасибо, учтемс