Всем доброго времени суток, дорогие друзья, знакомые, читатели, почитатели и прочие личности. Сегодня поговорим о том как разогнать видеокарту и заодно про программу MSI Afterburner.
Давненько у нас не было чего-то из, так сказать, аппаратной оптимизации, а точнее говоря из сферы разгона подручными средствами. Ранее мы писали вводную по этой теме, немного говорили про практическую сторону разгона процессора, а так же настройку драйверов ATI.
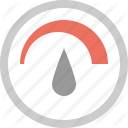
Сегодня мы решили в виде небольшой статьи поведать как быстро и без лишних трудозатрат, повысить Ваши мощности, что называется бесплатно, без смс и регистрации :) Причем, воспользуемся мы сторонним софтом, о котором, к слову, уже упоминали в рамках статьи по диагностике.
Давайте приступим.
- Загрузка и установка программы
- Первый запуск и настройка внешнего вида
- Настройка скорости кулера видеокарты
- Управление программой, функционал
- Подсказки и профили MSI Afterburner
- MSI Afterburner - практическая часть
- Как разогнать видеокарту - шаг первый
- Как разогнать видеокарту - шаг второй
- Как разогнать видеокарту - шаг третий
- Что важно знать и понимать в процессе
- В случае проблем
- Послесловие
Загрузка и установка программы
Внимание:
Все рекомендации из данной статьи, равно как и из любой другой, Вы делаете на свой страх и риск, а следовательно мы не несём ответственности за Ваши действия и последствия этих действий, о чем Вы, впрочем, Вы давно предупреждены.
Воспользуемся мы известнейшим в этой сфере инструментом, который, как уже говорилось, мы ранее упоминали в статьях. Тогда речь шла о теме как изменить скорость вращения вентилятора видеокарт AMD Radeon. Как Вы поняли из заголовка и подзаголовка, мы поговорим про MSI Afterburner.
Программа полностью бесплатна, поддерживает русский язык и предоставляет полный инструментарий по разгону видеокарт. Взять можно по этой ссылке или с сайта разработчика.
Примечание:
Перед установкой MSIA, а так же последующим разгоном, собственно, рекомендуется обновить драйвера на Вашу видеокарту (последнюю версию можно взять с сайта NVIDIA или AMD).
Установка предельно проста и на ней я останавливаться не буду (скажу лишь, что установка Riva Tuner Statistic Server устанавливать не обязательно, но может быть полезно для расширенной диагностики и разгона, что мы рассмотрим в следующей части статьи).
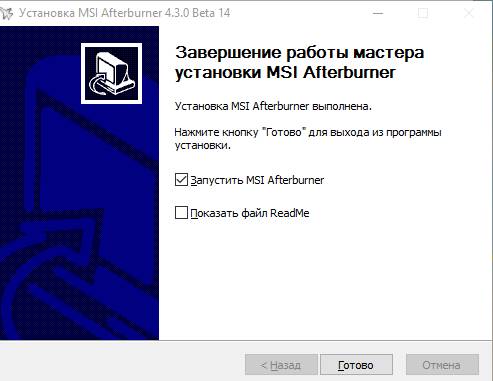
После установки будет предложено этот самый MSI Afterburner запустить, что можно, в общем-то и сделать с самого начала, предварительно закрыв всё ценное-открытое и не сохранённое, ибо:

Вам будет предложено (точнее строго рекомендовано) перезагрузить компьютер для правильного определения исходных настроек (речь идет про частоты памяти и графического процессора видеокарты, а так же ряда других параметров, которые могли быть изменены на уровне драйвера или сторонних программ).
Рекомендую согласиться, что разгон потом прошел наиболее плавно.

После перезарузки компьютера, собственно, запустите программу, используя появившейся на рабочем столе или в меню "Пуск" ярлык.
к содержанию ↑
Первый запуск и настройка внешнего вида
Начальный вид программы может зависеть от скаченной версии и разновидности, например, быть таким:
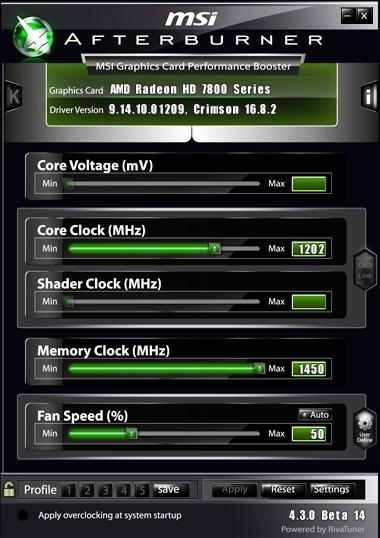
Или более продвинутым и модным, вроде вот такой вот красоты:
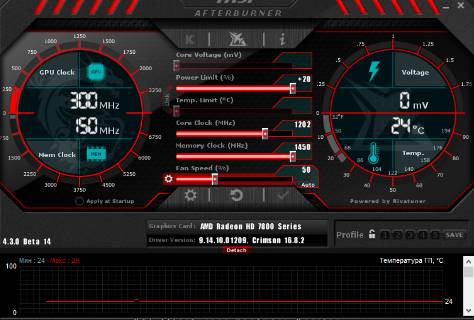
Если у Вас первый вариант или отличный, от любого из указанного из двух, то надо найти кнопку настроек (на первом скриншоте выше это кнопка "Settings" в правом нижнем углу, а на втором, красном, это иконка с изображением шестрёнок), затем тыкнуть в неё и перейти во вкладку "Интерфейс":
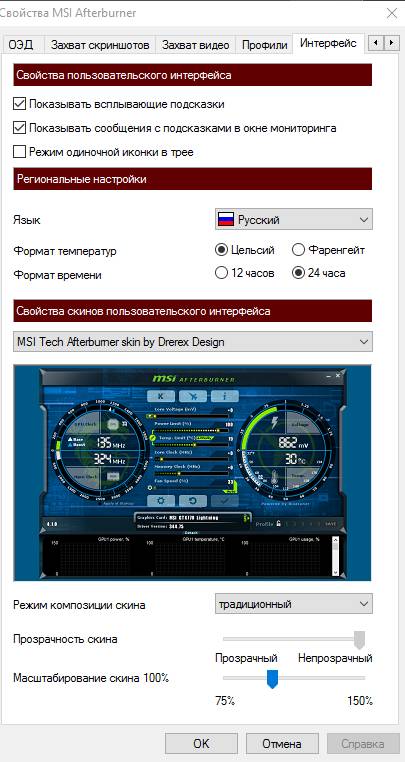
Где выбрать последний из предложенных форматов интерфейса, а именно "MSI Tech Afterburner skin by Drerex Design", ну и/или не делать этого, а оставить тот что есть, либо понравившейся Вам и работать с ним по аналогии с тем, что написано в статье (как говорится, на вкус и цвет все BSOD-ы разные).
к содержанию ↑Настройка скорости кулера видеокарты
Давайте сначала займемся охлаждением, чтобы не получить каких-либо проблем перед тем как разогнать нашу видеокарту:
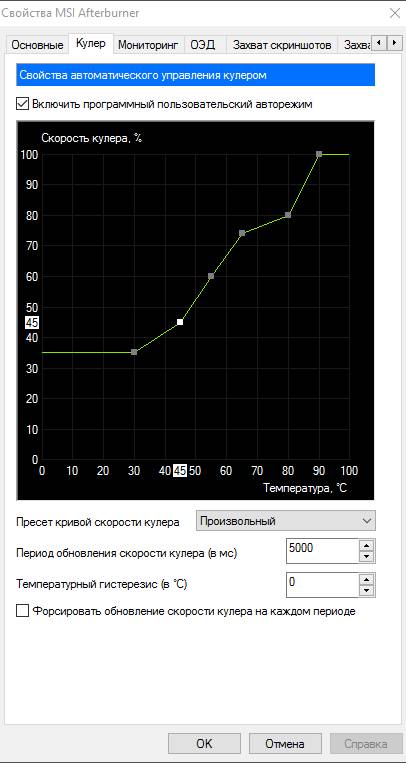
Перед тем как перейти к разгону на примере выбранного (или не выбранного интерфейса), мы рекомендовали ознакомится со второй частью уже упомянутой статьи про управление кулерами и/или еще раз открыть настройки, перейти на вкладку "Кулер", где включить программный пользовательский авторежим, настроив график соответствующим образом (пример можно увидеть выше).

Управление программой, функционал
Теперь давайте поговорим о том, что здесь, в этом самом MSI Afterburner к чему, зачем и почему (картинка выше кликабельна):
- В левом кругу Вы можете видеть текущие (в данный конкретный момент времени) значения частот ядра и памяти (сверху и снизу соответственно). Эти значения могут изменяться, в зависимости от нагрузки, поэтому, скорее всего, Вы видите заниженные значения, которые "прыгают" (меняются), если, конечно, видеокарта поддерживает управление энергосбережением за счет понижения/повышения частот;
- В правом углу Вы можете наблюдать текущие (в данный конкретный момент времени) значения вольтажа и температуры (сверху и снизу соответственно);
- В самом низу Вы можете видеть изменение упомянутой выше температуры с течением времени, т.е в виде графика;
- В самой же сердцевине интерфейса расположены ползунки, которые как раз и позволят нам разгонять нашу видеокарту и управлять различными параметрами её частот, а так же энергопотреблением и охлаждением.
Отдельно о ползунках и значениях на них:
- Core Voltage (mV), - отвечает за напряжение ядра графического процессора видеокарты и, как правило, это значение справедливо заблокировано изначально (используется в основном при продвинутом разгоне, ибо можно навредить);
- Power Limit (%), - управляет пределом энергопотребления видеокартой, помогает достигнуть большего разгона при большем энергопотреблении и/или наоборот;
- Temp.Limit (*C), - управляет пределом критической для видеокарты температуры, если это поддерживается видеоадаптером (трогать, как правило, не рекомендуется и/или используется при продвинутом разгоне и охлаждении);
- Core Clock (MHz), - один из основных и необходимых нам для разгона, параметров. Отвечает за частоту ведущего GPU (графического процессора) видеокарты;
- Memory Clock (MHz), - второй из основных и необходимых нам для разгона, параметров. Отвечает, как Вы уже догадались, за частоту работы памяти видеокарты;
- Fan Speed (%), - позволяет задавать (в процентах) скорость вращения вентиляторов системы охлаждения (если выставлен и включен программный пользовательский авторежим, то горит значение Auto).
Это основной базис, который стоит знать о параметрах интерфейса, чтобы понять как разогнать видеокарту и какие характеристики играют в этом роль.
к содержанию ↑Подсказки и профили MSI Afterburner
Так же Вы можете узнать более подробно о любом элементе (а так же о тех, что мы не описали), попросту долго задержав на нём мышку и взглянув на всплывающую подсказку:
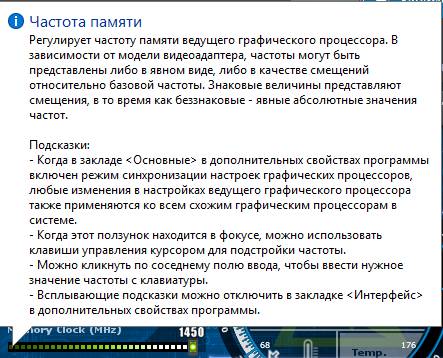
Кстати говоря, чуть ниже круга с температурой и правее названия карты, а так же версии драйверов, есть перечисление, так называемых, Profile (профилей), от 1 до 5, используя которые Вы можете сохранять различные достигнутые значения и быстро переключаться между ними (например на один профиль поставить состояние разгона, а на другой наоборот пониженные частоты и энергопотребление).
![]()
Для сохранения профиля, необходимо выставить все ползунки в нужном Вам порядке, потом тыркнуть в кнопочку "Save" и потом в параметр от одного до пяти.
к содержанию ↑MSI Afterburner - практическая часть
Как с этим взлетать, т.е как разогнать видеокарту таким образом? Очень просто.
Изначально (помните перезагрузку?) у Вас определены рабочие параметры частоты процессора и памяти Вашей видеокарты, которые, соответственно, указаны значениями для ползунков Core Clock (MHz) и Memory Clock (MHz):
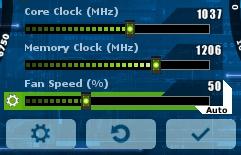
Простейший, базовый, разгон представляет из себя постепенное (это важно!) увеличение этих значений до предела, когда карта перестанет работать стабильно (об этом ниже). Т.е, последовательность разгона видеокарты через MSI Afterburner следующая.
к содержанию ↑Как разогнать видеокарту - шаг первый
Этапы:
- Немного увеличиваем значение Core Clock (MHz), оставляя значение Memory Clock (MHz) прежним;
- Жмём в галочку справа внизу под ползунками;
- Запускаем игру/фильм/специальное приложение для тестирования нагрузки видеокарт, на продолжительное (хотя бы час) время и наблюдаем за значением температуры графического процессора, а так же искажением изображения (сюда же относится перекосы в цветности, торчащие откуда-нибудь в играх текстуры и прочие "странности"), а так же за другими странностями, вроде вылетов из игр, зависаний, обновления (моргания) изображения, перезапуска драйвера (обычно вылезает уведомление) и пр;
- Если всё прошло удачно и никаких из вышеперечисленных проблем Вы не увидели, то сохраняем достигнутое значение в профиль;
- Еще немного увеличиваем значение Core Clock (MHz), оставляя значение Memory Clock (MHz) прежним;
- Повторяем все последующие шаги, наращивая и сохраняя частоту до тех пор, пока работа не перестанет быть стабильной или температура критической. Столкнувшись c проблемой возвращаемся на последнее удачное значение Core Clock (MHz) и переходим к шагу два.
Идем дальше.
к содержанию ↑Как разогнать видеокарту - шаг второй
Этапы:
- Сбрасываем значение Core Clock (MHz) до стандартного для Вашей карты;
- Немного увеличиваем значение Memory Clock (MHz), оставляя значение Core Clock (MHz) прежним;
- Повторяем пункты из первого шага, пока не упрёмся в проблемы и закрепляемся на рабочей (но уже повышенной) частоте, на сей раз, для памяти.
Этот шаг короткий, но необходимый.
Как разогнать видеокарту - шаг третий
Этапы:
- Выставляем достигнутые стабильные (беспроблемные) значения для Core Clock (MHz) и Memory Clock (MHz);
- Тестируем эти самые значения в паре на предмет наличия проблем так, как это описано выше;
- Если всё хорошо, то сохраняем в профиль и, возможно, понемногу наращиваем сразу оба значения до появления проблем;
- Если всё плохо, то чуть чуть снижаем поэтапно одно из значений, пока проблемы не исчезнут.
Кстати, примечание по MSI Afterburner и не только.
к содержанию ↑Что важно знать и понимать в процессе
Далее, чтобы понимать как разогнать видеокарту по максимуму, надо знать:
- Под "немного" понимаются зачастую даже не десятки, а единицы MHz и пиковое значение разгона набирается именно за счет этих единиц, причем частоты взаимосвязаны, как в хорошем, так и в плохом смысле;
- Разгон (а точнее перегрев, повышение напряжений и другие сопутствующие нюансы) может повредить видеокарту (и не только её) и/или снизить срок её работы;
- Не должны вылезать никакие искажения изображения нигде и, в идеале, никогда;
- Температуры должны быть в пределах нормы, что регулируется соответствующим ползунком и/или пользовательским авторежимом, который будет сам подбирать скорость вращения кулера, в зависимости от температуры в ходе разгона и тестирования;
- Может оказаться так, что карта разгоняется только по одному из параметров (т.е только по памяти или только по процессору), а при изменении другого параметра начинаются проблемы, - это значит, что разгон возможен только по этому значению, т.е Core Clock (MHz) и Memory Clock (MHz) соответственно;
- Не рекомендуется трогать другие ползунки на данном этапе (кроме, разве что, "Power Limit", да и то с осторожностью), т.к это может существенно повлиять на срок жизни и работы видеокарты.
Ну и, само собой, стоит сказать следующее.
к содержанию ↑В случае проблем
Если что-то пошло не так и изображение исчезло вообще, исказилось до невозможности сбросить значения, повисло и/или что-то еще:
- Попробуйте перезагрузить или выключить компьютер с кнопки на корпусе, обычно при последующем запуске идет автосброс на стандартные значения;
- Если это не помогло и автоматически при старте подгружаются сбойные профили (хотя без специальной галочки в настройках этого обычно не бывает), то загрузится в безопасном режиме Windows, убрав программу из автозагрузки и/или удалив её там, после чего загрузится в обратном режиме.
В двух словах, пожалуй, как-то оно вот так.
На сим, давайте переходить к послесловию.
Послесловие
Теперь Вы знаете как разогнать видеокарту.
Безусловно есть другие способы разгона, да и делать это можно в самих драйверах (точнее в ПО для них), но данный инструмент (MSI Afterburner) пока является одним из самых разумных, удобных и актуальных.
Само собой, что мы рассмотрели самый минимум и дали простейшие рекомендации по базовому разгону, чтобы не нанести существенного вреда Вашей системе, но зато принести приятный прирост производительности, который может быть весьма ощутим в совокупности с программной оптимизацией.
Углубленный и экстремальный разгон видеокарт (и других элементов) дело достаточно тонкое и опасное (для комплектующих), но, если Вам это интересно, то мы подробнее расскажем о сим в последующих статьях.
Как и всегда, если какие-то вопросы, мысли, дополнения, благодарности и всё такое прочее, то, традиционно, добро пожаловать в комментарии к этому материалу.

Такие пироги.. ;)
Спасибо за интересную статью, довольно любопытная программа.
Пожалуйста :)
Имхо.Более разумно и по крайней мере безопасно, пользоваться утилитами от производителя видеокарты,к счастью они есть практически у всех
Разницы никакой, да и есть не у всех.
Спасибо, получилось!
Пожалуйста. Опытом поделитесь?
ммм.. давно уже разогнал, но за статью спасибо.
вопрос - насколько критично влияет разгон на срок жизни устройства?
Спасибо за очередную интересную статью) Хотел поинтересоваться что за видеокарта у вас ?
У меня или автора коммента? :)
Скажем так, у меня разогнанная карта живет уже лет 10. Теперь она конечно живет на втором компьютере и тп.
Я к тому, что слухи преувеличены и при нормальном разгоне Вы успеете 10 раз перейти на старшую модель не по причине смерти младшей.
При разумном подходу к делу,ни какого.
Это да
Интерфейс у этой программы, конечно, вырвиглазный. У меня стоит утилита от ASUS, и она поудобнее в плане интерфейса, но глюков в ней многовато. А функционал один в один (Почти).
Ну интерфейс можно выбрать. С другой стороны, на вкус и цвет
Хотел бы добавить свою ремарку,по сути Афтербернер нужен для проверки и подгонки частот ГПУ и памяти,а также напруги.Для стабильного пользования разгонным куском текстолита =) рекомендую проверенные частоты и напряжения,зашивать в bios видеокарты,так как исключим вероятность програмнных глюков.
Нет. Точнее и да и нет. На базовом разгоне этого делать НЕЛЬЗЯ.
В хардкорном пожалуста.
См статью в общем :)
Еще одну ремарочку хотел бы вставить,по поводу разгона,тут надо понимать какой сигмент позиционирования ВК,чтобы знать,на что именно делать упор,Low,Middle, Middle- End,Hi-End.
Первый отбрасываем за бесполезностью разгона,а вот последнии...
ВК среднего и т.н средне-высокого сегмента лучше гнать по ядру,т.е они более ощутимо получают прибавку в скорости чем ВК верхнего ценового сегмента,там в основном ядро уже не разгонишь особо приходится гнать память.Сумбурно,но вроде смысл понятен.
PS:Ах да чуть не забыл,кто спросит,а почему мидлы лучше гнать по ядру,а память лучше разгонять чутка или вообще не трогать,а тут все просто потому то разгоняя ее мы сокращаем потенциальный разгон ядра.Да и если честно разгон памяти не дает ощутимых прибавок к скорости.
Да, спасибо за дополнение
Молодец Андрей. Вот эта программа действительно стоит того, чтобы о ней рассказать народу. Не раз выручала меня. Производители многих современных видеокарт по умолчанию задают такие режимы работы охлаждения, что куллеры даже при температуре 80+ крутятся только на 30% своей мощности. Сделано это для сохранения тишины. И если многие современные графические чипы вполне спокойно переживают и даже работают при температурах 80+, то вот элементы питания и памяти на плате к сожалению от такого нагрева могут со временем выходить из строя. Поэтому "подкрутить куллеры" в афтербёрнере, когда садишься играть в требовательную игру, это хорошая и полезная практика.
Да, есть такое