Доброго времени суток, дорогие читатели. Предлагаем Вашему вниманию статью-продолжение-дополнение к некогда опубликованному нами материалу по сборке компьютера.

Речь в данной статье пойдет о подключении "обязательной" периферии к уже собранному системному блоку, а именно: монитор, клавиатура, мышь, колонки и принтер. Попутно, я объясню Вам назначение тех или иных разъемов и интерфейсов.
Какую периферию и как подключаем
Что нам понадобится?
- Собранный системный блок
- Монитор
- Клавиатура
- Мышь
- Колонки
- Принтер
- 3 провода питания, интерфейсные провода различных устройств.
- Прямые руки :-)
Для начала давайте взглянем на заднюю панель системного блока. Для того, что бы Вам было легче понять, о какой части системного блока идет речь (и для того, что бы мне было удобнее Вам рассказывать :-) ) я сделал на рисунке блок-схемы с номерами и категориями. Блоки желтого цвета - устройства, а блоки красного цвета - интерфейсы подключения устройства.
задняя панель корпуса
1 - Блок питания (вид сзади)
1.1 - Разъем для подключения кабеля питания и кнопка включения/отключения питания.
2 – Разъемы мат. платы
2.1 - Порты подключения клавиатуры и мыши PS/2.
2.2 - COM – порт.
2.3 - LPT – порт принтера.
2.4 - Интерфейсы USB и RJ-45 сетевой порт.
2.5 - mini-jack порты подключения звукового оборудования.
3 - Разъемы видеокарты
3.1 - DVI (цифровой)
3.2 - D-SUB (VGA)(аналоговый)
3.3 - HDMI (цифровой, звук и видео высокой четкости)
4 - Порты стандартного модема 56K.
4.1 - RJ-11 порты подключения 4-жильного стандартного телефонного кабеля и телефона.
Итак, давайте взглянем ближе на блок питания. В левой части задней панели блока мы видим порт подключения кабеля питания и кнопку вкл./откл. питания. Кстати, в зависимости от модели кнопки может и не быть, все зависит от производителя. В правой же его части находятся «дренажные» отверстия вентилятора охлаждения блока питания. Опять таки, в зависимости от производителя и конкретной модели показанный, на рисунке блок может отличаться внешне от Вашего, но в любом случае на любом блоке питания есть порт подключения кабеля питания. Если его нет, то, видимо, Вы не той стороной прикрутили БП :-) Для наглядности покажу Вам блок питания ближе:

Я думаю, Вы нашли порт подключения кабеля питания. Но что же туда подключать? Берем один из 3 проводов питания. Давайте взглянем на него. Один конец у него - стандартная евро-розетка (фотки нет, но думаю всем ясно, о чем речь), а с другой - шестиугольный трапециевидный «конец»:

Теперь вставляем его в порт на блоке питания (лучше предварительно отключить кнопку вкл./откл. питания). В результате у Вас должно получится так:

Вторым пунктом нашего «ревю» является подключение клавиатуры, мышки, колонок и принтера. Давайте взглянем на разъемы материнской платы:

Обращая внимание на нашу «блок-схему» выше, найдите порты подключения клавиатуры и мыши PS/2. Обратите внимание на то, что порт подключения клавиатуры - сиреневый, а мышки - зеленый, так же как и наконечники интерфейсных кабелей на мышке и клавиатуре:

Это сделано для того, что бы случайно не спутать порты. Естественно, интерфейсные кабеля клавиатуры и мышки подключаются по цветам, но, что бы правильно подключить мышку и клавиатуру в указанные порты, нужно обращать внимание не только на цвет. Оба кабеля подключаются только в одном положении, и если у Вас кабель не вставляется, ни в коем случае не вставляйте его на силу! Найдите правильное положение кабеля, и он вставится без проблем. Иногда, но не всегда, на «выходах» клавиатуры и мышки делаются специальные метки в виде насечек, скосов, стрелочек и т.д., которые помогут Вам выбрать правильное положение кабелей. Клавиатура и мышка так же могут подключаться через интерфейс USB. Для тех кто не знает он выглядит вот так:

В этом случае проблем вообще нет. Вставил и забыл. Так же точно подключается и принтер. Все принтера, начиная с 2003 года, подключаются только через USB, а кабеля подключения принтера к компьютеру – стандартны. Называется такой кабель «кабель-переходник USB типа AM-BM». На одном конце кабеля находится уже известный нам стандартный USB, а на другом конце вот такой наконечник:

Он вставляется в принтер, в специальный порт который находится на задней или боковой стенке принтера. Например, здесь:

Кабель AM-BM используется не только для подключения принтеров. С помощью такого кабеля так же подключаются к компьютеру блоки бесперебойного питания, внешние док-станции, внешние USB-хранилища, разное диагностическое оборудование и т.д. Кстати, о кабелях, обращаю Ваше внимание на то, что при покупке любого принтера, кроме фирмы Samsung, Вам придется еще и докупать такой кабель,так как производитель не комплектует им свои устройства.
Кстати, не забудьте обязательно подключить питание к принтеру (используйте второй из трех кабелей питания). Вставлять сюда:

Теперь очередь за колонками. Все современные материнские платы, как правило, комплектуются встроенной звуковой картой. Существует три основных типа звуковых карт: встроенные, дискретные и внешние. Но речь не об этом. При помощи нашей «блок-схемы» найдем mini-jack порты подключения звукового оборудования. Как Вы возможно заметили, на нашей мат. плате целых шесть дырок. Это говорит о том что представленная звуковая карта 8-ми канальная, то есть при желании и достаточных средствах к нашему компьютеру можно подключить 7.1 звуковую систему. Но нашей главной задачей сейчас является правильное подключение колонок. Как и в случае с клавиатурой и мышкой, все порты на звуковой карте разноцветные.

Розовый порт служит для подключения микрофона, зеленый порт (он нам и нужен) - для подключения обычных (передних) стерео колонок, голубой порт - это, так называемый, линейный выход и служит он для подключения разнообразного звукового оборудования к компьютеру, например, музыкальных инструментов. Серый порт - выход на боковые колонки (при условии, что подключена система 7.1), оранжевый порт-выход на тыловые колонки (при условии, что подключена система 5.1 или 7.1) , черный порт-выход на центральный канал и сабвуфер (при условии, что подключена система 5.1 или 7.1).
Давайте взглянем на наши «тестовые» колонки:

Как видите наш наконечник зеленого цвета. Думаю проблем с подключением колонок у Вас не будет, - просто воткните штекер в зеленую дырочку ;-)
Давайте теперь подключим монитор. Для этого найдем на нашей «блок-схеме» разъемы видеокарты. Нам повезло, на нашей видеокарте находятся практически все основные интерфейсы подключения:

Порт синего цвета (VGA) - тоже стандарт. Существует уже более 20 лет и уже готовиться уйти на пенсию. На его место уже пришли белый DVI и «монстр» HDMI- самый современный.
Через кабель HDMI при желании и наличии подходящего оборудования можно так же передавать звук.
Все три кабеля выглядят вот так:

Только интерфейсные провода для подключения монитора и видео-оборудования симметричны с двух сторон. Нет разницы каким концом куда вставлять кабель. В подтверждении моих слов покажу Вам монитор и его заднюю панель со всеми перечисленными интерфейсами:
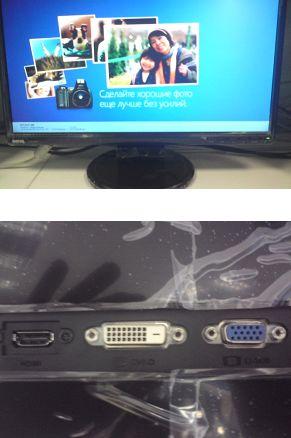
Как видите, разъемы видеокарты и разъемы на мониторе одинаковые. Подключить их, я тоже думаю, проблем у Вас не вызовет. К слову, не забудьте подключить оставшийся третий кабель питания к монитору, как это было в с случае с блоком питания и принтером.
к содержанию ↑Заключение
Вы наверное заметили, что я рассказал вам не о всех разъемах, которые указаны в нашей «блок-схеме». Дело в том, что оборудование подключаемое в эти разъемы не является главным и необходимым. Зачастую этими разъемами мало кто пользуется, например COM-порт сейчас используется в основном для подключения диагностического оборудования, а LPT – для подключения старых принтеров и лицензионных ключей к программам. Про порт сетевой карты тоже рассказывать в этой статье нет смысла.
к содержанию ↑Послесловие
Ну, вот и все. Теперь то, что мы собрали можно считать полноценным компьютером. Осталось только установить операционную систему и набор необходимых Вам программ. О том как это сделать было описано на сайте тут, - “Как установить Windows XP” или “Ставим систему своими руками”
PS1: Представленное на рисунках компьютерное железо показано исключительно для примеров и ознакомления. Никакой рекламы.
PS2: Статья написана человеком, обитающим в сети под ником Simoro (другом и помощником проекта). За что ему огромное спасибо.

Ну с этим-то все просто. Интереснее было бы посмотреть на сборку ПК из комплектующих) Начинающим могло бы очень помочь
Дык в первой части всё есть.
Спасибо очень полезная статья и простая в понимании для чайника:)
Очень полезная и качественная инструкция для новичков. Даже если просто самому подключить компьютер после получения из ремонта и у человека это получится, то уже хорошо.
Человек проделал хорошую работу по написании статьи, но лично мое мнение эту статью нужно в ПЕЧАТНОМ виде выдавать вместе с ПК в магазинах :) Смысл этой статьи на сайте - нулевой. Тот, кто сможет зайти в инет и найти сие страницу, уже вероятно в курсе как и куда подключать.
Вероятно есть таки класс людей, которые покупали компьютер целиком и в силу оного имеют возможность таки попасть на эту страницу. Или же читают статью от друга / из интернет кафе / откуда-то еще. Так же есть некоторое подозрение, что используя эту статью можно купить следующий компьютер по частям и тд и тп.
Нулевой смысл вероятно только для Вас :-)
Считаю статью полезной.Автору спасибо
Полезная статья, но когда я принёс домой первый компьютер там уже была инструкция (что куда подключать) и я справился, интернета у меня тогда ещё не было (был тока на мобиле).
Очень полезная и нужная статья! Спасибо!)
А как называется провод который вставляется в монитор и отвечает за то будет ли включён монитор или нет
Power?