Доброго времени суток, дорогие друзья, знакомые и прочие личности.
Мы часто рассказываем Вам про обновления Windows 10 и последствия, что они за собой несут. Например раз, два и три, четыре.

Начиная с майского обновления 2019 года теперь система резервирует около 7 ГБ памяти (на жестком диске) на вашем устройстве для обновлений и дополнительных файлов. Это обеспечит простую установку обновлений в будущем, - хорошо это или плохо, судите сами, - но вы можете восстановить это пространство, если хотите.
Но давайте, для начала, разберемся что это вообще, зачем оно нужно и как с этим взлетать. Кстати раньше мы рассказывали Вам кое-что о том, как поискать пропавшее на компьютере место и не только.
Что такое зарезервированное хранилище?
Windows требует определенного количества свободного дискового пространства для обновления. Теперь. Или снова. Или всегда. Обновления не удастся установить, если на компьютере недостаточно свободного места, что логично до невозможности. Впрочем вряд ли Вы живете на системе где места нет вообще, ибо оно тормозит, глючит и не только.
С недавним обновлением от мая 2019 года Microsoft стремится решить эту проблему, зарезервировав дисковое пространство для будущих обновлений.
Т.е, еще раз, - раньше, - если у вас было недостаточно свободного места на компьютере, то Windows не сможет правильно установить обновления, то есть единственный обходной путь - освободить место для хранения перед продолжением.
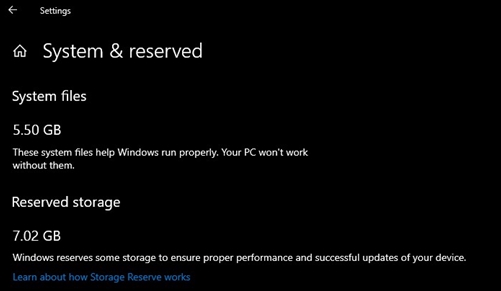
Теперь "благодаря" «зарезервированному хранилищу» Microsoft заставляет Windows 10 выделять как минимум 7 Гб пространства на жестком диске, чтобы обеспечить возможность загрузки обновлений независимо от того, сколько у Вас свободного дискового пространства.
Когда резервное хранилище не используется файлами обновлений, оно будет использоваться для приложений, временных файлов и системных кэшей, якобы улучшая повседневную работу вашего ПК.
Другими словами, зарезервированное хранилище не означает, что Windows использует дополнительные 7 ГБ хранилища, - скорее всего, там хранятся некоторые временные файлы, которые обычно хранятся в другом месте на системном диске.
к содержанию ↑Как проверить, зарезервировано ли на вашем компьютере
Прежде чем идти дальше, вы должны убедиться, что Ваша система использует эту самую фигню. Если этого не произходит, то в этом нет необходимости, поскольку Windows не резервирует дополнительное хранилище на Вашем устройстве. Вы можете проверить, использует ли система дополнительное хранилище, - и сколько, - с помощью приложения «Настройки».
Эта функция будет автоматически включена на ПК Windows 10 обновленных до версии 1903 (обновление от мая 2019 года), а также с чистой установкой Windows 10 версии 1903 и старше (в том числе новых). Если Вы выполняете обновление с предыдущей версии Windows 10, зарезервированное хранилище не будет включено (так утверждается, но это не факт).
Чтобы проверить, использует ли Windows зарезервированное хранилище, перейдите в «Настройки»> «Память устройства». (Вы можете быстро открыть приложение «Настройки», нажав "Windows + i" на клавиатуре) Нажмите «Показать дополнительные категории» под списком элементов, занимающих место.
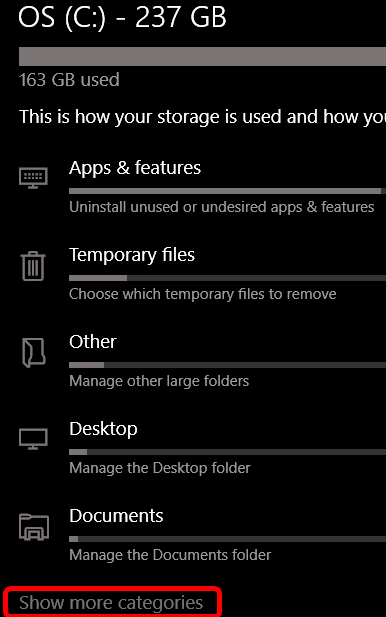
Примерный скриншот на английском Вы можете видеть выше. На русском пункт живет там же. Нажмите «Система и зарезервировано»:
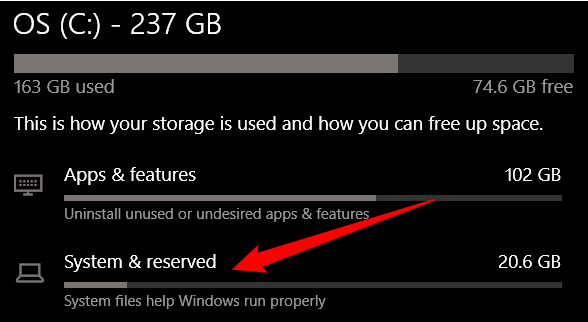
Если эта функция включена на вашем компьютере, вы увидите раздел «Зарезервированное хранилище» с объемом памяти более 7 ГБ. Если Вы не видите «Зарезервированное хранилище» здесь ничего "необычного", то в Вашей системе не включена функция «Резервирование хранилища». Если видите, то оно будет выглядеть примерно так:
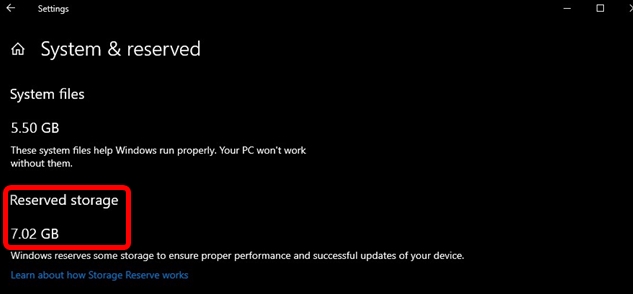
Как с этим взлетать?
к содержанию ↑Что стоит про это знать?
Вы можете освободить немного зарезервированного дискового пространства, удалив дополнительные функции («Настройки»> «Приложения и функции»> «Управление дополнительными функциями») и языковые пакеты («Настройки»> «Время и язык»> «Язык»).
Однако, если вы хотите высвободить максимальный объем пространства, Вам нужно вообще отключить зарезервированные функции хранения. Microsoft выступает против этого, объясняя это примерно так:
Наша цель, - улучшить повседневную работу вашего ПК, гарантируя, что критически важные функции ОС всегда имеют доступ к дисковому пространству. Без зарезервированного хранилища, если пользователь почти заполняет свое хранилище, несколько сценариев Windows и приложений становятся ненадежными. Сценарии Windows и приложений могут работать не так, как ожидалось, если им требуется свободное место для работы. Благодаря зарезервированному хранилищу обновления, приложения, временные файлы и кэши с меньшей вероятностью отнимают ценное свободное пространство и должны продолжать работать в соответствии с ожиданиями. (с) перевод условный, английская версия есть по ссылке выше
Вообще, учитывая к чему приводит каждое новое обновление у меня есть большие сомнения относительно этого заявления. Отключать или нет, - дело Ваше. Но, если Вам нужно место (а это обычно ноутбуки с малыми накопителями, мы бы рекомендовали это сделать.
к содержанию ↑Как отключить зарезервированное хранилище?
Прежде чем продолжить, знайте: изменение вступит в силу не сразу. Оно не будет удалено из вашей системы, пока в следующий раз Windows не установит обновление. К счастью, простое накопительное обновление - то, которое Microsoft выпускает каждый месяц - привело к удалению зарезервированного хранилища после того, как мы внесли следующие изменения.
Теперь, когда у нас есть все это, давайте посмотрим, как отключить зарезервированное хранилище с помощью редактора реестра.
ВНИМАНИЕ: редактор реестра является мощным инструментом, и неправильное его использование может сделать вашу систему нестабильной или даже неработоспособной.
Откройте редактор реестра, нажав «Пуск» и напечатав regedit. Нажмите Enter, чтобы открыть редактор реестра, а затем разрешите ему вносить изменения в ваш компьютер.
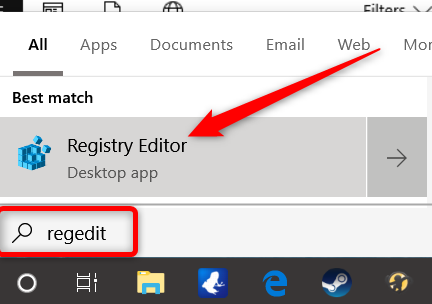
В редакторе реестра используйте левую боковую панель, чтобы перейти к следующему ключу. Вы также можете скопировать и вставить его в адресную строку редактора реестра.HKEY_LOCAL_MACHINE \ SOFTWARE \ Microsoft \ Windows \ CurrentVersion \ ReserveManager
Оказавшись здесь, найдите ShippedWithReservesи дважды щелкните по нему.
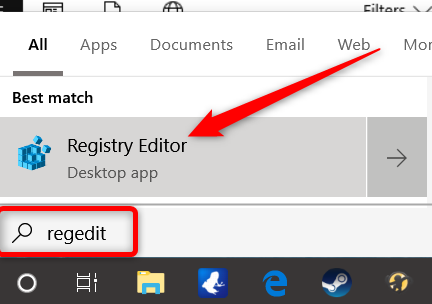
Измените число в «Значение данных» с 1 на 0, затем нажмите «ОК».
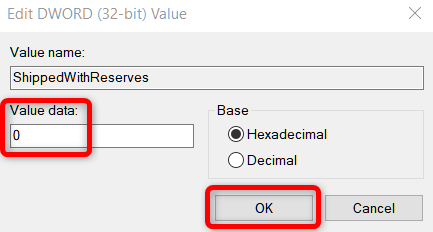
Вот и все. Закройте редактор реестра, затем перезагрузите Windows, чтобы применить изменения.
Теперь изменения внесены, но Вам, возможно, придется подождать несколько недель, прежде чем Windows установит обновление и удалит зарезервированное хранилище.
к содержанию ↑Послесловие
На этом, пожалуй, всё. Просим простить читателей за английские скриншоты и несколько ломанный текст. Статья является калькой с зарубежного портала и если бы у нас была такая плашка, то тут бы стояло "Перевод".
Оставайтесь с нами.

Вот только обновления вырублены и проведены куча редактирований реестра и групповых политик, нет ли способа отключить резервирование места, без обновлений?