Пользователи компьютеров под управлением MacOs часто спрашивают меня, как на Маках можно запускать приложения для Windows. Прежде всего стоит сказать, что на Макбуке изначально предусмотрена возможность параллельной установки Windows при помощи штатного средства. Но это подразумевает, что дисковое пространство будет разбито на два раздела, и несмотря на все преимущества, впоследствии потребуются непростые действия чтобы вернуть все назад.
Более приемлемый вариант – установка второй операционной системы на виртуальной машине. Здесь достаточно простых действий внутри программы, которые не затронут основную рабочую систему и не создадут дискомфорта при переходе из одной оболочки в другую.
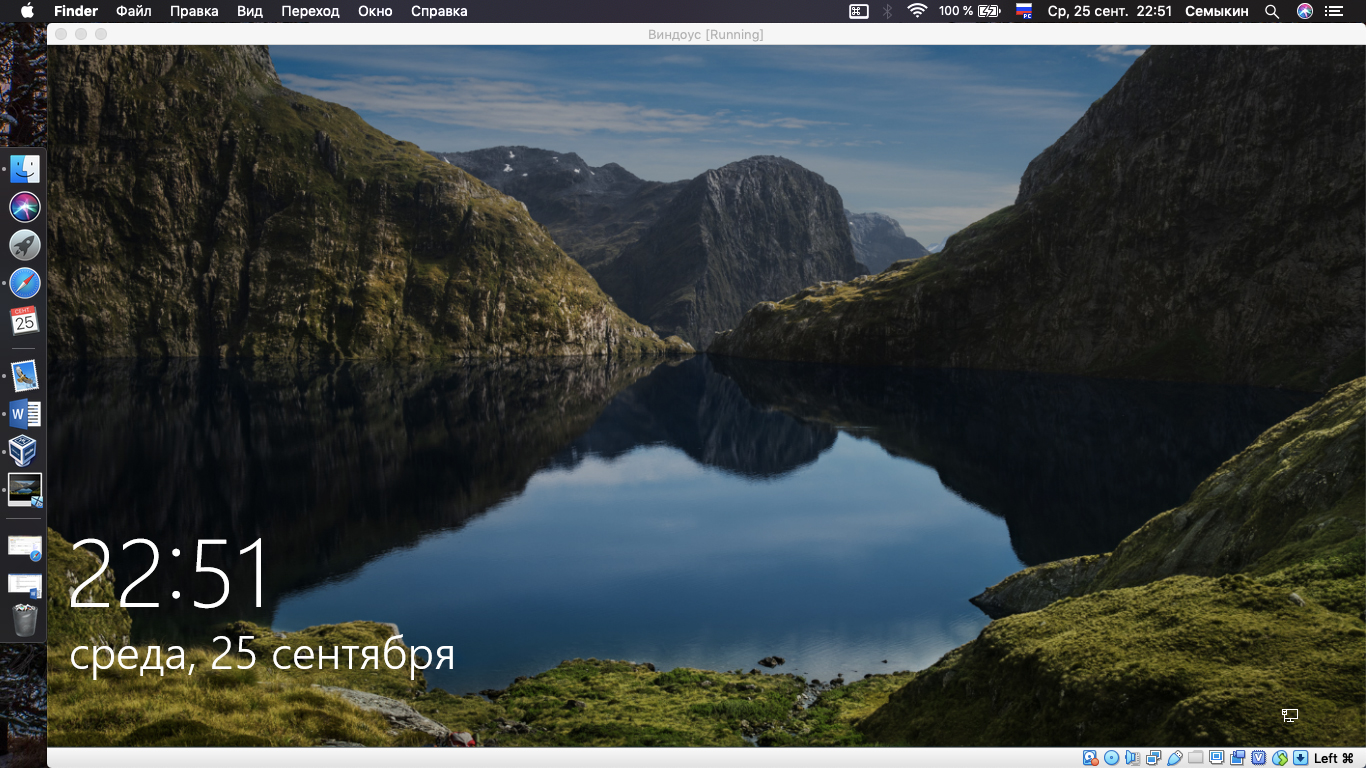
Удобной программой, которая распространяется бесплатно, является приложение VirtualBox от компании Oracle. О программе уже была статья, когда речь шла о витуализации для Windows.
Для запуска Windows из под MacOs нам понадобится:
- Установленная программа VirtualBox, которую можно скачать с официального сайта
- Образ системы с расширением .iso со страницы загрузки официальных дистрибутивов Windows.На странице дистрибутивов чтобы получить прямую ссылку на скачивание .iso файла нужно включить в браузере режим просмотра мобильного устройства. Для этого, если у вас Google Chrome, нажимаем F12, затем комбинацию горячих клавиш Ctrl + Shift + M и обновляем страницу нажатием Ctrl + R.Выбрав версию и язык, скачиваем на компьютер 32-разрядный образ.
- Минимальные навыки по работе с файловым менеджером Finder
Настройка новой виртуальной машины, установка и настройка системы
Шаг 1. Открываем VirtualBox и нажимаем на кнопку Создать
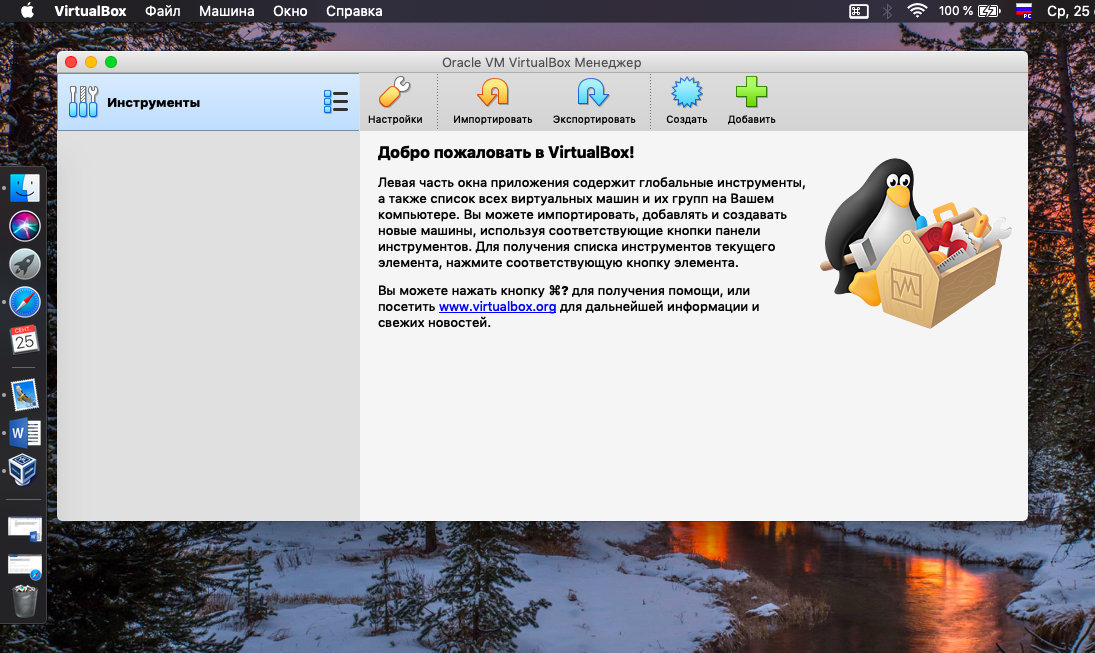
Шаг 2. В развернувшимся диалоге пишем имя и будущую версию системы. Затем жмем продолжить.
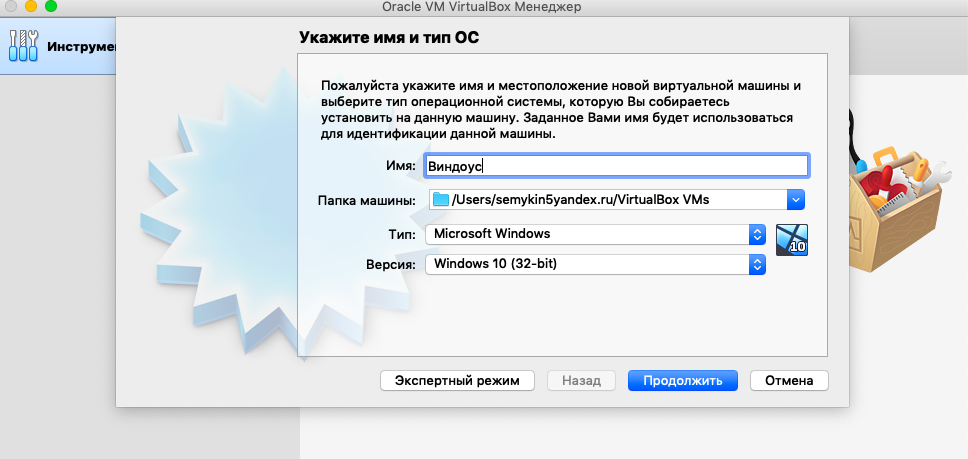
Шаг 3. По умолчанию система предложит использовать 1 гигабайт оперативной памяти. Этого достаточно для решения простых задач. Если требуется больший объём, то следует указать свой, переместив указатель. После приступим к следующему этапу – продолжить
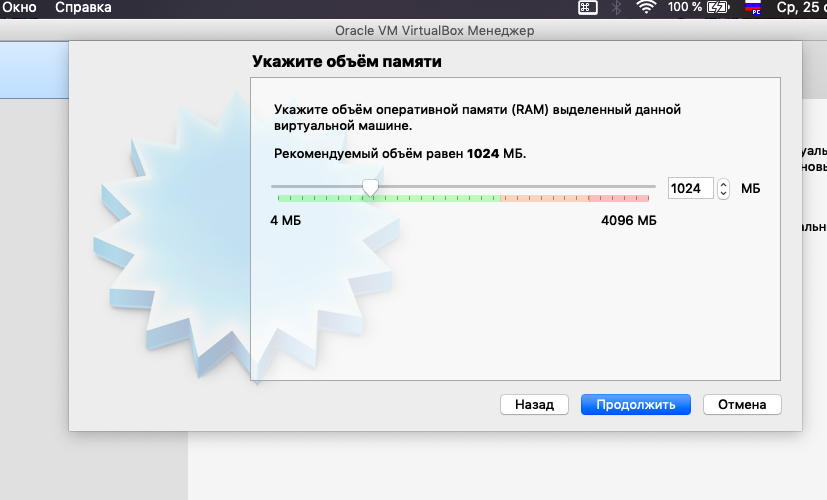
Шаг 4. В следующих диалогах нужно следовать рекомендациям программы, выбирая рекомендуемые настройки. После завершения первичных установок откроется окно с характеристиками виртуальной станции, в котором в строке SATA порт 1 нужно указать путь к сохраненному нами ранее установочному .iso файлу. Это будет аналог привода оптических дисков.
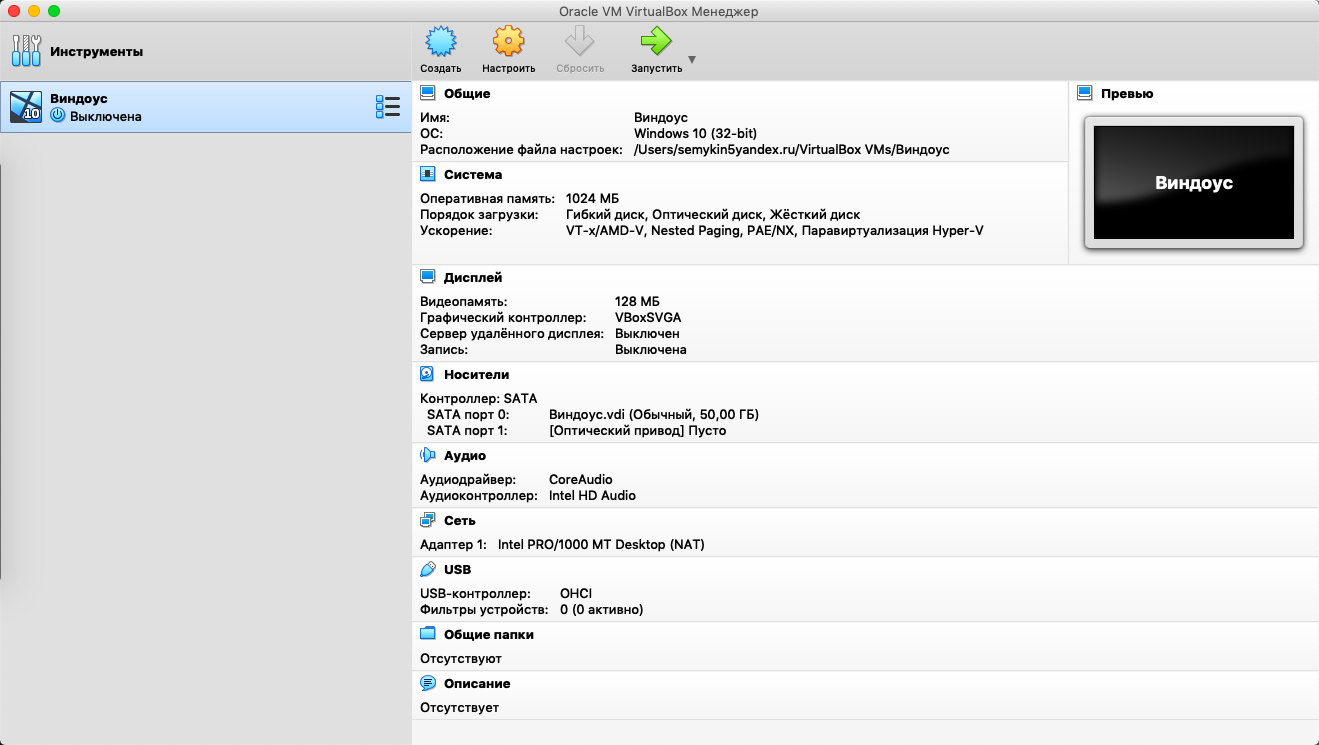
Шаг 5. Всё готово к установке. Для начала требуется нажать стрелку Запустить, чтобы запустить стандартный интерфейс. Указатель мыши интегрируется в окно при клике на область окна машины. Чтобы вернуть его в систему MacBook, требуется нажать клавишу на клавиатуре cmd.
Шаг 6. На этом шаге открывается стартовый диалог и начинается стандартная установка Windows, после завершения которой можно устанавливать на виртуальную машину любые программы и включать/выключать ее по мере необходимости.
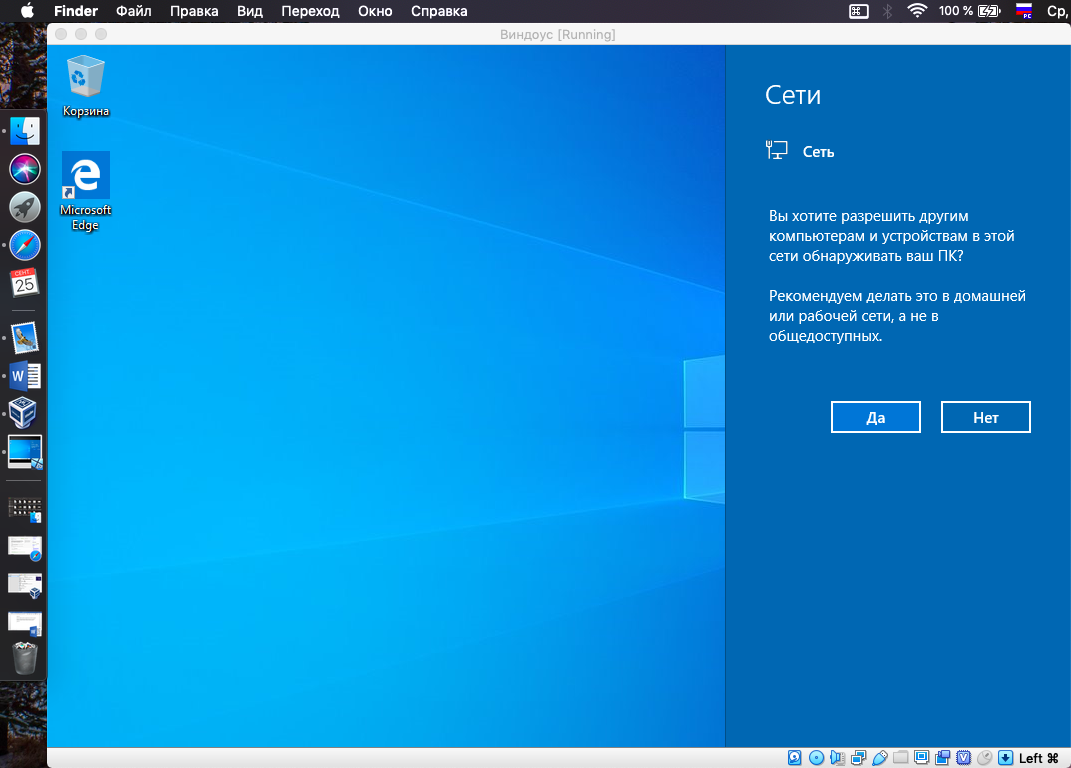
Обратите внимание, если у вас что-то не заработает (например звук), то в разделе Devices настроек виртуальной машины попробуйте выполнить установку Дополнений гостевой системы.
Удачной всем работы!
