Приветствую, дорогие друзья, знакомые и прочие личности. Сегодня мы поговорим о такой полезной штуке, как консольные команды, а также о работе с командной строкой вообще.
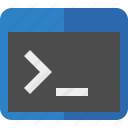
Командная строка – это текстовый интерфейс, в котором команды отдаются путем ввода текстовых строк с клавиатуры. Другое название командной строки, как Вы уже точно и давно поняли - консоль.
Многим пользователям командная строка представляется анахронизмом времен работы с DOS, однако иногда она совершенно необходимый инструмент, причем не только для профессионалов, но и для простого пользователя.
Поехали.
Базовые консольные команды. Что к чему и почему. Вводная
Собственно, эта штука является одним из ключевых элементов по управлению системой не смотря на то, что ОС давно уже перешли на графический интерфейс. Не знать о консоли и не уметь владеть хотя бы базовыми её основами - это плохо, а уж будучи IT-шником не иметь знаний об элементарных вещах так вообще..
Чтобы запустить командную строку, нажмите сочетание клавиш Win+R и в появившемся окне «Выполнить» введите cmd. Сама утилита командной строки лежит обычно в папке C:\Windows\System32\cmd.exe.
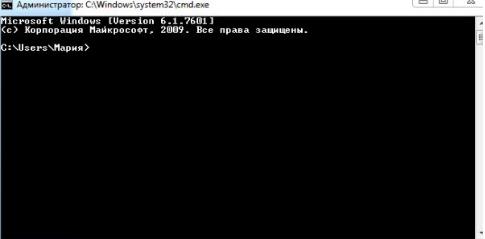
Вот так по умолчанию выглядит командная строка Windows. Как видите, все достаточно аскетично. Если захочется более симпатичного вида, щелкните правой кнопкой мыши по заголовку окна и выберите пункт «Свойства», вкладка «Цвета», на которой вы можете выбрать цвет шрифта и фона.
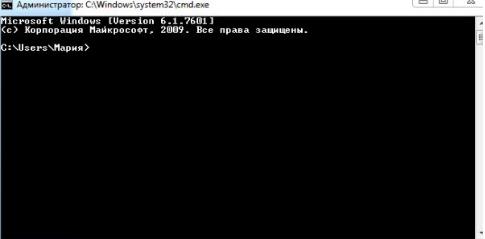
В открывшемся окне сверху вы видите традиционный знак копирайта мелкомягких, а чуть ниже строка с текущим каталогом и мигающий курсор, приглашающий начать работу.
В командной строке есть горячие клавиши, которые могут помочь Вам в работе:
- F1 – при каждом нажатии на клавишу по буквам вводит последнюю команду;
- F3 – выводит последнюю команду;
- F5 – при каждом нажатии выводит предыдущую команду;
- F7 – выводит пронумерованный список команд (по умолчанию сохраняются 50 последних команд).
А теперь давайте разберемся с некоторыми командами подробнее.
Команда dir
Отображает содержимое текущего каталога. Если же вам необходимо просмотреть содержимое другого каталога, придется указать консоли путь, например: dir (пробел) C:\, и нажать Enter.
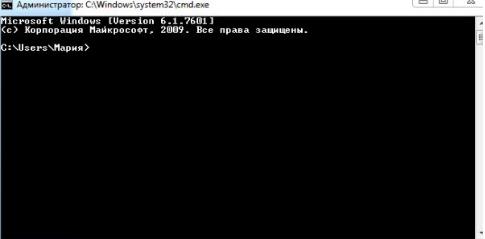
Команда cd
Позволяет менять текущий каталог. Напомню, что каталог, в котором Вы в данный момент находитесь, указан здесь:
![]()
Чтобы сменить текущий каталог наберите: cd (пробел) C:\Имя папки и нажмите Enter.

Примечания:
- Если вы хотите открыть новый каталог на том же диске, где находится текущий, то диск прописывать не обязательно, достаточно просто указать имя нужного каталога.
- Для того, чтобы с помощью команды cd перейти на другой диск, необходимо добавить вот такой параметр (иногда его называют флагом) /D, то есть команда для перехода на другой диск будет выглядеть так:
cd /D D:\
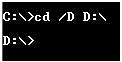
Команда mkdir
Позволяет создавать новые папки с тем название, которое вы зададите.
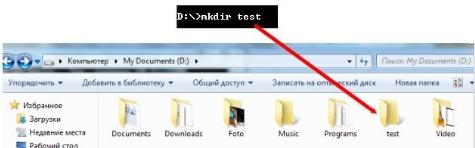
По умолчанию команда mkdir создает папки в текущем каталоге. Если же нужно создать папку в другом каталоге, пропишите это, например:
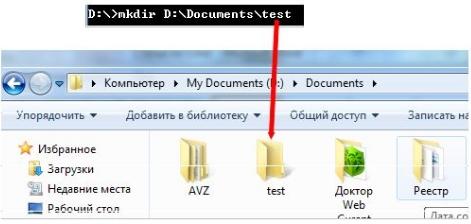
С помощью этой же команды можно создать сразу древо каталогов.

Команда rmdir
Служит для удаления каталогов. Примерно вот так:
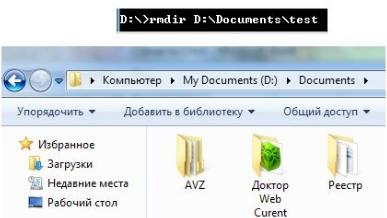
Примечание: по умолчанию команда rmdir удаляет только пустые каталоги. Если с ее помощью Вы попробуете удалить папку с содержимым, то увидите такое сообщение:
![]()
Чтобы удалить непустую папку, к команде rmdir нужно добавить параметр /S. Вот так:
![]()
Не забудьте подтвердить удаление, нажав на клавиши «Y» и Enter.
Команда shutdown
Думаю, что из названия понятно, что эта команда позволяет выключать компьютер. Предвижу вполне закономерный вопрос – а зачем выключать компьютер с помощью командной строки, когда гораздо проще выключить его через главное меню Windows. Но представьте, например, что вам нужно уходить, а компьютер еще выполняет какую-то задачу, которую прерывать нежелательно, но компьютер, тем не менее, должен быть выключен. Вот в этом случае команда shutdown незаменима.
Итак, наберите в командной строке:
shutdown (пробел) –s
В этом случае компьютер просто выключится. Если же вам нужно отложенное выключение компьютера, наберите:
shutdown (пробел) –s (пробел) –t (пробел) время в секундах, через которое должен выключиться компьютер:
![]()
Как только вы нажмете Enter, начнется обратный отсчет времени, которое осталось до выключения компьютера. В XP это выглядит так:

В Windows 7:

Если же вы передумали выключать компьютер, остановить обратный отсчет можно, добавив параметр –a к команде shutdown. Вот так:
команды консоли (cmd) windows - скриншот 16
И обратный отчет будет отключен.
Команда systeminfo
Выдает подробную информацию о конфигурации системы, сведения о версии, типе, процессоре, версии BIOS, объеме памяти и т.д. Вот так:
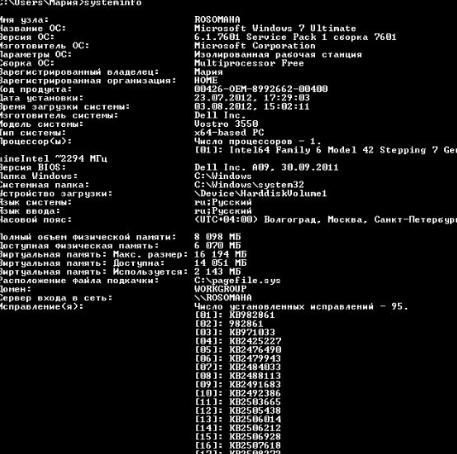 z
z
Команда driverquery
Выводит список всех установленных драйверов устройств и их свойства. Если добавить к команде параметр /V, помимо списка драйверов будет выведен и их статус.
Команда cls
Когда окно командной строки заполняется различным текстом и в нем становится трудно работать, команда cls позволяет очистить экран.
Команда msconfig
Вызывает службу "Конфигурация системы Windows".
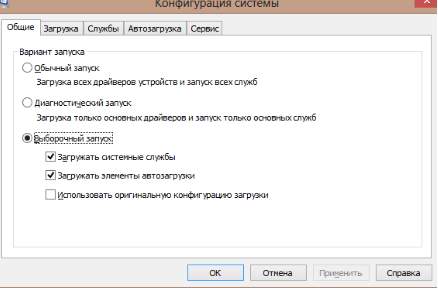
Думаю, что для многих она будет не нова.
Команда ipconfig
Если набрать команду без дополнительных параметров, то будут выведены сведения об IP-адресе, маске подсети и основном шлюзе для каждого сетевого адаптера. Подробней об этом всём написано в статье "Терминология компьютерной сети или что есть что [IP, TCP, UDP, ICMP, MAC и пр.]"
Команда regedit
Открывает утилиту, с помощью которой можно редактировать системный реестр Windows.

Думаю, что тоже знакома многим.
Команда chkdsk
Предназначается для запуска проверки логических дисков на наличие ошибок. Если команда используется без дополнительных параметров, то на экран выводится отчет о состоянии текущего диска.

Вот некоторые параметры команды, которые могут пригодиться при проверке дисков:
- /f – задает исправление ошибок на диске. Чтобы проверка началась, диск должен быть заблокирован. Если диск не заблокирован, появится запрос на проверку диска при следующей перезагрузке компьютера.
- /v – позволяет вывести на экран имена проверяемых файлов и каталогов;
- /r – позволяет обнаружить поврежденные сектора диска и восстанавливает ту часть данных, которая еще может быть прочитана.
Команда format
С помощью этой команды можно отформатировать жесткий диск. Сейчас выполнять не рекомендую :) Синтаксис:
format (пробел) С: Enter.
Для этой команды существуют следующие дополнительные параметры:
- /fs определяет файловую систему при форматировании диска;
- /v позволяет задать метку тома;
- /a позволяет задать размер кластера. Если этот параметр не задан, то кластер будет определен автоматически исходя из размера диска.
Это так, суровый минимум :)
Команда pathping
Утилита, которая запускается этой командой, предоставляет информацию о потере данных на промежуточных узлах между начальным и конечным пунктом. Команда в течение определенного времени отправляет сообщения с эхо-запросом каждому маршрутизатору, находящемуся на пути, а затем на основании полученных ответов вычисляет коэффициент потери для каждого маршрутизатора. Таким образом можно определить маршрутизаторы, имеющие проблемы доступа к сети.

Команда netstat
Отображает активные подключения TCP, порты, прослушиваемые компьютером, статистику Ethernet, таблицы маршрутизации IP, статистику IPv4 (для протоколов IP, ICMP, TCP и UDP) и IPv6 (для протоколов IPv6, ICMPv6, TCP через IPv6 и UDP через IPv6). Если запустить команду без параметров, то отобразятся только подключения TCP.
Команда tasklist
Запускает утилиту командной строки, которая выводит список всех запущенных системой процессов с PID-кодом и размером занимаемой оперативной памяти. Если команду запустить без дополнительных параметров, выводится список процессов текущего компьютера.
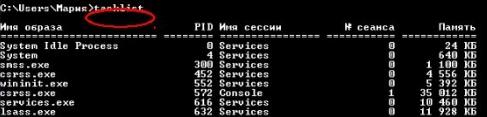
Для того, чтобы увидеть список процессов удаленного компьютера служит параметр /s с указанием IP-адреса или доменного имени компьютера.
Команда taskkill
В противоположность предыдущей команде, эта предназначается для остановки процесса в локальной или удаленной системе. Процесс можно остановить по его идентификатору. Для этого используйте параметр /pid. Например, вот так:
taskkill (пробел) /pid (пробел) 3148 Enter
Кроме этого, процесс можно остановить по имени образа с помощью добавления параметра /im. Вот так:
taskkill (пробел) /im (пробел) AnVir.exe Enter
Далее.
Команда sfc
Очень полезная утилита, которая предназначается для восстановления поврежденных системных файлов. Вот некоторые параметры, с которыми она работает:
- /scannow - немедленная проверка всех защищённых системных файлов;
- /scanonce - проверка защищённых системных файлов при следующей загрузке системы;
- /scanboot – проверка всех защищённых системных файлов при каждой загрузке системы;
Ну и.. Так далее :) А это самое "так далее" Вы увидите в новых статьях!
Послесловие
В этом материале представлен миниумный минимум для работы с консолью. В последующих статьях, возможно, будет чего-то побольше из интересных и полезных команд. Впрочем, Вы можете сами некоторые из них изучить, введя в консоли команду help, после чего, выбрав интересную Вам команду, ввести HELP <имя команды>, дабы узнать о её синтаксисе и прочих составляющих:
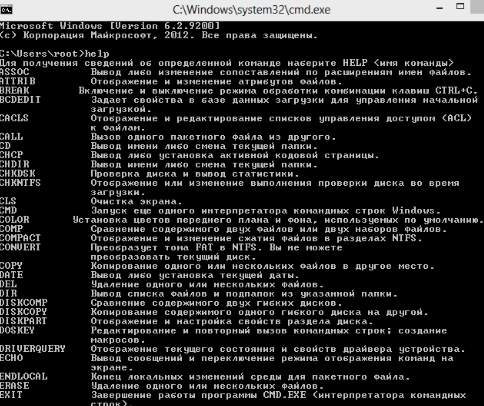
Как и всегда, если есть какие-то вопросы, дополнения, благодарности и всё такое прочее - пишите в комментариях.
Помните, что Вы - лучше!
А значит всё будет хорошо.
Оставайтесь с нами.
PS: За существование оной статьи отдельное спасибо другу проекта и члену нашей команды под ником “Rosomaha“.

Привет neuch58.
блин решил всё таки ввести,подумал может сразу систему уроню :grin:
А в ответ,
ВНИМАНИЕ, ВСЕ ДАННЫЕ НА НЕСЪЕМНОМ ДИСКЕ
БУДУТ УНИЧТОЖЕНЫ!
Приступить к форматированию Y(да)/N(нет) :lol:
Так надо было согласиться! :grin:
Так надо было ECHO Y | FORMAT C: тогда :)
Странно, у меня сразу метку тома просит.
Ага так он "С" и дался форматнуться и под винды, если конечно он не системный,а такое иногда встречается.
Всякое в жизни бывает :)
Хорошая статья, но с консолью знакомят очень часто, начиная со школьных уроков информатики, только вот не объясняют как же приучить себя ей пользоваться, сколько раз пытался, все равно перехожу на графический интерфейс.
Так вот как же с этим быть? Как заставить себя пользоваться консолью, дабы получать все блага?
Может есть какой то совет?
ЗЫ Ждем продолжения статей о cmd :-)
Интеграция навыка приходит с его систематическим использованием. Систематическое использование появляется либо от комфорта процесса (нравится, быстрей, наглядней, мощней и тп), либо по "принуждению" (по работе). У меня интегрировалось и так и так :)
ошипко, не D/, а /D. За статью Вам огромное спасибо :)
Странно, а я всегда вводил просто D: и Enter... :smile:
Бог помощь =)))
Огромное спасибо за все статьи и конкретно за эту. Жду с нетерпением продолжения, а пока по совету буду сам хелпить консольку.
Всегда пожалуйста, всегда рад :)
Здравствуйте! Пишу не по теме, но очень буду благодарен за помощь. Собираюсь самостоятельно собрать компьютер. Практически все компоненты выбраны, только остался вопрос по поводу совместимости корпуса компьютера и блока питания. Хочу взять корпус CM 690 II Advanced NVIDIA Edition ) и блок питания corsair TX850 ). В характеристиках корпуса написано, что поддерживаются блоки питания "Стандартный ATX PS2 / EPS 12V", а в характеристиках блока питания написано, что поддерживаются "Отвечают требованиям стандартов ATX12V v2.3 и обладают обратной совместимостью со стандартами ATX12V 2.2 и ATX12V 2.01". И я так и не понял - совместимы ли они друг с другом? Заранее благодарю за любую оказанную помощь.
Буду честен - сижу через gprs с телефона в команировке. Ссылки не смотрел.
Из идей на вскидку - должны быть совместимы, я давно в таких случаях не видел проблем. Тем более, если обратная совместимость, то боятся нечего.
Наверно вызвали в Майкрософт для консультации...
Мы все искренне рады! :grin:
Главное, что бы не выдал,что у русских ни одной
оригинальной Windows нет.
А то потом придётся на Сноудена менять. :grin:
корпус - охлаждение стандартных не SSD HDD недостаточно в таком корпусе, варианты - купить малогреющиеся HDD или сменить корпус.
я думаю совсем не лишним будет указать команду netsh. Особенно актуально владельцам ноутбуков и смартфонов с WiFi, т.к. создает виртуальную сеть средствами операционной системы. Правда работает только в семерке и выше.
Укажем, но в расширенной версии статьи :) Пока так, урезанный базис.
Ой, я вам столько расширенного нараскажу ;)
статья понравилась, но хотелось бы узнать про команды, которые есть в загашнике у админов, а конкретно ( как управлять другим компом в локалке через консоль-сидим на одном роутере-2 компа-желательно скрытно, типа родительский контроль; чадо продвинуто-удаляет все проги -для контроля...буду очень признателен. Постоянно жду новых статей.
Хорошая статья, дельная.
Как всегда, в общем.
Будут ли статьи по павершеллу?:)
Как ни пытался разобраться, черт ногу сломит.
Особенно с синтаксисом беда - книги не помогают:)
Если и будет, то в рамках sonikelf.su. Но пока не обещаю.
Поздравляю с Днём Сисадмина! Желаю что бы ничего не зависало!)) Респект!
Спасибо! :)
Спасибо. Интересная статья. Почти все команды повводила и кое-что открыла: (msconfic - окно "конфигурация системы" - вкладка "автозагрузка" )
элемент автозагрузки команда расположение
Logitech Camera Software C:\Program Files\...\...\LWS. -hide HKLM\Software\...
WinPatrol C:\Program Files\BillP Studios\...\ HKCU\Software\Microsoft\..\Run
winpatrol.exe - expressboot
WinPatrol я удалила еще пару месяцев назад через "установку и удаление программ", потом еще раз с помощью regedit . Вручную его не найти. Живучая "собака! Пыталась удалить его, после сегодняшнего обнаружения, с помощью командной строки - не получилось (Не удаётся найти указанный файл). "Расположение" в этой таблице не похоже на адрес, поэтому я пыталась удалить команду. У выше указанных команд я убрала галочки, так как они мне показались подозрительными. Как избавиться от WinPatrol`a?
Приветствую. Еще раз скачать и установить, а потом удалить с помощью Revo - http://sonikelf.ru/udalyaem-lyubye-programmy-nachisto/
Найти в реестре раздел "HKEY_LOCAL_MACHINE\SOFTWARE\Microsoft\Shared Tools\MSConfig\startupreg", и удалить подраздел с названием этой программы.
А что делать если после выполнения команды systeminfo окно с информацией сразу закрывается.
Нужно открывать команду не через "Пуск-Выполнить", а через "Пуск - Выполнить - CMD" и уже в самой консоли вводить systeminfo
Большое спасибо за очередную полезную статью! Ждем продолжения!
Наверно всё же не миниумный, а минимумный.
За статью спасибо.
color 02 :)
color 02
:loop
echo %random:~0,2% %random:~0,2% %random:~0,2% %random:~0,2% %random:~0,2% %random:~0,2% %random:~0,2% %random:~0,2% %random:~0,2% %random:~0,2% %random:~0,2% %random:~0,2% %random:~0,2% %random:~0,2% %random:~0,2% %random:~0,2% %random:~0,2% %random:~0,2% %random:~0,2% %random:~0,2% %random:~0,2% %random:~0,2% %random:~0,2% %random:~0,2% %random:~0,2% %random:~0,2% %random:~0,2%
goto :loop
*из bat-файла :)
отличная статья. да и все вообщем-то, которые мне удалось к этому моменту прочитать на сие сайте. написано всё просто, легко, с юмором. нашел массу интересной инфы на интересную для меня тему "Компьютеры". да и сие сайт красиво оформлен, сильно не нагроможден всякого рода рекламы, страницы на приличной скорости грузятся.
и небольшой вопрос лично ко всем, касающийся вёрстки сайтов.
есть один небольшой вопрос. я на данный момент не профи в этой области, просто пока практикуюсь. беру psd макет страницы сайты и сижу верстаю. собственно у меня вопрос состоит вот в чём. при просмотре в браузере сайта на своем разрешении (100% масштаб) и уменьшая вплоть до 25% а то начиная с 50% начинает менять было внешний вид, содержимое блоков начинает рассыпаться буквально говоря, а то и вообще с зоны видимости пропадает.
кстати, вёрстка у меня div`ная.
//предыдущий мой пост удалите, будьте добры.
На вопрос вроде как отвечал в почте уже :)
отличная статья. да и все вообщем-то, которые мне удалось к этому моменту прочитать на сие сайте. написано всё просто, легко, с юмором. нашел массу интересной инфы на интересную для меня тему "Компьютеры". да и сие сайт красиво оформлен, сильно не нагроможден всякого рода рекламы, страницы на приличной скорости грузятся.
и небольшой вопрос лично ко всем, касающийся вёрстки сайтов.
есть один небольшой вопрос. я на данный момент не профи в этой области, просто пока практикуюсь. беру psd макет страницы сайты и сижу верстаю. собственно у меня вопрос состоит вот в чём. при просмотре в браузере сайта на своем разрешении (100% масштаб) и уменьшая вплоть до 25% а то начиная с 50% начинает менять было внешний вид, содержимое блоков начинает рассыпаться буквально говоря, а то и вообще с зоны видимости пропадает.
кстати, вёрстка у меня div`ная.
//предыдущий мой пост удалите, будьте добры.
Прошу помощи у меня не запускается винда, но запускается консоль(командная строка) вопрос:как мне запустить графический интерфейс через неё? Ну или хотя бы файловой менеджер нужно кое-что удалить.
набрать в командной строке explorer
А приятная статья... Хорошее напоминание о том, что консоль это удобное и полезно не только в Линуксе :) Спасибо за статью.