Мое почтение, дорогие друзья!
У каждого из нас в жизни есть моменты, к которым хочется вернуться снова и снова, будь то: беззаботное "полеживание" на берегу моря, поездка в экзотическую страну или просто приятные посиделки с близким человеком, - да что угодно. Чтобы еще раз пережить/вспомнить эти приятные моменты, вовсе не обязательно в очередной раз покупать билет в какую-нибудь страну или трубить общий сбор для друзей - достаточно просто найти на ПК фотографии Вашего классного времяпрепровождения и предаться сладким воспоминаниям!

Однако что делать, если на компьютере творится полный «бедлам» и Вы не только не можете найти свой «отпускной» цифровой альбом, но и предполагаете, что фотографии давно «ту-ту», т.е. покоятся где-то вместе с ненужным мусором за пределами Вашей системы (причем, скорее всего, оказались они там совершенно случайно).
Как документально подтвердить знакомым, что «Киса и Ося тут были?». Не ехать же опять в то же самое место, дабы просто «нащелкать» фотографий для галочки перед друзьями :).
Так вот, чтобы такого не случалось, да и вообще, чтобы привести Ваш цифровой альбом/изображения на ПК в надлежащий (ухоженный) вид, мы и рассмотрим мощный комбайн (для обработки всевозможных цифровых видео/картинко-разностей), имя которому – Picasa.
Устраивайтесь поудобней, ибо Вас ждет много чего интересного, а именно: мы расскажем о самых занятных возможностях программы, её экзотических функциях, в общем обо всем, что Вы не знали и боялись спросить :-)
Программа Picasa как она есть и зачем она есть
Сразу хочу сказать, что я вообще люблю продукты компании Google (а может и не люблю, просто самовнушение). Пользуюсь их главным сервисом - поиском в интернете, просто балдею от возможностей GMail, давно отказался от аськи в пользу GTalk, жалею, что когда учил в школе географию, не было электронного глобуса — Google Earth, все мои задачи/планы/дни рождения друзей хранятся опять же в их календарях. И еще много всяких мелочей и гугло-приятностей, которые значительно облегчают мою виртуальную жизнь и привносят в нее удобство и комфорт.

Так вот, сегодня я решил рассказать Вам еще об одном весьма полезном инструменте (все от той же пресловутой «корпорации добра») для работы с цифровыми данными - фото/видео-органайзере Picasa.
Почему именно Picasa?
- Во-первых, – это мощный бесплатный менеджер для поиска, просмотра, редактирования, распечатки, упорядочивания, обмена (и всякое другое разное) фотографий. С его помощью можно легко преобразовать обычные фотокарточки в кинофильм или коллаж, делать слайд шоу (и это только цветочки).
- Во-вторых, – с Picasa сможет разобраться любой, даже самый «советский чайник» (даже со свистком :)), потому что огромную работу программа делает за пользователя – находит все фотографии на компьютере, даже те, о которых Вы давно забыли, распределяет и сортирует их по альбомам с указанием даты и много чего еще полезного.
От Вас, на первоначальном этапе, потребуется только терпение (ибо программе надо просканировать весь медиа-контент), зато дальше Вы будете получать от нее одно сплошное удовольствие, т.к. работа с Picasa будет похожа на работу с обычными альбомами, но с гораздо большими возможностями.
Давайте познакомимся с арсеналом программы:
- Загрузка фотографий в компьютер со сканера и камеры
- Автоматическая индексация фотографий на жёстком диске ПК
- Просмотр фотографий в обычном и полноэкранном режимах, в том числе в виде слайд-шоу
- Применение к фото различных эффектов (коррекция эффекта красных глаз, ретушь и т.п.)
- Присвоение фотографиям ярлыков и ключевых слов, добавление меток
- Распечатка
- Создание коллажей и фотоальбомов, Интернет-галерей (с возможностью размещения онлайн)
- Отправка полноразмерных фотографий по электронной почте и публикация их в блогах, социальной сети Google+
- Создание на основе фотографий экранных заставок и компакт-дисков со слайд-шоу из фотографий
- Редактирование фото в режиме сравнения
- Для заядлых фотографов есть возможность изменять фото, прибегая к помощи данных exif. Окно показывает всю информацию с камеры, которая сохранена в исходном файле
- Интеграция программы с фотохостингом Picasa Web Albums, а также Blogger, Gmail, YouTube и Google Earth.
- Скринсейвер из локальных изображений
- Пакетное изменение размеров фото, добавление текста и водяных знаков
- Создание web-галерей, плакатов, снимка экрана
- Групповое переименование/редактирование файлов
- Поиск дубликатов
- Определение людей по лицам
- Фильтр поиска по цвету
- Добавление геотегов. С их помощью Вы можете указать место съемки любой фотографии, используя Google Earth и Google maps (полезная функция для тех, кто объездил уже пол-мира и еще раз хочет пережить эти ощущения)
- Функция синхронизации с онлайн хранилищем. Возможность переноса всех изменений, сделанных в локальном альбоме, в альбом, размещенный в интернете.
Список возможностей прямо-таки поражает, как будто это не просто программа редактирования изображений, а функциональная дизайн-студия на колесах.
к содержанию ↑Привет.. Пикассо! Начало работы

Итак, знакомство с сим чудом программистской и дизайнерской мысли, как и всегда начинается с его загрузки, которую можно осуществить по следующему адресу, нажав на «Загрузить Picasa» (размер загружаемого файла программы инсталлятора для Windows — порядка 15 Мбайт).
Примечание:
Стоит отметить, что Picasa - одна из тех редких разработок, которая выпускается в версиях для Windows, Linux (Wine) и Mac OS X 10.4.
Запускаем инсталлятор и по завершению работы мастера установки настраиваем первичные пункты запуска (выставляя/убирая соответствующие галочки).
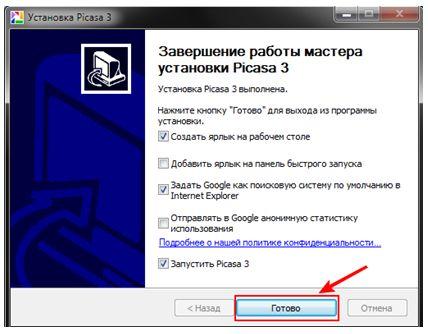
Сразу после запуска, программа автоматически переходит на сайт центра обновлений и поддержки пользователей и сообщает о новых возможностях программы установленной версии Picasa 3.9. Будьте внимательны, при установке Picasa сразу же проявляется основная «фамильная черта» всех продуктов Google - излишняя любознательность :).
Программа сообщает, что готова к поиску фотографий на ПК и остается только помочь ей в этом, выбрав вариант сканирования файлов изображений: только в папках "My Documents" (Мои документы) и "My Pictures" (Мои рисунки) на «Рабочем столе» или на всем жестком диске.
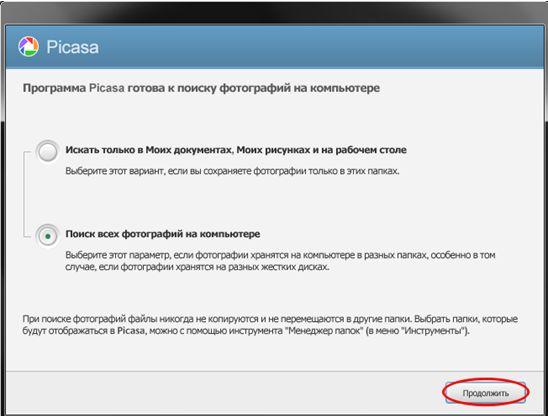
По моему скромному мнению, следует предпочесть первый вариант, ибо так программа найдет все изображения, даже те, о которых Вы и знать никогда не знали, а уже потом донастроить поиск в конкретных папках. Кстати всё выполняется довольно шустро (однако все зависит от объема жесткого диска и степени хаоса на нем), а результаты процесса отображаются на небольшой серой линейке в правой стороне экрана.
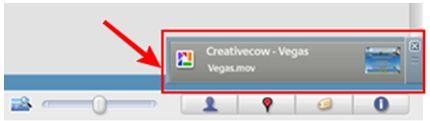
Последний вопрос, на который нужно ответить, касается функции "Photo Viewer" (она заменяет утилиту просмотра изображений и факсов Windows, установленную по умолчанию).
"Photo Viewer" вполне себе удобная вещь, к тому же работает в разы быстрее своих собратьев. Однако если у Вас есть свое «любимое детище» просмотра изображений, то Вы можете отказаться от её услуг (выбрав пункт «Не использовать программу»), в противном случае можно остановить свой выбор именно на ней (выбрав пункт «Использовать по умолчанию», см. изображение).
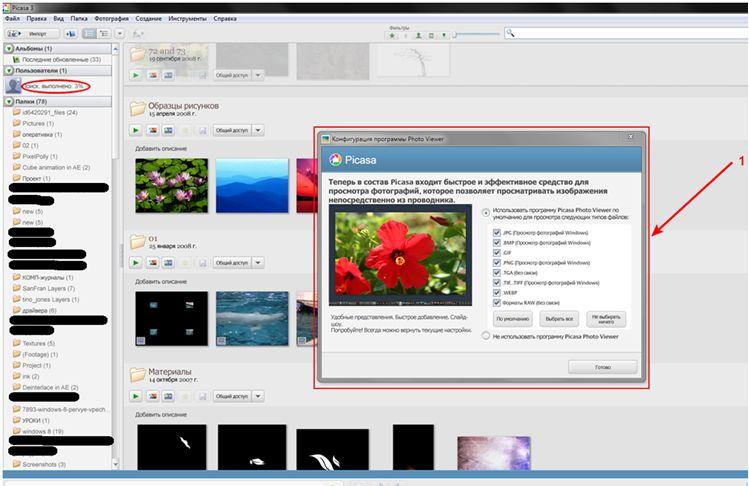
Достоинства утилиты просмотра Picasa — удобный доступ к функциям редактирования, передачи изображений на сервер и воспроизведение слайд-шоу. Интересен подход к показу картинок: они располагаются в центре экрана без рамки, а остальная часть экрана затеняется и становится полупрозрачной.
После завершения всех подготовительных действ, программа сразу же начнет сканировать систему на наличие изображений и автоматически будет распределять их по времени съемки или появления на жестком диске (что очень удобно, не придется искать фотографии, о которых Вы забыли на веки-вечные).
Примечание:
Процесс поиска и процент обработки медиа-контента отображается в левой части панели, рядом с иконкой пользователя (смотрите изображение выше).
После поиска, главное окно программы будет выглядеть примерно так:
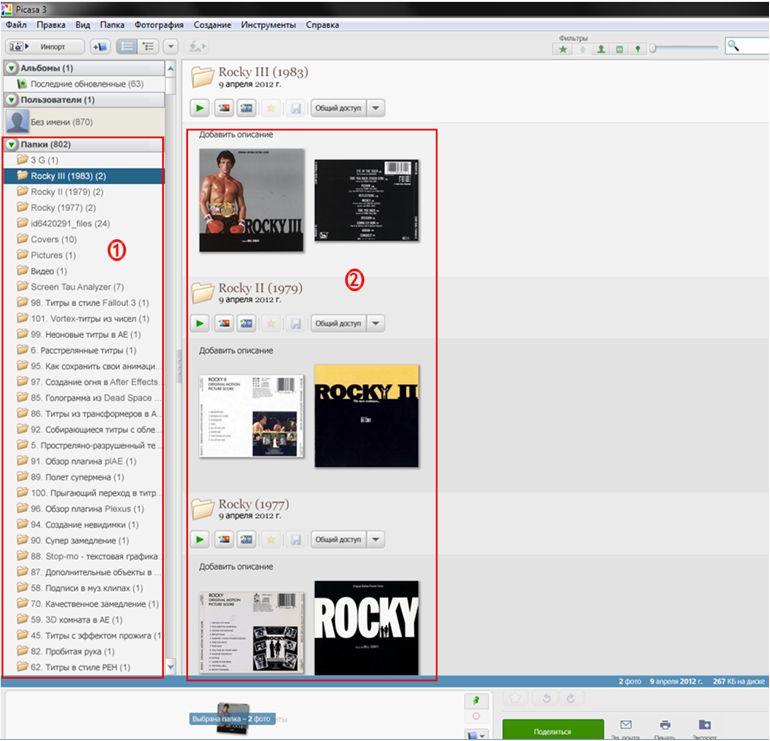
А Вашими словами будет что-то типа: «Ух ты! Picasa обнаружила все мои фотографии!». Да, именно так, причем все папки с фотографиями и видео будут находиться в левой части страницы (1), а в большом окне по центру экрана (2) будет список фотографий в папке.
Перед тем, как приступить к более детальному обзору, сразу оговорюсь - мне кажется, что разработчики Picasa попытались встроить в свое детище все инструменты, какие только может себе вообразить обычный пользователь и мы бы с радостью рассказали о них всех, но боюсь, что получился бы добрый томик (а то и два) «Война и мир». Поэтому разберем только стандартно-нужный «джентльменский набор» плюс наиболее экзотические функции и возможности этого продукта. Уж не обессудьте, остальное за Вами!
Итак, приступим..
к содержанию ↑Принципы организации работы Picasa
Все найденные после сканирования картинки/видео программа отображает в своей библиотеке фотографий (по принципу: папка на диске – альбом в программе).
Таким образом, можно создавать собственные альбомы, используя фотографии из различных папок. Эти папки вместе с создаваемыми альбомами и формируют структуру фотографий, с которой затем работает Picasa. Кроме того, значки на изображениях в библиотеке позволяют сразу видеть, какие из фотографий были загружены, помечены как избранные, для каких фотографий созданы геотеги и т.д.
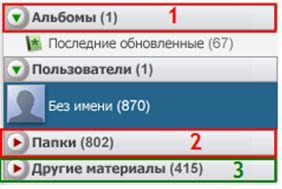
Папки
Папки (2) представляют собой реальные каталоги на жестком диске компьютера, в которых хранятся фотографии. Изменения в папках, производимые в Picasa, распространяются на соответствующие папки на жестком диске компьютера. Например, перенос фотографии из одной папки в другую, в Picasa равносилен переносу файла в другую папку в "Проводнике Windows".
Альбомы
В отличие от папок, альбомы (1) существуют только в Picasa. Например, можно создать альбом "Мой отдых", который содержит фотографии из разных папок. В отличие от папок Picasa, альбомы не соответствуют реальным папкам на жестком диске, поэтому можно удалять или переносить фотографии из одного альбома в другой - исходные файлы при этом останутся на прежних местах на жестком диске.
Все альбомы и папки сортируются по дате создания. Для удобства Вы можете выбрать один из режимов сортировки: название, дата, размер или обратный порядок. Структура папок может быть одноуровневой или древовидной. Во втором случае навигация по альбомам немного напоминает левую панель "Проводника".
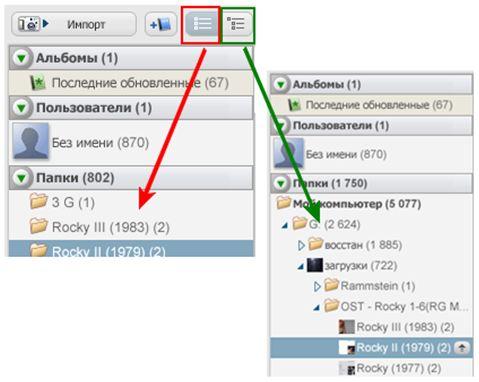
Значки в библиотеке
Picasa показывает небольшие значки на фотографиях в библиотеке, позволяющие сразу определить состояние изображения.

- Синхронизированные фотографии.
Две круговые стрелки появляются на фотографиях, для которых включена функция "Синхронизация с Интернетом" - Помеченные фотографии.
Пометка обозначает картинку, помеченную как избранную - Фотографии с геотегами.
Перекрестие указывает на фотографии, для которых были созданы географические теги в Google Планета Земля - Загруженные фотографии.
Направленная вверх зеленая стрелка означает, что фотография была загружена в Веб-альбомы Picasa. Это позволяет легко отслеживать фотографии, опубликованные в Интернете - Фотографии, загрузка которых заблокирована.
Направленная вниз красная стрелка показывает, что Вы вручную заблокировали загрузку фотографии - Видеофайлы.
Маленькое изображение кадра отмечает все видеоролики.
Примечание:
Время от времени программа пробегается по диску в поисках острых ощущений чего-то нового – ищет недавно добавленные, изменённые файлы и всё это также аккуратно раскладывает по местам. Чтобы облегчить себе участь и не выполнять одну работу по много раз, софтинка оставляет по маленькому *.ini-файлу килобайт по сто в каждой папке с её описанием .
Импорт фотографий
Конечно, не все Ваши фотографии хранятся у вас на компьютере. Фотографии в Picasa можно импортировать из многих источников: фото/веб-камер, компакт-дисков, карт памяти, сканеров, и т.п.
Чтобы загрузить фотографии с носителя, выполните следующие простые действия:
- В программе нажмите кнопку "Импорт"
- Выберите нужное устройство или папку из раскрывающегося меню (обычно камера определяется автоматически). Picasa группирует изображения в соответствии со временем их создания, чтобы упростить импорт фотографий, связанных с определенным днем или событием. Каждая группа изображений в окне импорта помечается значком с часами
- Выберите для импорта отдельные фотографии или все снимки сразу. Выбранные фотографии будут сохранены на компьютере и отображены в Picasa как "Новая папка".
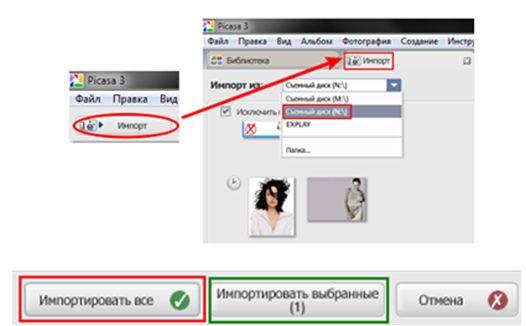
Вообще стоит сказать, что в автоматизированную деятельность по распределению картинок и альбомов, программа разрешает вмешаться «хозяину» каким угодно способом. Можно перемещать фотографии из альбома в альбом, комбинировать оные, удалять ненужное и импортировать необходимое. В общем, полная свобода действий!
к содержанию ↑Примечание:
Еще одна нестандартная возможность Picasa - по умолчанию картинки обычно не сохраняются в собственных папках программы, а остаются на своём месте. Однако, кликнув правой клавишей мыши, легко можно выяснить, в какой папке находятся фотографии. Благодаря этому удачному способу снижается вероятность появления дубликатов, занимающих пространство диска.
Работаем с фото. Инструментарий и прочее.
Итак, рабочий материал (т.е. фото) - в наличии, теперь будем разбираться, какие инструменты предоставляет программа для работы с ними.
Режимы просмотра
Просмотр фотографий может осуществляться в двух основных режимах (плюс одном, весьма экзотическом).
Первый из них вызывается с помощью двойного щелчка мышью по любой миниатюре. При этом Вы фактически переключаетесь в режим корректировки изображения.
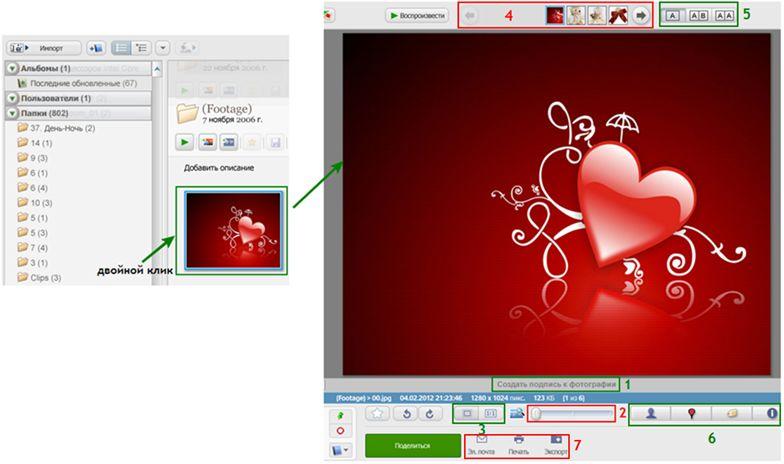
Под фотографией находится служебная строка (1), где Вы можете создавать текстовую надпись, описание снимка. Рядом находится регулятор масштаба отображения снимка (2), а также кнопки быстрого переключения на исходный размер и привязка к области просмотра (3). В верхней части рабочего окна располагается строка с компактными эскизами изображений (4), с помощью которой можно быстро перелистывать фотографии в пределах одного альбома или папки. Также рядом с эскизами, расположена строка с выбором вариантов размещения фото (5) друг относительно друга.
Примечание:
Есть весьма забавная функция «Лупа», которая позволяет просматривать увеличенное изображение миниатюры. Для этого просто достаточно в режиме миниатюр (режим по умолчанию при загрузке программы) «ухватиться» за значок лупы и подвести его к миниатюре (см. изображение).
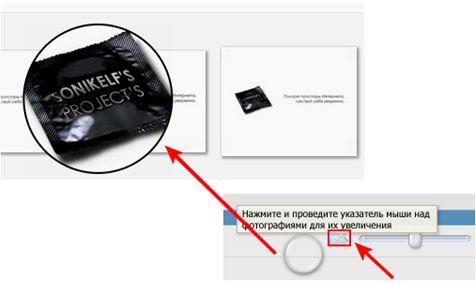
В ленте (6), есть такие панели, как:
- Панель пользователей (используется для идентификации человека по фото)
- Панель мест (добавление геотегов к местности)
- Панель тегов (для быстрого доступа к фото)
- Панель свойств (просмотр детальной информации о файле)
Для тех, кто поскорее хочет избавиться от фотокарточки (:)), существует панель (7), которая позволяет: распечатать, экспортировать (с добавлением водяного знака), отправить по почте, а также загрузить и опубликовать фото в социальной сети Google+ (правда для использования последних двух функций, Вам понадобиться действующий аккаунт с почтой Gmail).
Второй режим просмотра фотографий вызывается с помощью кнопки «Воспроизвести Слайд-шоу» (похожей на значок Play). При этом снимки отображаются на весь экран и можно задавать различные эффекты перехода от слайда к слайду.

Панель инструментов может "прятаться" и в этом случае при просмотре фото не остается ни одного лишнего элемента. Если фотография имела текстовое описание, то оно отобразится в отдельном компактном окне, имеющем скругленные стороны. Отображение подписей можно отключить с помощью специальной кнопки, на которой нарисован конверт. По умолчанию, опция включена, на экране отображается зеленая галочка.
Вы можете менять продолжительность показа каждого слайда, поворачивать изображения на 90 градусов в обоих направлениях, не останавливая просмотра материала. Также можно «зазвездить» снимок (пометив желтой звездочкой), тем самым добавив его в "Избранное".
Примечание:
Профессиональные фотографы получили возможность изменять изображения, прибегая к помощи данных EXIF. Эти данные вызывают показ гистограммы (1) и отображение всей информации с камеры, которая сохранена в исходном файле картинки. К примеру: модель камеры, дату, когда создана фотка, применялась ли вспышка, фокусное расстояние и т.п.
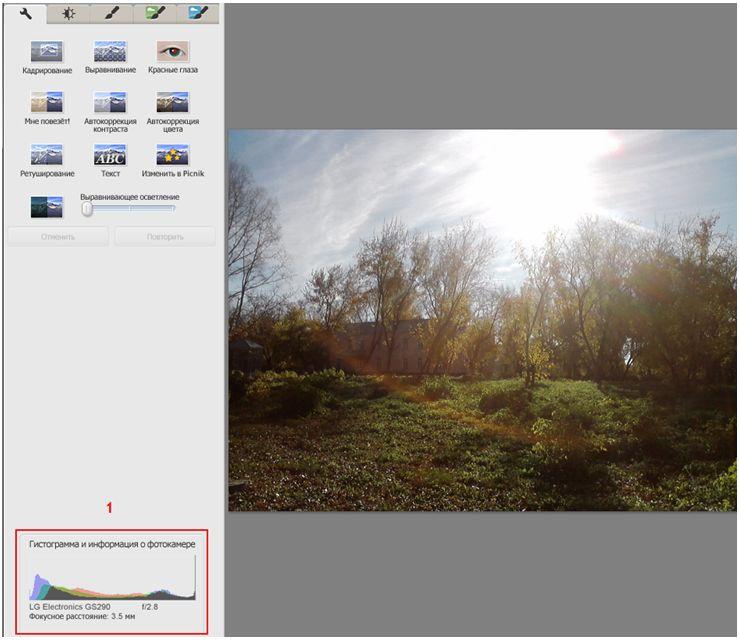
Итак, мы подошли к третьему (весьма экзотическому) режиму просмотра фотографий, который вызывается с помощью комбинации клавиш («Ctrl+5») и называется «Хронология». Его особенность в том, что вывод информации на экран происходит через DirectX, как это происходит во многих компьютерных играх.
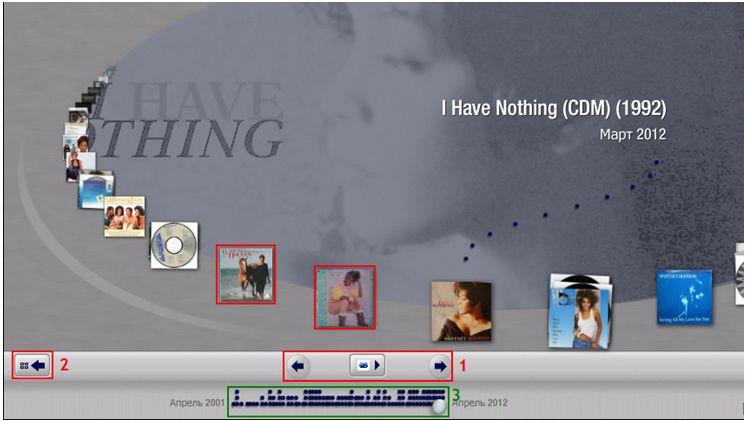
При переходе в него небольшие иконки изображений выстраиваются по трехмерной орбите согласно дате создания. Щелкая мышью по значкам, Вы тем самым вращаете виртуальную орбиту, и “хоровод” рисунков поворачивается. Таким образом, перемещаясь по стопке эскизов, Вы словно путешествуете в "машине времени" из прошлого в настоящее и обратно, по-сути это - видео/фото-хронология Вашей жизни. Сделано очень удобно и красиво.
С помощью панели кнопок (1) можно выбирать фото привычным способом, кнопка (2) – возвращает в библиотеку, а с помощью ползунка (3) можно перемещаться по всем найденным картинкам и видеофайлам. Замечу, что этот режим - уникальная особенность Picasa.
Итак, мы разобрались с режимами просмотра, идем далее.
Обработка изображений
Средства редактирования фотографий Picasa рассчитаны на то, чтобы их использование сводилось к паре кликов мыши. Исправить дефекты на снимках или художественно оформить их, здесь настолько просто, что на это не придется тратить какие-то значительные усилия (даже при обработке целой папки файлов).
Чтобы начать работу с редактором, нужно просто кликнуть по фотографии и перед Вами предстанет следующее окно.
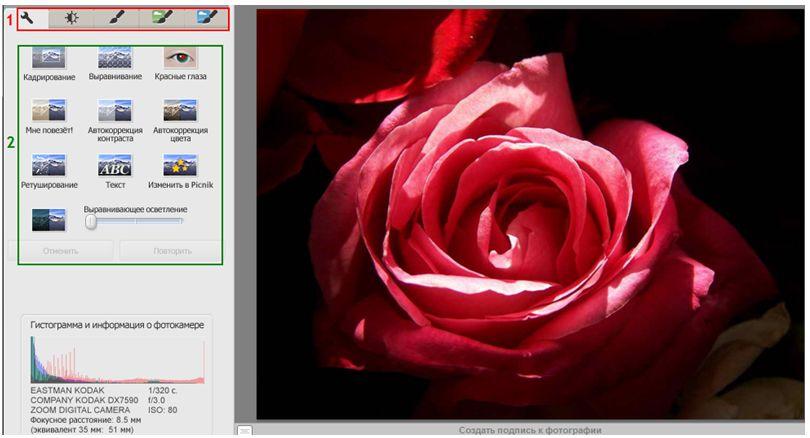
Примечание:
Фотографии, обработанные в программе, изменениям не подвергаются. Программа только фиксирует команды обработки, которые нужно совершить с файлом, и выполняет эти команды каждый раз при обращении к этой фотографии. Таким образом внесенные изменения доступны для просмотра только в Picasa, пока Вы не решите их экспортировать или сохранить, т.е. исходные фотографии остаются целыми и невредимыми и доступны в любой момент.
Инструментов обработки изображений, более чем предостаточно даже для профессионального фотографа. Оные помогут качественно улучшить общий вид фото и применить к нему целую гору «быстрых» эффектных фильтров.
Итак, окно редактора состоит из "Панели инструментов коррекции изображения" (1) и набора элементов/фильтров (2), которые до неузнаваемости могут изменить любое изображение.
Набор часто используемых инструментов «Основные операции» (1), вынесен на основную панель.

- Кадрирование.
Кнопка "Кадрирование" позволяет обрезать ненужные фрагменты фотографии. Например, можно вырезать из фотографий отпуска свою бывшую подругу :). Помимо автоматических размеров кадрирования, предлагаемых программой Picasa, доступны и некоторые другие - Выравнивание.
Фотографии, снятые плохо налаженной камерой, можно выровнять. С помощью ползунка можно выровнять фотографию относительно сетки - Красные глаза.
Этот инструмент автоматически корректирует эффект красных глаз, который Picasa обнаруживает на фотографиях любого поддерживаемого типа - Мне повезет!
Можно интерпретировать как «сделать красиво». Это кнопка позволяет изменить фотографию одним нажатием. Google Фотолаб настраивает цветность и контраст изображения, чтобы сделать его идеальным - Автокоррекция контраста.
Автоматически устанавливает оптимальные уровни яркости и контрастности, сохраняя выраженность цветов - Автокоррекция цвета.
Автоматически устраняет отклонения цвета и восстанавливает цветовой баланс, сохраняя параметры контрастности и яркости - Ретуширование.
С помощью этого инструмента можно удалить дефекты и повысить качество фотографий. Можно даже обработать старые фотографии с пятнами, водяными разводами и царапинами - Текст.
Простое и быстрое добавление текста поверх картинок. Можно изменить стиль, размер, и угол наклона текста, а также перетащить его в любую область фотографии - Выравнивающее осветление.
Иногда на фотографиях с ярким фоном главный объект оказывается затемнен или изображен нечетко. С помощью ползунка можно добавить свет на передний план фотографии и сделать снимок более сбалансированным - Изменить в Picnik (не шоколадка :)) - онлайн-редакторе фотографий.
Двигаем дальше и следующая на очереди вкладка «Редактирование».
Позволяет управлять цветом и регулировать освещенность фотографии, что улучшает внешний вид изображения. Выберите инструмент "волшебная палочка" для осветления или изменения цвета, чтобы позволить Picasa автоматически отрегулировать фотографию, или с помощью ползунков вручную настройте параметры осветления и цвета фотографии.
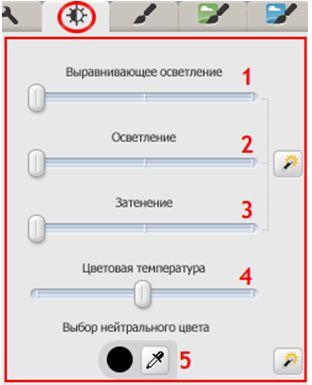
- Выравнивающее осветление/заполняющий цвет.
Аналогичное (вышеописанному) действие - Осветление.
Увеличьте уровень осветления, чтобы сильнее выделить яркие места на фотографии. Это подчеркнет оттенки белого в Вашей композиции - Тени.
Затемните тени на фотографии, чтобы увеличить ее глубину или контрастность. Используйте эту функцию в сочетании с ползунком "Осветление" для увеличения контрастности "блеклой" фотографии - Цветовая температура.
Добавьте в фотографию теплые оттенки, передвинув ползунок вправо. Это сделает цвета ярче и оживит композицию - Нейтральный цвет.
Укажите Picasa, какие части фотографии следует считать серыми или белыми.
Рассмотрим следующую вкладку «Средства обработки изображений».
Она содержит 12 эффектов, которые можно применить к любой фотографии.

- Увеличить четкость.
Делает контуры объектов более резкими и менее расплывчатыми - Сепия.
Создание эффекта "ретро" за счет изменения цветов изображения на красновато-коричневые оттенки - Черно-белый.
Преобразование любой цветной фотографии в черно-белую - Тона теплее.
Придает теплоту тонам "холодных" фотографий, улучшая отображения оттенков кожи. Дополнительное ручное управление помогает реализовать ползунок «Цветовая температура» на вкладке «Редактирование» - Зернистость.
Добавление "зернистости" на фотографию для улучшения ее вида при печати - Другой оттенок.
Удаление цвета с фотографии и применение выбранного оттенка поверх полученного изображения. Ползунок "Сохранение цвета" позволяет добавить исходные цвета фотографии под добавленный оттенок - Насыщенность.
Этот ползунок позволяет отрегулировать насыщенность цвета. Переместите ползунок до упора влево, чтобы сделать фотографию черно-белой. Переместите ползунок до упора вправо, чтобы изображение стало "радиоактивным" - Мягкий фокус.
Создание "размытой" области вокруг выбранной точки - Сияние.
Увеличение яркости белых участков фотографий для достижения эффекта затуманенности - Черно-белый фильтр.
Создает эффект съемки черно-белой фотографии с цветным фильтром. Фильтр блокирует или усиливает определенные цвета на фотографии - Черно-белый фокус.
Делает фотографию черно-белой, оставляя одну круговую область цветной. Можно задать размер и резкость цветного пятна - Выбор тона.
Применение градуированного фильтра на основании выбранного цвета. Это позволяет сделать серое небо, голубым.
Следующие две вкладки Панели инструментов «Другие фильтры и эффекты».
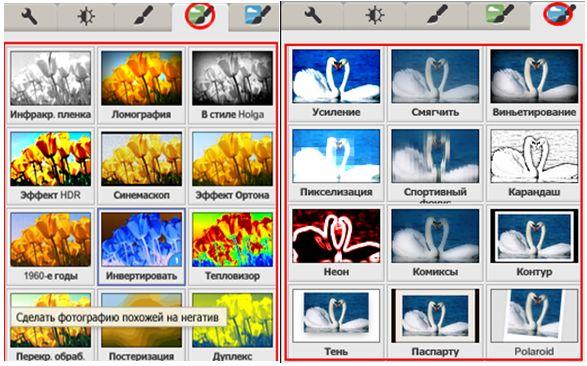
Содержат 24 фильтра/эффектов, которые также можно наложить на фотографию. Расписывать я их не буду, ибо думаю, что Вам интересно самим их «покрутить» и посмотреть на что оные способны (тем более они схожи с предыдущей панелью «Средства разработки»).
Приведу парочку примеров применения некоторых фильтров.
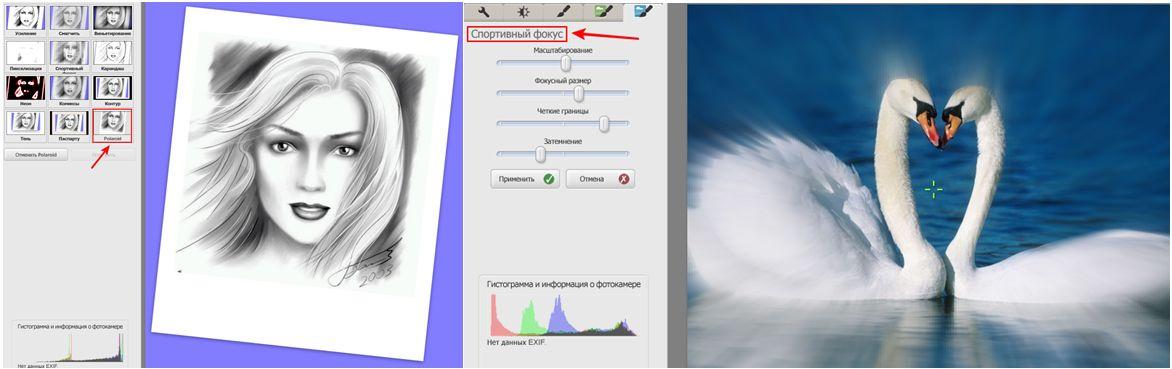
В общем экспериментируйте, включайте фантазию и у Вас все получится!
Стоит сказать, что в Picasa появилась возможность сравнивать два изображения до и после обработки (вызывается нажатием на сдвоенную букву "АА", рядом с панелью выбора миниатюр изображения), за что разработчикам отдельное спасибо.
Уфф, с редактированием закончили :-)
Конечно Picasa не Photoshop, но откорректировать фотографию, настроить яркость, контраст, избавиться от красных глаз, применить красивые эффекты, создать коллаж и еще добрая тележка различных функций, имеется в наличии. Помимо этого, все это можно сделать качественно, очень быстро и к тому же не быть «7 пядей во лбу», как если бы мы прибегли к помощи Фотошопа.
к содержанию ↑Интересные функции Picasa
Переходим к интересным функциям программы, т.е. что можно быстро сделать своими руками из сподручного материала (фото/видео).
Из группы фотографий можно составлять коллажи. Для этого просто достаточно определиться с набором фотографий, которые будут участвовать в композиции и нажать на кнопку «Создать коллаж» (1).
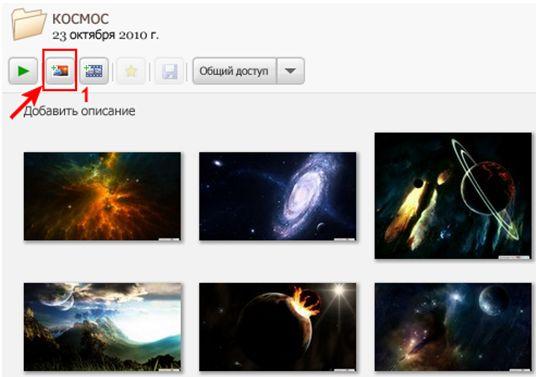
Мы тут же переходим на вкладку «Коллаж» и видим, что из выбранных фото сформирована целая картина, достойная Лувра :-). Коллажи в Picasa достаточно эффектные, особенно если использовать в них большое количество снимков.
Здесь уже все зависит от того, насколько Вы творческая натура. Вот что получилось у меня.
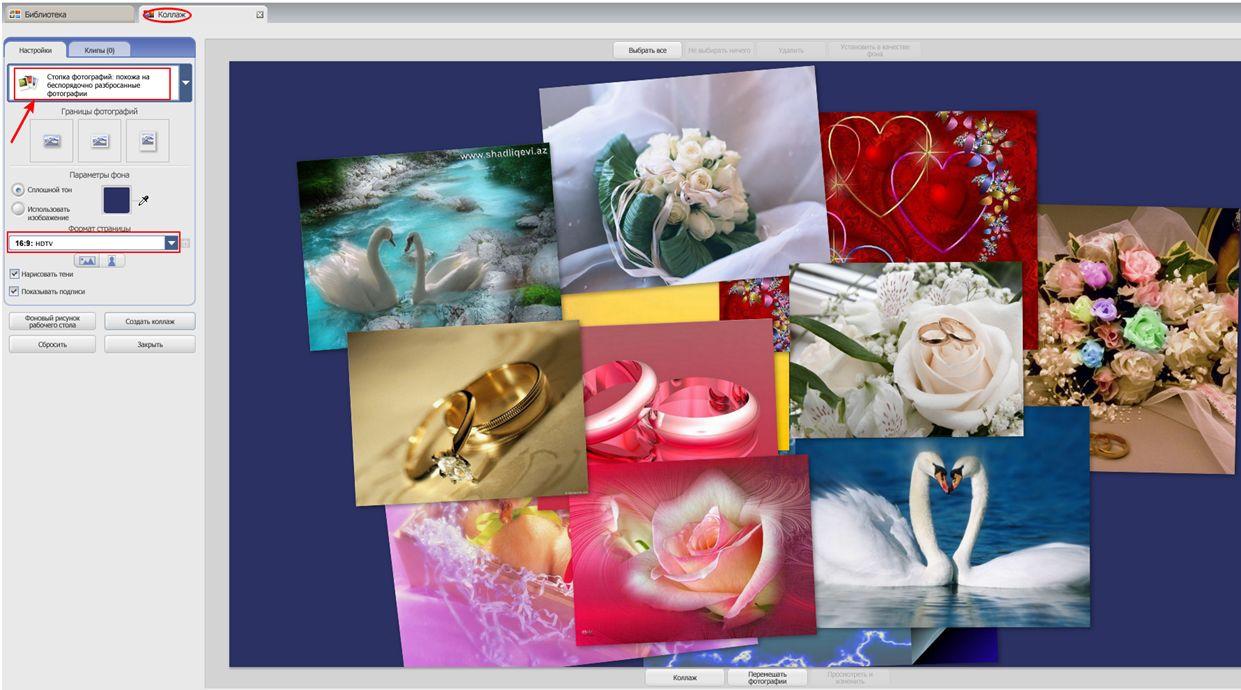
Присутствует несколько режимов создания коллажей: стопка беспорядочно разбросанных фотографий со стильными рамками и без них, два вида мозаики, сетка, индекс-принт и мультиэкспозиция (когда изображения накладываются одно на другое).
Можно с легкостью изменять не только положение фотографий (кнопка «Перемещать фото»), но и их размеры (просто подведите указатель мыши к любой картинке и покрутите колесико). Кроме того щелкнув по фото можно вызвать круговую диаграмму для изменения угла и масштаба снимка (см. изображение).
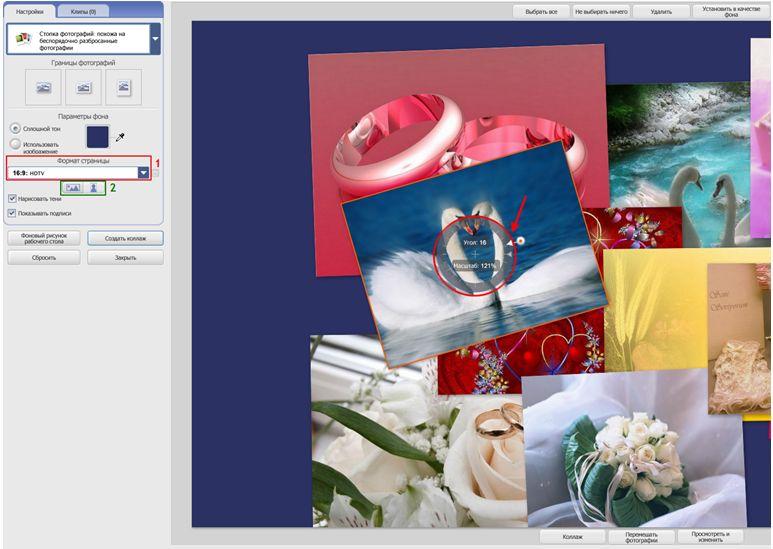
Также можно изменить формат страницы (1), ориентацию композиции (2), сделать обои и на "Рабочий стол" и все такое разное.
Примечание:
Папка «Клипы» при создании коллажа используется для загрузки дополнительных изображений (допустим, если Вы спонтанно решили добавить фото, совершенно отличной от других тематики).
Созданием слайд-шоу из группы фотографий искушенного пользователя уже не удивить, однако в функционале Picasa присутствует такая зрелищная фишка, как создание фильма-презентации с различными эффектами перехода.
Для этого всего-навсего надо нажать на кнопку «Создать фильм-презентацию» (рядом с кнопкой создать коллаж из фото) и Вы тут же перейдете на вкладку «Movie Maker» (1), где собственно и можно начинать создавать свой видео-шедевр в лучших традициях Голливуда :).
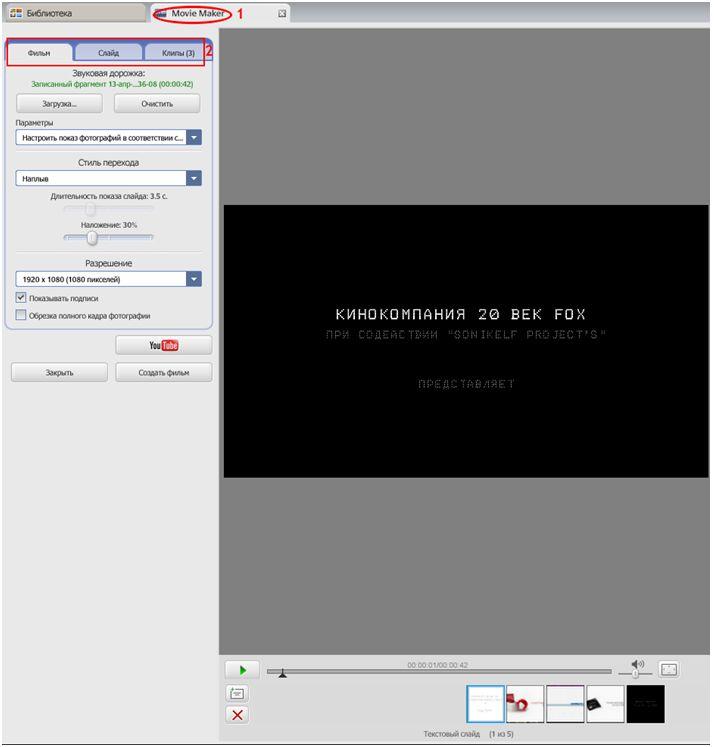
Редактор интуитивно-простой и понятный.
В нем помимо добавления основного рабочего материала - фотографий из фотоальбома (вкладка "Клипы – Дополнительно"), можно добавлять еще и собственные текстовые слайды. Для этого достаточно кликнуть по иконке (в виде текстовой рамки, внизу панели инструментов) «Добавить новый текстовый слайд» и последний добавиться в композицию.
Также, чтобы как-то оживить Ваше видео и придать ему выразительности, можно прикрутить звуковую дорожку (кнопка «Загрузка»). Ну и само собой есть возможность выбора выходного видео-разрешения, стиля перехода и прочие настроечные эффекты.
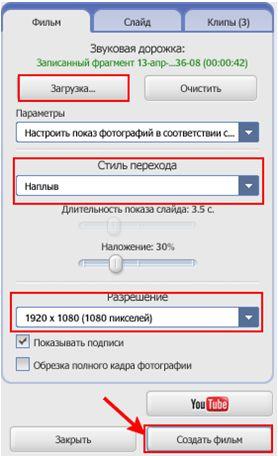
Весьма полезным дополнением является режим предпросмотра (кнопка в виде значка Play), который позволяет (без монтажа конечного видеофайла) посмотреть на все то безобразие, что Вы натворили.
Итак, все подготовительные работы проведены и остается только создать свой фильм-презентацию, нажав на кнопку «Создать» (запуститься процесс рендеринга (1) и по его завершению Вы получите готовую композицию).
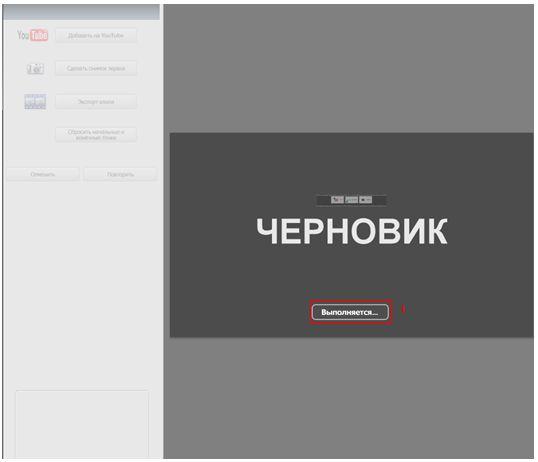
Видео-инструментарий Picasa позволяет создать довольно креативный ролик-презентацию, причем всего за пару кликов мыши. Однако это еще не все!
Примечание:
Все созданные файлы (коллажи, ролики и т.п.) по умолчанию создаются в папке «Picasa» расположенной по адресу в ОС Windows 7 («С:/Пользователи/Имя пользователя/Изображения»).
Отредактированный и озвученный видеоряд можно экспортировать в сжатый WMV-формат и добавить «водяные знаки», показав сведения об авторских правах или URL-адрес "творца-создателя".
Помимо того, что можно создать ролик, можно также разместить его на портале YouTube (предварительно заимев Gmail-аккаунт), чтобы им любовались не только Вы, но и все интернет-сообщество.
Наше сиюминутное творение, располагается ниже:
Доступ к фотографиям
Итак, сейчас мы вновь вернемся к фотографиям и поговорим о «социальной» части программы по работе с оными (т.е. доступе, отправке, публикации и т.п.).
После того, как Вы отредактировали и упорядочили фотографии, можно поделиться последними с другими пользователями.
Чтобы поделиться целой папкой или альбомом, нажмите кнопку «Общий доступ», расположенную в заголовке папки или альбома. Это позволит загрузить фотографии в Веб-альбомы Picasa.
Панель кнопок внизу окна библиотеки, позволяет:

- "Отобрать выбранные элементы".
С помощью этой кнопки можно помечать фотографии (из различных папок и альбомов), как отобранные и выполнять потом с последними нужные действия (перемещение, редактирование и т.п.) - "Отменить выделение".
Кнопка отменяет выделение выбранных элементов - "Добавить выбранные элементы".
Добавление фотографий в новый или существующий альбом. Кнопка «Добавить в» позволяет добавлять все выбранные фотографии из области "Отобранные фотографии" прямо в альбом по Вашему выбору - Пометка избранных фотографий.
Добавьте пометки к фотографиям в Picasa, чтобы пометить их как "Избранные". Фильтр "Пометка" (в виде звездочки), расположенный в верхней части библиотеки, позволяет увидеть только избранные фотографии - Поворот фотографий.
Поверните фотографию на 90 градусов по часовой стрелке или против нее - Пометка фотографий тегами.
Теги напоминают ключевые слова. Теги Picasa, состоящие из одного или нескольких слов, позволяют легко находить фотографии в коллекции (для экономии времени используйте комбинацию клавиш "Ctrl+T").
В Picasa есть «социальная» панель, которая позволяет:

Примечание
Если Ваша «социальная» панель не блещет функционалом, то добавить кнопки всегда можно через главное меню «Инструменты - Настроить кнопки - Добавить».
- Отправить в Google+.
Позволяет отправить фото в социальную сеть Google+ и тут же его просмотреть в интернете и все это за пару кликов мыши - Отправка фотографий по электронной почте.
Эта кнопка позволяет быстро отправить несколько фотографий родным и близким (если у Вас есть аккаунт все той же пресловутой почты Gmail) - Печать фотографий.
Позволяет распечатать выбранные фотографии на локальном или сетевом принтере, с большим количеством дополнительных настроек - Экспорт копий фотографий.
Эта кнопка позволяет создать копии фотографий со всеми внесенными в них изменениями. Исходные фотографии останутся нетронутыми. Во время экспорта также можно задать качество итоговых копий - Заказ печати через онлайн-поставщика услуг.
Весьма полезная, но не работающая (:-)) (по крайней мере, у меня) функция, позволяющая заказывать распечатки и персонализированные продукты у различных интернет-провайдеров услуг. Работает так: после регистрации на веб-сайте провайдера, Picasa автоматически загружает все выбранные Вами фотографии на его сайт, позволяя заказать печать фотографий по Вашему желанию. Хотя сервис Google Picasa давно начал сотрудничать с российскими сервисами фотопечати, в частности FotoClick и PixArt, но воспользоваться услугой магазина посредством программы, у меня не вышло.. Может у Вас получится. - Опубликовать фотографии прямо в Blogger.
Если у Вас есть блог в сервисе Blogger, то публикацию фотографий можно осуществить кликнув пиктограмму BlogThis! и тут же отправить фото в блог. - "Геотег" или ответ на вопрос из серии "А это где? А это где? ".
Кликнув “геотег” появится специальное окно, где на карте Google maps Вы сами находите место съемки.Примечание:
Далеко не все пользователи знают, что на цифровых фотографиях можно проставлять координаты съемки - географические широту и долготу. Эти данные записываются в так называемый EXIF - специальное расширение цифрового снимка, куда заносится масса всякой информации: дата и время съемки, модель фотоаппарата, экспозиция, ISO и так далее и тому подобное. Если фотоаппарат (телефон) снабжен чипом GPS, то в этот EXIF также можно заносить GPS-координаты - это и называется "геотег".На тех фотографиях, где есть "геотег", Picasa покажет специальный красненький значок - как отметка позиции на картах Google. Если нажать на такой же значок из нижней панели инструментов, программа выведет панель с картой, где покажет координаты всех фотографий в папке или координаты выделенной фотографии (см. изображение).
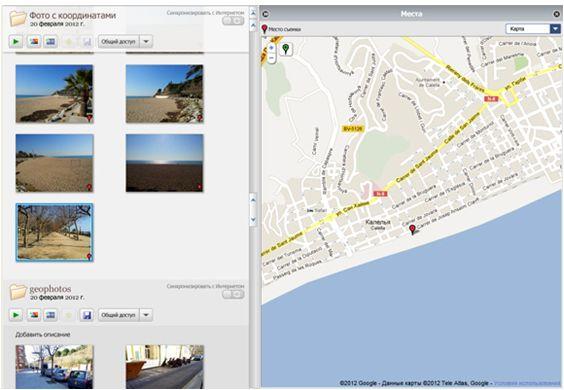
Итак, мы закончили рассматривать еще один блок функций, но, как и всегда, самое интересное для самых терпеливых читателей еще впереди, а точнее уже :-)
к содержанию ↑Прочие полезные разности или Топ уникальных возможностей программы
Вот мы и подошли к рассмотрению наиболее необычных возможностей программы, присущих только ей и качественно отличающих оную от стандартных «вьюверов» изображений. Пробежимся по списку.
Резервное копирование фотографий
Резервное копирование - надежный способ содержания фотографий в целости и сохранности. С Picasa это очень просто - откройте меню "Инструменты", выберите «Создать резервную копию фотографий» и настройте параметры.
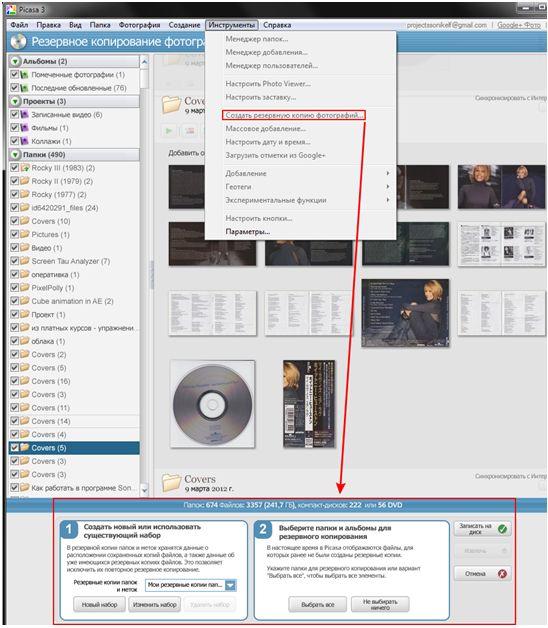
Также Вы можете записать фотографии на DVD-диск. Даже если произойдет сбой жесткого диска или его повреждение из-за перепада напряжения, Вы всегда сможете восстановить все свои фотографии и сделанные в них изменения.
Теги имен
Еще одной забавной функцией является анализатор лиц. Программа автоматически сканирует загруженные фото и пытается выявить на них лица людей, т.е. распознает последние, что называется, "по мордочкам" :)
Picasa предлагает подтвердить правильность работы алгоритма, указав среди демонстрируемых миниатюр, изображения одного итого же человека. Также для каждого человека можно задать «тег имени», который не только позволяет производить поиск по архиву фотоснимков, но и связывает отмеченные фотокарточки с записью в адресной книге Google.
Отметка знакомых на фотографиях происходит следующим образом: если при указании директории, в которой следует сканировать изображения, не выключается режим «С распознаванием лиц», Picasa обнаружит на данных фотографиях все лица и в разделе «Пользователи» (1) предложит добавить имена.
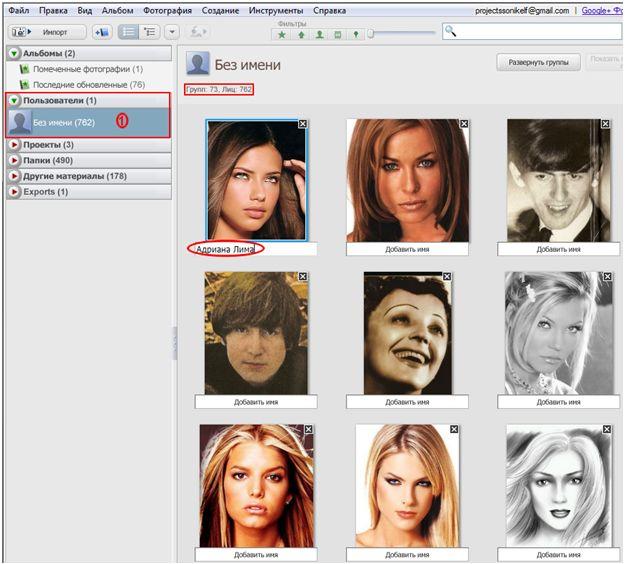
Стоит Вам один или несколько раз обозначить человека, как программа автоматически отметит его на других снимках. Если программа уверена, что пользователь опознан правильно, то это произойдет без дополнительных уведомлений. Качество распознавания зависит от того, насколько четко видно лицо на фотографии, не повернуто ли оно боком. Если у программы есть сомнения, она попросит подтвердить или отклонить предположение, а перепутать «молча» может только в случае большого сходства людей. Постепенно, по мере накопления данных, программа самообучается и может уже самостоятельно узнавать, кто изображен на снимке. Надо же какая интеллектуалка :).
Менеджер пользователей
Для управления контактами в Picasa присутствует "Менеджер пользователей" («Инструменты-менеджер пользователей»). Если Вы войдете в программу под учетной записью Google, то сможете синхронизировать их с «Google Контактами», при этом каждому контакту будет присвоена использованная в миниатюре фотография. Такая связка позволит Вам создать полную базу контактов всех людей, с которыми Вы когда-либо были знакомы, а это не позволяет сделать ни один социальный сервис.
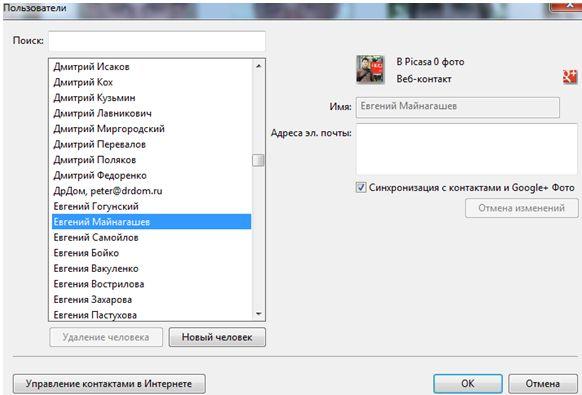
Кроме того, с появлением службы Google Plus контакты из «Кругов» интегрированы с контактами Google, и если пользователь, которого Вы хотите добавить, присутствует в ваших «Кругах», то для него не придется создавать отдельный контакт.
Веб-альбомы и синхронизация фотографий
Самое интересное, Picasa интегрирована с сервисом "Google - Веб-альбомы Picasa". И если у Вас шустрый интернет, то все Ваши локальные цифровые фотоальбомы перекочуют в интернет. Это очень удобно! Теперь Вы можете дать доступ другу к тому или иному альбому и уже не будет необходимости пересылать по одной фотографии по почте. Вы будете полным (или худым) хозяином своих веб-альбомов, которые смогут просматривать только те, кому Вы сие разрешите. Пользователь получает бесплатное 1 Гбайт хранилище, которое можно расширить до 10 Гбайт, однако это уже не бесплатно, а за небольшую «мзду» в виде американских рублей.
Также стоит отметить, что Google предлагает собственный сервис для осуществления обмена фото. Для того чтобы воспользоваться его услугами, необходимо иметь учетную запись Google (она универсальна и применима, в первую очередь, к почтовому ящику), с её помощью можно также входить на сервис обмена фотографиями. Достаточно выполнить вход единожды, и потом программа будет автоматически заходить на сервис, позволяя загружать на него фотографии, управлять ими, менять описания. Для загрузки фотографий необходимо включить постоянную синхронизацию с Интернетом (кнопка в виде круговых стрелок, справа в панели просмотра изображений) для определенных альбомов. Это позволит Вам редактировать фотографии в папке, добавлять туда новые или удалять имеющиеся у себя на компьютере, а все изменения моментально будут вноситься в веб-альбомы, и наоборот, если добавить снимок через веб-интерфейс, он сохранится у Вас на компьютере. К слову, отключение режима синхронизации не приводит к удалению загруженных снимков на Google Plus.
Уфф, теперь и с этим закончили, но это опять таки не все, есть еще небольшая тележка "полезно-нужных" инструментов из арсенала программы (хочу, чтобы Вы знали о Picasa как можно больше :-)).
Дополнительные инструменты Picasa. Все или почти все что осталось за "кадром".
Перед Вами список "мелких", но не менее полезных инструментов, которыми также можно смело воспользоваться в любой момент. Собственно вот и они:
- Поиск дубликатов.
В Вашей коллекции изображений наверняка найдутся повторяющиеся файлы. Отыскать такие совпадения поможет специальная функция программы, которая всего за несколько секунд находит дубликаты даже в самой большой коллекции - Создание плаката.
Если требуется превратить изображение в большой плакат, эта функция для Вас. Она позволяет разделить фотографию на несколько частей и распечатать каждую из них отдельно. Затем можно соединить полученные фрагменты вместе и сделать из исходной фотографии одно масштабное полотно - Создание веб-галерей.
С помощью Picasa очень легко подготовить фотографии для демонстрации на своем сайте в виде веб-галереи. Для этого необходимо выделить нужные файлы, а затем выбрать пункт «Экспорт в виде HTML-страницы» (в меню «Папка»). Далее указываем в появившемся диалоговом окне заголовок, размеры картинок, выбираем шаблон, и всего через несколько минут готовая галерея будет сохранена на жестком диске - Фильтр по цвету.
Существует много видов сортировки фото: по времени снимка, событию, размеру, действующим лицам, географическому расположению. Программа Picasa в дополнение к столь обширному списку предлагает еще один вид фильтрации – по цвету. В результате отобразятся все изображения из Вашей коллекции, имеющие соответствующую цветовую гамму - Скринсейвер из локальных изображений.
При установке Picasa инсталлируется и специальный скринсейвер, который позволяет в минуты простоя просматривать слайд-шоу из локальных или подгружаемых из сети картинок. - Фото для паспорта.
Позволяет вывести на печать нужный формат фото для паспорта.
Примечание:
Для пользователей «огненной зверушки» Firefox, есть удобный плагин AddToPicasa 3.6, который позволяет в режиме онлайн, добавлять изображения в Web-Альбом. Достаточно просто его установить, перезапустить браузер и выбрать в контекстном меню картинки (вызывается правой кнопкой мыши) «Add to Picasa Web Albums».
Так, вроде бы ничего не забыл, ну, а если даже что-то забыл, Вы знаете где искать, - в богатом инструментарии программы конечно же!
к содержанию ↑Послесловие
В заключении хочется сказать, что каждый найдет в Picasa что-то свое: "любитель-новичок" - удобное, быстрое и понятное средство «по уходу» за фото и видео; "бывалый-спец" – эффективный и функциональный инструмент для создания онлайн-фотоархива.
Однозначно стоит отметить только одно, говорят что: "Человека встречают по одежке, а провожают по уму", в применении к Пикаса можно сказать, что с "одежкой" (читайте внешним видом) и "умом" (читайте начинкой) у программы все в полном порядке.
В общем это все! Кисть Вам в руки и смело покоряйте сию полезную софтинку, делая уверенные мазки (:-)).
На этом разрешите откланяться. Не забывайте про комментарии к данной статье, они терпеливо ждут Ваших вопросов, дополнений, благодарностей и прочих разностей.
PS: За существование данной статьи спасибо члену команды 25 КАДР

Первый :)
Надеюсь, что пригодится.
Соник, как всегда первый))
статья класс давно хотел перебрать старые фотки на компе (повторок слишком много накопилось).
З.ы. статьи читаются прям на лету... отличный проект) так держать))
Стараемся, фигли :))) Спасибо ;)
Третий☺☺☺
Отличная статья! К счастью я ещё не запустил свои фотки)) Но программу попробую.
P.S. Очень интересные статьи)
Там даже просто ради просмоторщика фоток стоит ставить :)
А большие tif файлы и gif анимацию он хорошо просматривает и открывает? А то недавно установил ACDSee Pro, так он некоторые тифы большого разрешения очень долго открывает (успевает побледнеть), когда стандартный просмотрщик от винды открывает их быстро.
Он вообще заменит стандартный средство просмотра изображений виндовс?
Здравствуйте, уважаемый Driver!
Проблем с "быстротой" открытия tif файлов и gif анимации у Picasa замечено не было (по крайней мере у меня).
Заменит ли программа Picasa стандартное средство просмотра изображений виндовс?
Да заменит, причем легко) и привнесет кучу всего полезного у удобного в сей процесс.
А не создает ли Picasa кучу дублей файлов изображений?
В первых версиях вроде хранила и оригиналы, и измененные файлы, и превью.
Место на винте исчезало со страшной силой. А как сейчас?
Здравствуйте, Rostyslav!
Picasa не создает кучи) файлов-дублей, ей это не нужно.
Наоборот при каждом завершении работы она старается "ужать"/оптимизировать изображения (и все производимые с ними операции) для экономии места.
Так же программа создает небольшой *ini файл, где хранит все изменения которые Вы вносите при работе с изображениями.
Поэтому от функции - хранить кучу не нужного хлама), программу избавили :)
Здравствуйте. Ставил однажды. Особой нужды не испытываю, но за статью спасибо-авось пригодиться.
К ней на самом деле надо привыкнуть. Я сам раза 3-4 ставил удалял, потом как-то прижилось боком-боком ;)
Благодарю за интересную программку! Фотографий у меня не очень много, но особого порядка, конечно же, нет. Да и некоторые фотки хотелось бы немного подправить. Буду осваивать.=)
Не за что, все для Вас :)
Осваивайте на здоровье!
Осваиваете. Благо там много возможностей, даже если не для сортировки, то просмотра точно.
Здравствуйте.
Такую большую статью я прочитал "взахлеб") просто не мог (и не хотел) останавливаться, очень интересно!
Как вы так пишите? :)
Такой объем про какую-то программу Picasa и так с огоньком, молодцы!
Много чего узнал нового, хотя программой пользуюсь (давно, правда периодически), но как-то не знал всех тонкостей и скрытых функций. Теперь вот осваиваю в полном объеме благодаря вашей статье.
P.s. Отдельная благодарность авторfам 25КАДР и Sonikelf.
Проект лучший в сети, так держать.
Здравствуйте, ШляпНик!
Как пишем? - одной левой:)
Рады что пригодилось, оставайтесь с проектом, приводите новеньких)
Благодарность принята, Спасибо!
Стараемся, фиг-ли :)
Ну левой не факт, но стараемся точно :)
С душой ;) :)
Да-да-да. Отличный обзор! Даже для себя нашла нечто совершенно неизвестное, а ведь я уже лет сто пользуюсь с превеликим удовольствием и Пикаса, и почти всеми продуктами Гугл - и я их обожаю.
Спасибо, Соникэльф.
Всегда пожалуйста. Всё для Вас и только для Вас :)
Программа просто СУПЕР,маленькая,легкая,простая в использовании.Наконец то,навел порядок с архивами.Действительно,есть фото видеоматериал,о котором я забыл.Приятно удивлен,и это с первых минут пользования:-)))))))Огромное спасибо.
Ееее, рад, что понравилось! Всегда пожалуйста! ;)
Проект действительно лучший. Слоган в верхнем правом углу соответствует действительности на 100%. Приятно задавать и отвечать на форуме, все с уважением (на Вы и с терпимостью). sonikelf.info также весьма интересный проект-обзоры, новости и т.д. Завоевать МИР думаю уже не мечта, а весьма выполнимая задача-чего и желаю Андрею и всей его команде.
Стараемся, пусть и не везде получается, но боком-боком.. В общем спасибо за отзыв и пожелания ;)
Информативная статья. Большое спасибо, Soni!! Удачи в дальнейших путешествиях по ІTмиру и успешном создании карт-путеводителей, по нему, для нас))
Приветствую. Пожалуйста. Рад, что пригодилось ;)
Очень полезная прорамма, пользуюсь ею очень давно, ни разу не подводила.
Ставлю всем своим знакомым, они от неё без ума. Программа для покемонов так сказать (и не только) =)
Поюзал. Действительно удобная вещь. Заменяет собой просмоторщик фотографий, местами movie maker, простой редактор фотографий-а кто использует все возможности фотошоп? Потребности рядового пользователя удовлетворит на 100% Да и мне хватит. А если кому надо аналог фотошоп советую gimp:1 бесплатный; 2 размер программы в 2 раза меньше чем в фотошоп и тд. и т.п. Ставьте Picasa-советую. Нк и gimp, если надо.
Вот я установил эту программу, и у меня сразу вопрос, как поменять управление для мыши, а то боковой скрол дублирует верхний, а кнопки вперёд-назад так вообще ничего не делают.
Спасибо! Очень хорошая статья.
Добрый день.
Выражаю благодарность за очередную интересную(я аж удивился, много нового узнал, хотя давно пользуюсь "Picasa"), действительно огромную(как вы и обещали статью). Правда приятно было читать.
По мере использования "экзотических" версий программы возник вопрос. Когда я попытался просмотреть фотографии при помощи режима "Хронология" компьютер ушел отдыхать в BSOD(видать перетрудился=)).
С чем это может быть связано?
На компьютере довольно солидная коллекция фотографий на мой взгляд, может и вправду перетрудился?
А в целом спасибо за статью, продолжаю ждать новые с нетерпением) В том числе и на новом сайте "Там, где живут сервера", в общем везде).
p.s. давно стеснялся спросить, как вы здесь ставите смайлы? а то не побаловаться=)
Здравствуйте, Vovan!
Весьма рады, что пригодилось, все для Вас :).
Здравствуйте, уважаемый akaslavonic!
Благодарность принята, Спасибо Вам, что с проектом и за Ваш комментарий, - нам тоже он приятен :)
BSOD, вероятнее всего, возник из-за действительно внушительной коллекции изображений на Вашем ПК и видимо слабой железной начинки.
Попробуйте уменьшить объем фото/удалить дубликаты с помощью той же Picasa, в общем оптимизируйте свой цифровой архив.
Затем опять задайте задачку своему ПК собрату.
P.s. НЕ стесняйтесь спрашивайте что хотите (в пределах разумного :)).
Вот примеры смайлов:
1. знак (двоеточие+скобка вправо) :)
2. знак (двоеточие+тире+скобка вправо) :-)
3. знак (двоеточие+тире+скобка влево) :-(
Пробуйте!
Спасибо за ответ :)
Вы писали в этой статье: "По моему скромному мнению, следует предпочесть первый вариант, ибо так программа найдет все изображения, даже те, о которых Вы и знать никогда не знали," Может чего не понимаю, но помоему по смыслу вам надо было написать "... следует предпочесть второй вариант..." По логике вроде так. Спасибище за огромную статью, познавательно. Пикассы как то пугался немного из за лишней накрученности и ресурсоеденья, но красота её всегда манила. Благодарю! Попробую ещё разок переосмыслить программу)
Ах да, вот ещё вопросик. Что мне всегда не очень нравилось в пикассе, так это что когда он добавляет все картинки с компьютера, то наряду с обычными изображениями появляются кучи папок с системными картинками (Элементы дизайна программ, интернет страниц, шкурки, скины всякие). Создаётся эффект захламлённости. Подскажите пожалуйста, как это дело запрятать? В альбомах и папках как это сделать? Заранее спасибо и ещё раз благодарю за такую монструозную статью. :)
У меня сейчас под рукой нет пикасы, но там в настройках можно указать какие папки сканировать, какие нет. Собственно, системные и прочие - надо отключить (никогда не сканировать)
Спасибо, за ссылку со слайд шоу) Особо понравился ролик "правильная сборка компьютера")))) Это именно тот вариант, который мне продали в магазине 7 лет назад , как особому чайнику)
По поводу пикасы:несколько лет назад пользовалась ей. Но по причине описанной выше, пикаса сильно тормозила...Особо меня злила эта самая "пробежка в поисках острых ощущений". Единственное, что нравилось - просмотрщик картинок, вместо стандартных средств винды.
Сейчас обзавелась новым ноутом, думаю попробую пикасу. Спасибо за статью!
Всегда пожалуйста :) Рады, если понравилось и пригодилось! ;)
Здравствуйте. Ну, выручайте господа товарищи в меню программы «удалить папку» смахнул фотки в корзину после глянул в исходную папку их нет, восстановил из корзины теперь нет ни в Picasa, ни в исходной папке, где искать не пойму?
Приветствую.
По идее должны быть как раз в папке.
Здравствуйте Андрей и Все! Упорно распаковывается на немецком (язык системы) языкового пакета не нашла, что делать? Подсажите пожалюста
Приветствую.
Не понял по поводу распаковки. Устанавливается в смысле?
здравствуйте потестил я прогу и сразу как то понравилась она мне давно искал типа такой что то особенно понравился мне просмотр фото . в основном мне надо было прогу с функцией печати и оброботки вот нашол таки . но минус один все же есть. при выборе фото с пометкой звездочка с дольнейшей обработкой и печати нет функции выбора копий для каждой фотографии тоесть на печать посылается только одинаковое количество копий всех фото .нет выбора чтоб для каждой фото свое уоличество но в основном все гуд.
Подскажите пожалуйста как перенести изображение с picasa на рабочий стол?
Уточните, пожалуйста, вопрос.
Просто скопировать или поставить как обои?
Cпасибо за статью, как обычно,прочитал с огромным удовольствием,а чтобы поставить на рабочий стол:выделить нужное фото кликом левой кнопки,потом кликнуть на Создание(функции наверху окна) и установить на рабочий стол:)
Всем привет!! У меня вопросы к знатокам Picasa. Бытует мнение, что сия прога забивает кэш и реестр, если да, то спасёт ли портативная версия(и посоветуйте где взять проверенную)? Также народ жалуется, что при удалении Picasa пропадают фотки и кодеки(расплата за измену))) ?). И якобы прога отправляет без ведома пользователя инфу куда-то(а вдруг я на фото топлес)))) !). Где миф, а где реальность??? Сам пользуюсь Picasa не один год. Недавно после обновления перестали отображаться эскизы видео AVI, а само видео воспроизводит нормуль(с другими форматами нет проблем). Попробую переустановить кодеки, надеюсь поможет.
мне бы хотелось обновлений особенно со фотокорреции или что то подобное.
Не очень понял комментарий.
Добрый вечер Всем . Обращаюсь за помощью , как в программе Picasa 3 с общей фотографии выделить отдельные фото , Иногда программа сама перекидывает фото в папку " Лица ". Заранее благодарен за помощь .
Здравствуйте, всем!!! Подскажите пожалуйста, как в программе Picasa 3 удалить фотографию? Удаляю из Picassa -"файл-удалить с диска" - удаляет из всех альбом. Как удалить лишь из Picassa?
2. После редактирования фотографии в Pic., сохраняется измененная и в альбоме на диске. Как не допускать этого?
Огромное спасибо!!!!!
Раньше была опция - удалить из пикассо, теперь её нет.
Сама программа не хранит фотки, а только транслирует к себе.
Поэтому можно сделать так: изначальный файл скопировать и переименовать, а прежний удалить.
Но не факт, что пикассо отыщет и новый потом.
понравилось выражение "чайник со свистком" смеялся от души .
Это да.. Это да =)
Подскажите пожалуйста как перенести изображение с picasa на рабочий стол?
13 января кто-то задал этот вопрос. Ответа так и нет. Я тоже жду ответа на этот вопрос
Анатолий Новиков
Приветствую.
Не очень понял вопрос. Просто скопировать его на рабочий стол или поставить как обои?
Здравствуйте! Длинная статья. спасибо, но нужной информации так и не нашла. программа создает коллажи в больших размерах, не менее 1,27 мб, из исходных двух по 70 кб, нужны "легкие" коллажи чтоб загружать в одноклассники и контакт торговая страничка, фоток много, трафик ограничен, спасибо если поможете!
Коллажи загружаются в папку "Коллажи"(у меня)..я переношу их в любую папку с нужным мне размером,обычно 1200 по большой стороне.
Спасибо большое, очень ценный разбор.
Всегда пожалуйста. Лишь бы на пользу =)
А дипломка есть на тему программа Пикассо редактирование мультимедия контента
Доброго времени,
подскажите, как изменить текст на уже давно сохраненной фотографии.Я пытаюсь убрать одну надпись и вместо нее написать другую, но не убирается. Не войти в рамку, как при редактировании фото. Прошу помочь.
Здравствуйте! Как сделать что бы при просмотре фото открывалась не программа, а фото на затемнном полупрозрачном фоне, и можно было листать фотографии? У меня мас мини.
Приветствую.
Для MAC'а подсказать не могу, ибо не знаю отличаются ли там настройки или нет.
При попытке выполнить импорт произошла ошибка. источник недоступен целевой диск заполнен или доступен только для чтения.
Сталкивалась с этим..нет места на диске.Перехожу на другой диск или освобождаю место не этом.
Здравствуйте! подскажите, почему при импорте фото они меняют цветовую гамму-лица становятся коричневатого, не розового оттенка?(до этого фото были обработаны в фотошопе), а те фото которые были обработаны в лайтруме цвет не меняют
Статья замечательная, но я не нашел «специальная функция программы, которая всего за несколько секунд находит дубликаты даже в самой большой коллекции»!
Все вкладки посмотрел!
Гдееее этаааа функцияяаааа!!!????
Три раза искал.
Скажите пожалуйста, будьте любезны?
Игорь.
Инструменты - Эспериментальные функции - Показать повторяющиеся файлы
Здрасти :?: :smile: У меня такой вопрос. При запуске программы начинается поиск всех на компе фото, но как только прога доходит до видео вырубает прогу. Почему и как устранить? Устанавливала и удаляла прогу по новой несколько раз. Бес толку. Винда 7 домашняя.
Скажите, пожалуйста, возможно ли в "Пикассо" обрабатывать фото целыми папками (как в "Лайтруме")?
Спасибо за интересную статью! Для себя открыла много нового.Блог у вас очень интересный, вся информация полезная.Спасибо за ваш труд!Теперь буду бывать у вас часто!
Подскажите, как можно свое авторство фото пометить в пикасе? Умыкнули мои фото, а они без пометок были. Спасибо.
Здравствуйте! Подскажите пожалуйста как поменять в пикасо целую папку с файлами NEF на JPG?
Спасибо за комментарии. Если можно очень прошу Вас дать рекомендации по следующему вопросу.
У меня Пикассо 3, была функция РЕДАКТИРОВАНИЕ, но исчезла и я ника не могу её восстановить!
Возможно, я что-то не так сделал, но эта функция очень мне теперь нужна. Подскажите, как её найти. Заранее спасибо, с уважением Арнольд
Программа Picasa 3.9.138.
У меня очень важный вопрос!
Хочу но не как не могу разобраться как, создать альбом и поместить туда "ПАПКИ С ФОТО".
То есть получается ПОД ДИРЕКТОРИЮ СОЗДАТЬ?
Picasa я думаю должна это уметь!
Ребята помогите надо по работе, уже 4 день не могу разобраться, папок много их надо рассортировать.
То есть папка "Н" содержит 54 папки в них 600 фото. И головных папок надо как минимум 5, именно надо такою древовидную директорию, что бы лежала на сервере а не у меня на компе, для блога надо вот как то так!!
Заранее вам "ГРАМОТЕЯМ" Спасибо!
Спасибо за подробный инструктаж...
Вопрос:В этой программе точно нет размера А3 или я просто что то не понимаю? При кодировки или при создании коллажа так хочется ...а его нет(((
а как сделать так, чтоб миниатюры в виндоус отображались после установки пикаса?
https://embed.gyazo.com/03c448f4fc8e299fba21f067e2f071dd.jpg
Где можно найти экспортированные фото? Они исчезли после того как Пикаса произвела сжатие.Снимаю в RAW .Редактирую оригиналы и экспортирую их в папки с нужным названием.В корзине их нет.Помогите! Они нужны мне для верстки фотокниг.
По пути экспорта. Скорее всего куда-то в папку с Вашими документами. Так или иначе, в настройках должен быть путь для экспорта.
Посмотрела все .Не нашла.В каких настройках должен быть путь для экспорта? Можно поподробнее,пожалуйста.Там было много фотографий,за несколько лет.
Здравствуйте!Почему при открытии фотографии программа её затемняет,и вообще получается не то ,что было на фотоаппарате???!!!!
Приветствую. Отключите в настройках автокоррекцию.
это где?
Вы можете пожалуйста,ПОЭТАПНО написать ,где находится автокоррекция,и где её отключить,я уже все обазила и нигде не нашла))))))
Прочла все,но для меня это как фантастический мир, а научиться очень хочется.Но тут сразу не разберешься,надо будет обращаться к специалисту,платить деньги,что бы обучили этим премудростям.Для меня сложно и по хорошему завидую тем,кто разбирается.Спасибо.
Сегодня пропали все фотографии с Пикасса, обыскалась-не нашла((( можно ли как-нибудь все восстановить???
При создании презентации фильма вошла в шаблон,выбрала для
надписи на слайде "градиент чёрный". Пошли черные полосы(верх-низ) на всех слайдах,которые предварительно подвергались коллажу и даже на фильмах,ранее сделанных мною и хранящихся на диске Picasa. Не могу никак убрать влияние этого "градиента", Подскажите как.
Они только в Picasa или вообще в файлах при просмотре-проигрывании?
как сделать, чтобы пикасса не переводила комменты
Нашел, спасибо.
Спасибо за статью! Скажите пожалуйста, а можно ли экспортировать созданный фильм из программы Picasa в другой формат кроме WMV ? и где это можно сделать? У меня видео после создания фильмаавтоматически рендерится wmv, а мне бы подошел mp4
Получаю ощутимую помощь от программы при массовой обработке фото после поездок. Как-то незаметно изменились настройки и папка после сохранения отредактированных фото перестала быть видимой, как это было лет 6-7. Обычно она появлялась в исходной папке, рядом с отредактированными фото. Но вес папки стал двойной тем не менее. Я зашел в инструменты и выбрал уже сейчас, где хранить копии. Не могу найти ранее сохраненные копии??
Должна быть видимой, попробуйте пересоздать и указать иной путь например
Для редактирования фото не могу вызвать круговую диаграмму для изменения угла и масштаба фото. Спасибо!
Почему не можете? Что-то пишет?
многа написано .. извените не прачитал . но ! может ли эт праграмма записывать фото в полном размере случаях кагда не записывается фото с сайта . а записывается ся страница сайта ( hmtl ) . как то некаторые могут . есть проги каторы могут снимок с экрана сделать . но тогда фото уменьшится . а оно в реале больше экрана .
Читайте статью
Помогите пожалуйста! Не могу перекинуть на флешку фильм с пикаса . Он показывает только фотографии без музыки.
Перекиньте напрямую из папки, не используя Picasa.
Как можно выполнить отмену последнего (или выборочных) действия при редактировании картинки?
Пропали фотографии с ноутбука из альбома Picasa, подскажите, как их найти? Обидно, в одном альбоме делала много обработок, музыку для просмотра добавила, все подписала, есть возможность разыскать альбом? Не синхронизировала с ин-том, насколько поняла Picasa больше не поддерживается разработчиками
Приветствую.
Об этом написано на самом сайте picasa - https://picasa.google.ru/
Здравствуйте! Подскажите, пожалуйста, что случилось с Picasa? Пропали все фото из библиотеки, не загружаются фото для редактирования. Для меня эта программа была, как палочка-выручалочка, как все настроить?
Приветствую.
Об этом написано на самом сайте picasa - https://picasa.google.ru/
Здравствуйте, хочу альбомы из Пикаса перенести в Гуглфото, для это го требуется "Чтобы добавить альбом, который не был синхронизирован, включите для него параметр "Синхронизировать с Интернетом". Ни где не могу найти как и где это сделать Смнхронизировать с интернетом!!!
Перенесите вручную - https://sonikelf.ru/kak-i-gde-xranit-fotografii-v-oblake-bez-limita-mesta/
Добрый вечер, никак не пойму как записать/експортировать нужные фото в новую директорию. Помечаю нужного человека и делаю ехпорт, а программа ехпортирует только лица а не всю фотографию :(
В Picasa 3 видеофайлы закрыты мутной шторкой и не открываются.Выдается ошибка 80040266 .не удалось загрузить этот фильм. Что можно сделать, чтобы исправить это?
Попробуйте поставить кодеки - https://sonikelf.ru/kodeki-chto-eto/
Здравствуйте! Если фото хранятся в Picasa, то с жесткого диска их можно удалить? Спасибо.
Приветствую.
При учете, что Вы видите их тут - https://photos.google.com/?hl=ru - возможно, что да.
Здравствуйте.
читала комментарии но так и не нашла нужного или подобного вопроса.
picasa пользуюсь постоянно. это моя настольная палочка выручаичка!
пользуюсь уже несколько лет,НО,не хватает или не нашла одной,но оооочень важной для себя детали.
я фотограф и свой логотип в виде рисунка мне приходится штамповать на фотошопе.
Получается ооочень не удобно.
Основную массу обработки я делаю только на Пикаса,и только штамп в виде рисунка приходится делать на второй программе.
это очень долго,муторно и очень не удобно.
Получается какая то двойная обработка.
Подскажите пожалуйста,есть ли какой то способ или метод перенести свой лого в виде буквы или ещё как то в Рicasa?
Или на Рicasa только шрифт?
Добрый день!Что случилось с Пикасса?Не открывается и фоток нет...Все...ликвидировали программу?Я уже пару дней просто в шоке.
Приветствую.
Подробности - https://picasa.google.ru/
А какой клавишей в программе вызывать экспорт устал искать кнопку экспорт и нажимать мышкой
Помогите найти проблему.Я редактирую фотографии из Пикассо в Фотошопе. Все работало нормально. Но вот вчера хотела сохранить отредактированные в Фотошопе фотографии . а Пикассо их не принимает. В виндоусе в компьютере есть измененнные файлы, а в Пикассо они не поступают. Не ложатся как обычно в папочки.Может я где-то настройку сбила. Помогите найти проблему. Из флешки фото нормально заходят.
Здравствуйте. Собрал огромную кучу фотографий со всех сайтов своего компа за многолетнюю историю благодаря этой программе Picasa-3/ Теперь хочу всё в этом хронологическом порядке перенести на жёсткий внешний диск. Программа мне это не позволяет. Возможно ли это . Сообщите пошагово. Спасибо.
может ли программа Plicasa случайно удалить папку с видео. которую я теперь не могу найти
Нет