Доброго времени суток, уважаемые читатели и посетители проекта.
Все мы увлекаемся фотографией в той или иной мере: кто-то делает снимки на профессиональный цифровой фотоаппарат и обрабатывает их в специальном редакторе, а кому-то вполне достаточно «пощелкать» фотокарточки простой «мыльницей» и на скорую руку обработать их в стандартном Windows-редакторе вроде Paint.

Так вот, порой как первым, так и вторым под рукой не хватает простого универсального инструмента, способного легко (за пару кликов мыши) производить все необходимые операции по работе с фотографией. Однако расстраиваться не стоит, ибо с одним из таких инструментов, Zoner Photo Studio, нам предстоит сегодня познакомиться.
Итак, рассаживайтесь поудобней, мы начинаем..
к содержанию ↑
Zoner Photo Studio - что это такое? Основные возможности и всё такое разное
Так уж сложилось, что человеки не могут жить без ярких моментов своей жизни, к которым хочется вернуться снова и снова, и поэтому почти все мы любим фотографировать – себя, окружающих, природу, в общем все, что попадет интересного в объектив фотокамеры. Но сфотографировать – это еще полдела, нужно еще потом все эти снимки обработать с должным качеством и по возможности без лишних заморочек. И хотя мы писали про такой мощный комбайн обработки «картинко-видеоряда» от Google, как Picasa, но все же кому-то эта программа может показаться не совсем удобной и неиллюзорно непонятной в освоении. А посему, таки хотелось, так сказать, "раз-два и в дамки" (c) - т.е. закинул фотографию, сделал пару кликов мышки и тут же получил результат.
Здесь на помощь нам спешит Zoner Photo Studio - программа по обработке фото на каждом этапе (начиная с камеры и заканчивая зрительской аудиторией) от чешского разработчика программного обеспечения. Если в двух словах, то это полноценная фотостудия и единый инструмент загрузки, обработки, добавления эффектов, а также организации, архивирования, публикации, просмотра и выгрузки фотографий/картинок. Чем удобна сия софтинка, так это своей универсальностью, а именно - не нужно использовать отдельную программу для обработки, отдельную для наложения эффектов и т.д. – все сразу, все в одном месте.
Итак, давайте «заценим» основные возможности программы, заявленные разработчиком. Это:
- Всё в одном: загрузка, управление, редактирование, выгрузка;
- Обработка стеков фото;
- Загрузка контента с камеры, интернет, PDF, RAW-файла;
- Легкое управление – систематизация картинок на основе EXIF-данных, ключевых слов;
- Работа с большим количеством фотографий (несколько сотен);
- Автоматическая правка: возможность убрать движущиеся объекты из кадра, удалить помехи с мгновенным предварительным просмотром; возможность улучшить качество всех фотографий за один раз; удаление эффекта «красных глаз»;
- Возможность создания панорамы, фото в 3D или картинки в HDR-качестве;
- Легкая выгрузка в facebook, flickr;
- Централизованная отправка фото по электронной почте;
- Возможность создания DVD-презентаций;
- Печать фотокалендарей;
- И многое другое...
Также стоит сказать, что интуитивно понятный интерфейс вкупе с поддержкой русского языка также является весомым плюсом программы. Теперь немного о ложке дегтя, а то Вы подумаете, что это какая-то подстава и, мол, так хорошо не бывает.
Да, программа в полном своём варианте таки платная и наверно не без основания, однако поюзать сию полнофункциональную зверюшку можно и бесплатно (срок 30 дней), а потом, кто знает, может у Вас возникнет желание и платной версией обзавестись.
Примечание:
Платная линейка продукта представлена двумя наименованиями:Home edition (за 1090 руб.) и..
Pro edition (за 1990 руб).Каждое предлагает свой набор инструментов для решения конкретных задач.
Итак, займемся нашей «халявной» версией :)
Для этого переходим на сайт разработчика (1), кликаем по надписи «Загрузка» (2) и затем «Я хочу оценить бесплатно».

После клика по вышеозвученной кнопке автоматом начнется процесс загрузки дистрибутива программы (см. изображение).
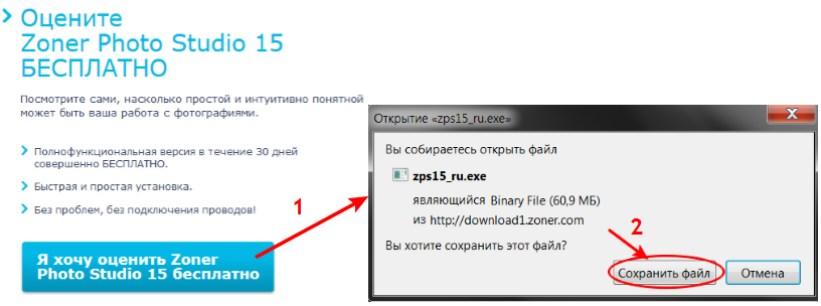
Чтобы максимально эффективно и быстро освоить все возможности программы, нелишним будет на странице загрузки (1) предварительно ознакомиться со справочными материалами/мануалами/заготовками (2) по работе с оной (см. изображение).
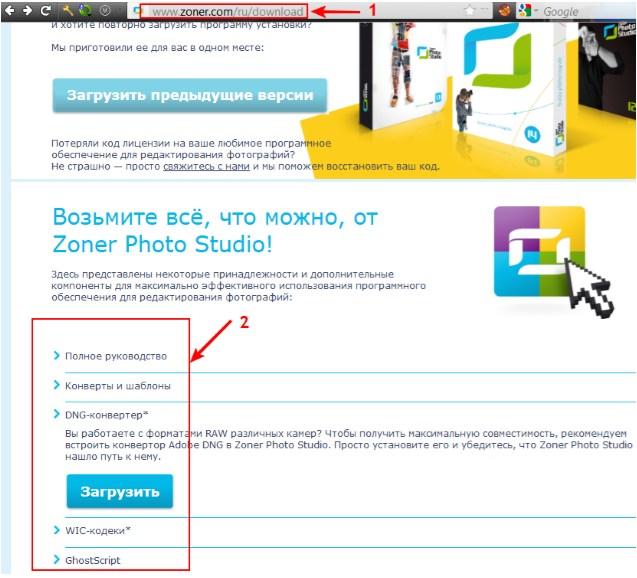
После загрузки дистрибутива кликаем по exe-файлу и устанавливаем сию софтинку. Нажимаем пару раз «Далее», выбираем «Быстрая установка» и всё, процесс пошел. После запуска приложения перед Вами появится окно, в котором необходимо выбрать тип лицензии. Нажимаем «Продолжить бесплатное использование». Выскакивает форма, где необходимо нажать «Запустить Free», если Вы хотите пользоваться программой 30 дней или ввести адрес электронной почты, поставить две галочки и нажать «Запустить trial» (см. изображение).
Примечание:
Небольшой неприятный, как говорится, "нежданчик" (c). Изначально даётся 10 дней тестового знакомства с программой, но потом его можно продлить ещё на 30. Для этого и требуется ввести свою почту при первом запуске и перейти по ссылке, которая придет на указанную почту.
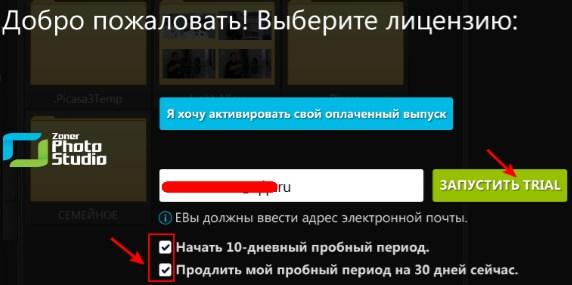
После всех телодвижений перед нами предстает сама Zoner Photo Studio. Интерфейс программы представлен 5 модулями: «Импорт» (1), «Менеджер» (2), «Просмотрщик» (3), «Редактор» (4) и «RAW» (5) и очень напоминает организацию Windows-проводника (см. изображение).

Примечание:
RAW-вкладка неактивна и доступна только в платной версии. По правде сказать, в ней нет необходимости, если Вы не профессиональный фотограф.
Кто знаком с такой зверюшкой, как ACDSee, тот сразу узнает привычный, но несколько переработанный ее дизайн. Итак, слева мы имеем обычный файловый менеджер (1), в центре – содержимое выбранной папки (2), справа - информация о файле (3) (см. изображение).
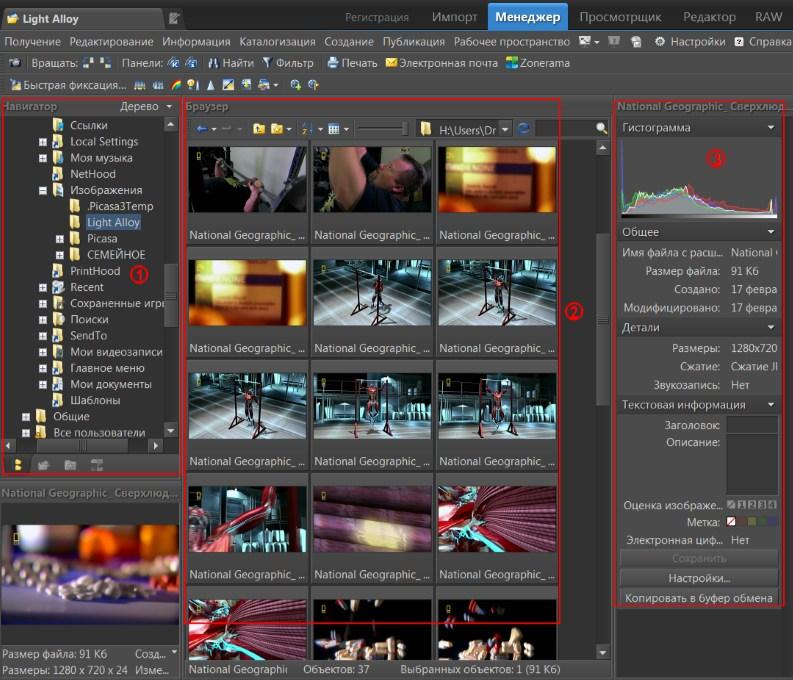
На первый взгляд может показаться, что программа нереально сложна в освоении из-за большого количества всяких кнопочек и функций, однако это только на первый взгляд. В среднем, чтобы освоить необходимый базовый набор инструментов, хватает и 10 минут. Если же зачитать предварительно мануалы, то можно это время сократить. В Zoner Photo Studio используется многозакладочный интерфейс, поэтому изображение, открытое в менеджере, появляется и в новой закладке просмотрщика, что позволяет свободно перемещаться между разными режимами работы. Как-то дополнительно настраивать программу нет нужды, ибо все (так сказать) «включено» по умолчанию.
Примечание:
Обзор не ставит своей целью описать все возможности программы и каждый отдельный элемент ее интерфейса - нет. Мы рассмотрим только саму структуру модулей программы без каких-то «интимных» подробностей, остальное - сами и ручками :).
Итак, приступим-с.
к содержанию ↑Zoner Photo Studio. Взгляд изнутри на программу по работе с фотографиями
Интерфейс программы состоит из (как мы уже выяснили) 4 (5-1) вкладок/модулей. Названия этих модулей говорят сами за себя, а точнее, за возложенные на них функции.
«Импорт»
Копирование фотографий с камеры/карт памяти и прочих цифровых устройств. Здесь все просто – подключаете необходимое устройство, и программа сама спросит Вас, куда заливать изображения. Следующий модуль, это..
«Менеджер»
Позволяет загружать изображения на ПК различными способами (фотокамера, веб-сайт, извлекать из pdf, буфера обмена) и упорядочить их, разложив по каталогам, или можно загрузить их онлайн на фирменный сервис хранения Zonerama. Главное меню Zoner Photo Studio находится под строкой с вкладками для всех окон, открытых в программе. Функции, предлагаемые «Менеджером», разделены на несколько меню в зависимости от того, где они используются при обработке фотографии. Такими меню являются: «Информация», «Каталогизация», «Создание», «Публикация» и «Рабочее пространство».
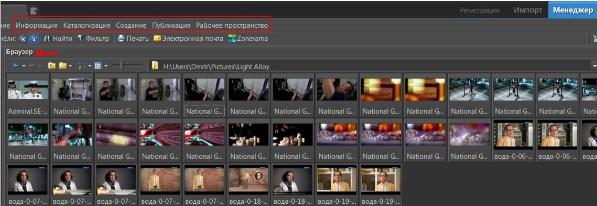
«Информация»
Позволяет получить всю необходимую информацию об изображении на основании его метаданных. Также позволяет добавить цифровую подпись, назначить gps-данные (см. изображение), удалить EXIF-данные, задать ключевые слова и прочее, прочее, прочее.
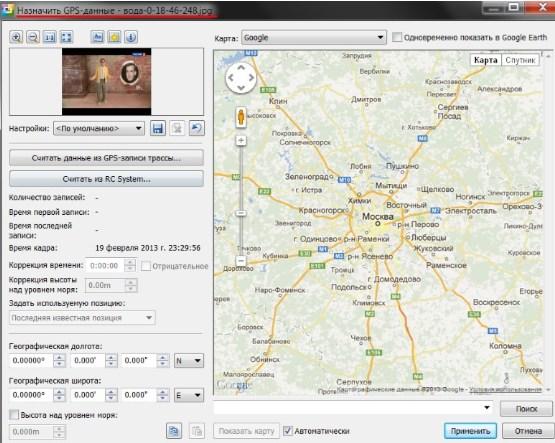
«Каталогизация»
Позволяет управлять файлами, упорядочивать их, создавать альбомы, осуществлять пакетное переименование. Также можно сравнить несколько изображений.
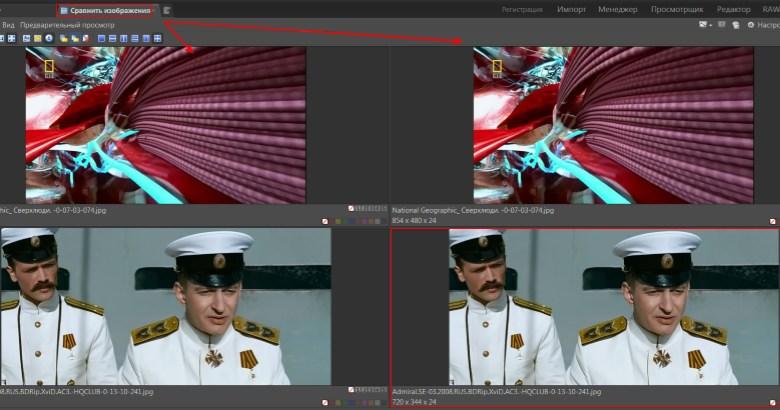
«Создание»
Здесь можно создать панораму, сформировать 3D-изображение, а также сделать открытку и PDF слайд-шоу. В пункте «Мультиэкспозиция» имеется возможность удалить шум, движущиеся объекты и выровнять изображение. В общем, если необходимо создать интересное (переделать имеющееся) изображение, тогда Вам сюда.
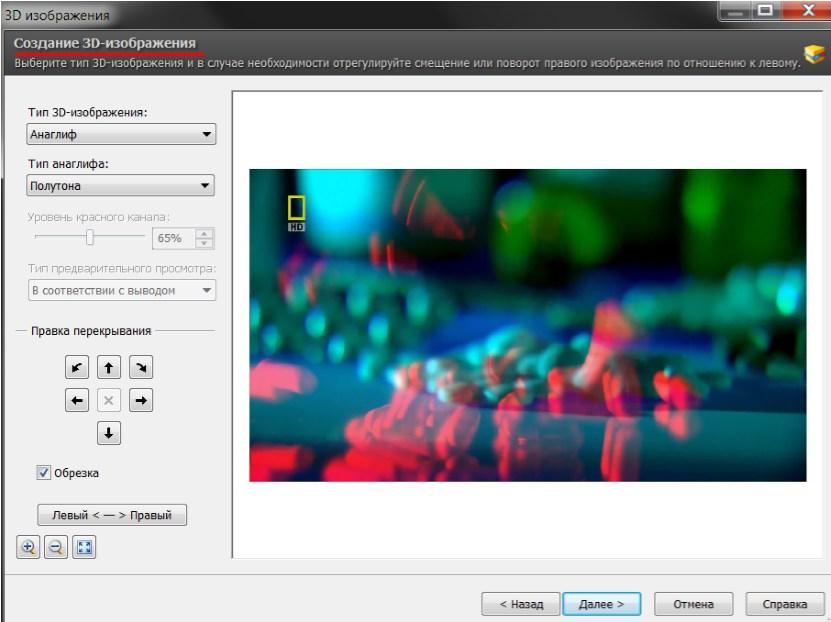
«Публикация»
Раздел позволяет делать все что вздумается с готовым изображением, например, помимо обычной публикации в facebook и flickr, можно загрузить фото в web-галерею Picasa или записать на CD/DVD-диски. Можно также установить как обои на рабочий стол. В общем, вариантов для публикации и «выведению в свет» изображений предостаточно, выбирайте, что Вам по душе, и вперед.
«Рабочее пространство»
Позволяет полностью «кастомизировать» под себя внешний вид, т.е. можно задать расположение и количество панелей в рабочей области, указать, что скрыть, а что отобразить, и все в таком духе.
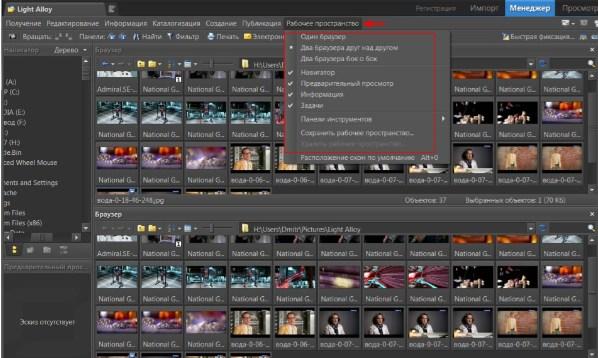
Следующий на очереди модуль это..
«Просмотрщик»
Двойной щелчок мыши по картинке позволяет перейти в режим «вьювера» изображений, дабы была возможность просмотреть их в «полный рост».

В нижней части отображается лента изображений (1), находящихся в папке с текущим. Также имеются такие возможности, как постоянный запуск слайд-шоу, поворот изображения, отображение гистограммы, пересветов/провалов в тенях. Для удобства структурирования и ориентации снимкам можно задавать рейтинги (2) и назначать цветовые метки. Просмотрщик также можно использовать, чтобы поворачивать, копировать, перемещать и удалять изображения. Большинство параметров и установок «Просмотрщика» доступно в нем через меню правой клавиши мыши.
Следующий и последний (ввиду неактивности RAW) на рассмотрении модуль это..
«Редактор»
В редакторе нам доступны не только средства по обработке фотографий (обрезание, деформирование, 1), но и некоторые элементы рисования (выровнять горизонт, разглаживание и т.п., 2).
Также можно легко настроить контраст/яркость, повысить резкость и изменить кривые. Для более требовательных пользователей имеется возможность редактирования некоторых RAW-параметров фотографий (выдержка, осветлить тени и прочее). Кроме того, имеется возможность добавлять текст и фигуры, накладывать различные эффекты, в общем имеется все и даже больше, чтобы изменить исходное изображение до неузнаваемости (см. изображение).

Хотя RAW-модуль нам недоступен, однако пару слов о нем сказать все-таки можно. В основном его назначение - более тонкая работа с фотографией, т.е. имеются такие возможности, как настройка баланса белого, исправление «бочки», хроматических аберраций, работа с изображением в зависимости от типа камеры и прочие «заумности», которые простому смертному пользователю ни о чем не говорят.
Собственно, в заключение хотелось бы сказать, что Zoner Photo Studio - это не просто просмотрщик или просто редактор – это комплексное решение по работе с фотографиями на всех уровнях. Возможностей в программе - вагон и маленькая тележка и, самое главное, все они в «кликовой» доступности и интуитивно понятны, т.е. Вам не потребуется ломать голову, что же это за функция и для чего оная нужна. Все понятно и прозрачно.
к содержанию ↑Послесловие
Конечно, кому-то по душе простенький Windows-редактор, кто-то ни за что не слезет с Picasa, ну а истинные гурманы будут в восторге от многофункционального комбайна под названием Zoner Photo Studio. В любом случае выбор за Вами, уважаемые читатели. Ну, а наш выбор - рассказать о полезной софтинке, сделан.
На сим все, всего доброго, заходите почаще, мы будем рады!
P.S. За существование данной статьи спасибо члену команды 25 КАДР
P.P.S. В комментариях отписывайте, как Вам понравилась программа, какие возникли сложности, непонятки и прочее разное.

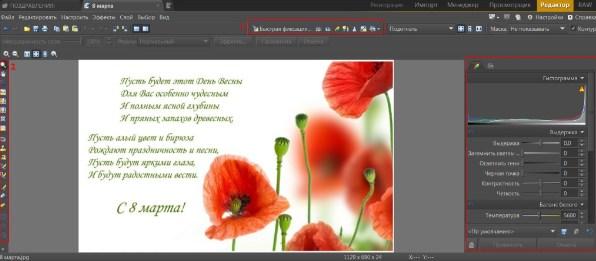
Как-то так :)
Ну, а вообще конечно для домашнего пользователя Picasa, для фотографов-профессионалов - LightRoom и Photoshop. Но в последнем случае вопрос конечно в цене..
аналоги платной программы https://warning.rt.ru/?id=11&st=0&dt=195.82.146.214&rs=rutracker.org/forum/tracker.php?nm=Zoner%20Photo%20Studio
Мне как любителю, за глаза хватает Pikasa, а может ли Zoner Fhoto сводить все имеющиеся на компе изображения в один каталог, как это делает Pikasa?
В смысле вообще все? А где такое в пикасе? :)
Задал вопрос, установил Zoner, потыркал и нашел кнопочку создания каталога :?: ;-) .Спасибо за очередную, интересную программу и за статью о ней.
Лишь бы пригодилось :)
Picasa представляет все ,что находит как единый каталог, со своим деревом, мне это всегда в ней и нравилось - просто прокрутил и нашел то что хотел найти.
А, ну это да
Picasa всю мою порнуху палит, по етому не пользуюсь ею.
В настройках можно отключить папку, где она хранится и в программе собственно выводится ничего не будет
В Pikasa в вкладке "инструменты" есть менеджер папок, в нем можно указать, по моему, какие папки отображать, а какие нет.
Пользуюсь Faststone image viewer функционал для бесплатной программы отличный большего и не требовалось никогда.
У них только ресайзером пользуюсь, вивер не прижился, но софт делает компания хороший
Если покупать, то Adobe Photoshop Elements 11 - 2130.77 руб.
Ну тут кому что :)
Слышал я, где-то, что Picasa шпионит за пользователем... Правда ли это? А то захотелось слезть с Faststone Image Viever, а не знаю куда :sad:
Если так страшно, что кто-то за кем-то шпионит, то можно банальным фаерволлом запретить программе доступ в интернет.
Андрей,слегка наивный ответ,коль нас подсадили на всевозможные гаджеты,
естественно,здесь нельзя исключать ,просто тотального слежения за каждым
Сейчас уже на уровне государства применяются программы ,для несанкционированного
входа в систему ,Как это было в Израиле или все теже вещи связанные с
Красным октябрём.
Я не думаю ,что там сидело пара-тройка сниферов.
На мой взгляд всё гораздо серьёзней,даже теже браузеры,и те собирают информацию.
Про подобный формат мышления я уже не раз говорил. Цитирую отсюда:
Пользуюсь именно этой программой уже пару лет, доволен. Раньше использовал ACDSee, однако эта программа мне понравилась больше.
Я с самого появления ACDSee так и не смог понять за что эту программу так любят
ИМХО, для простых операций с изображениями (просмотр, каталогизация, ресайз "по-быстрому") использую уже упоминавшийся FastStone image viewer : работает практически со всеми форматами, включая RAW; простота в использовании; очень маленькие системные требования; значительный для такой проги функционал при абсолютной бесплатности.
Любая же более менее серьезная обработка - через ФШ или ЛР. Но там и уровень другой - как и самих прог, так и требуемых для пользования ими знаний.
Еще раз повторюсь: все вышесказанное - ИМХО.
Спасибо,попробовал-хорошая программа
Всегда пожалуйста :)
Что касается серьезного редактирования, то всегда использовал инструменты от Corel, а так для повседневности то Irfan View.
P.S. Picasa терпеть не могу, ни на винде, ни на андроиде, она меня раздражает )))
Какие именно инструменты от Corel?
Corel PHOTO-PAINT и CorelDRAW
Здравствуйте! Подскажите пожалуйста программу которой можно выделять области на скриншотах и добавлять стрелки к выделенным областям, как то вы про неё писали на сайте.
Приветствую. Clip2Net - https://sonikelf.ru/bystro-publikuem-skrinshot-ekrana-tekst-faily-video-ili-bufer-obmena/
Спасибо большое!