Всем доброго времени суток и всяческих иных разностей. Сегодня поговорим о том, как создать сеть. Программно. На примере Windows 10.
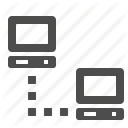
Просто постоянно спрашивают это вопрос, мне даже кажется, что когда-то мы писали на него ответ, но что ж, повторим, коли надо или напишем по новой, коли не писали.
Ничего сложно, благо, нет. Поэтому давайте давайте сразу приступим-с к процессу.
Создание домашней локальной сети на примере Windows 10. Первые шаги
Для начала, у всех нас и Вас в проводнике (он же "Мой компьютер", как его ранее называли) есть такая штука, как "Сеть". Тыркнув в неё Вы увидите примерно такую ошибку:
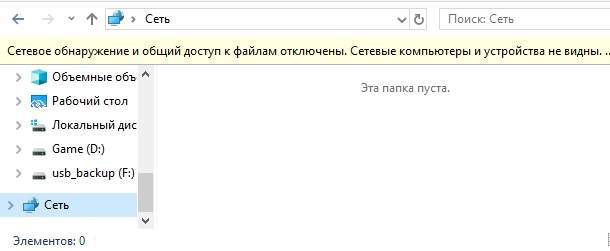
Логичным образом, нажав на неё, нам потребуется "Включить сетевое обнаружение и доступ к файлам":
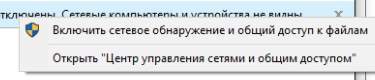
Далее потребуется выбрать тип сети. Домашняя она или общая, так сказать. Выбор за Вами, разница не то чтобы приципиальна, хотя она и есть:
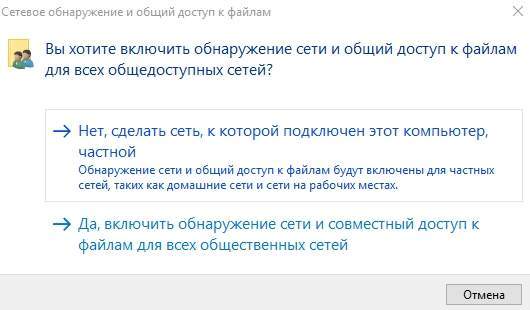
А вот дальше нам потребуется несколько больше снаровки и навыков, ибо работать сразу и с первого момента оно отказывается наглухо и бесповоротно. Что ж, давайте разбираться.
к содержанию ↑Создание рабочей группы. Подготовка.
Далее нам потребуется домашняя группа. Для этого в проводнике (он же "Мой компьютер") радостно переходим по пути "Панель управления\Сеть и Интернет\Домашняя группа", где, если до нас никто ничего не настраивал, мы увидим такую вот картину:
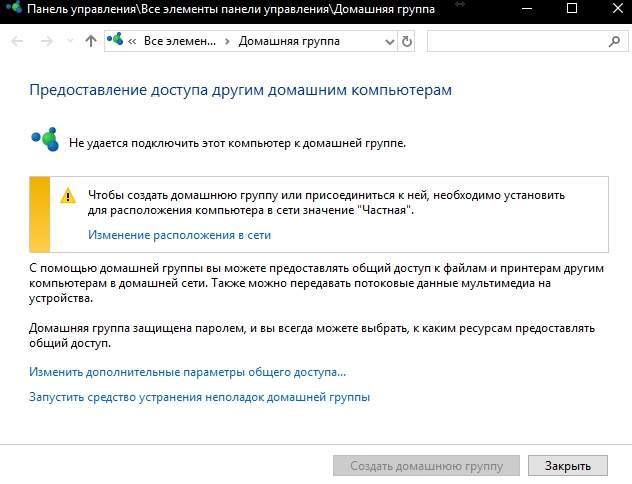
Прежде, чем работать дальше, имейте ввиду про одинаковые айпишники, одинаковые названия сети рабочей группы и тп. Нажмите на значок подключения в правом нижнем углу, там откройте параметры сети и интернет, после чего настройку параметров адаптера:
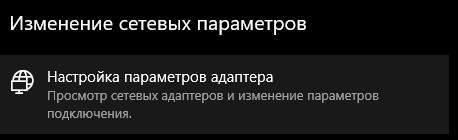
После чего тыркните мышкой в нужное соединение и нажмите пункт "Состояние", а там "Сведения":
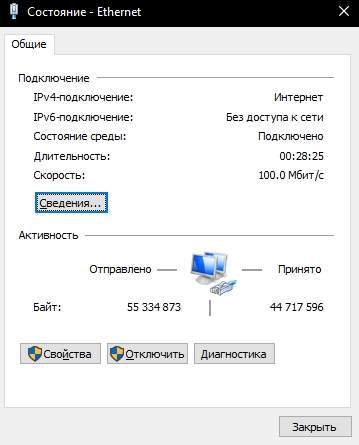
Вы увидите примерно следующую картинку:
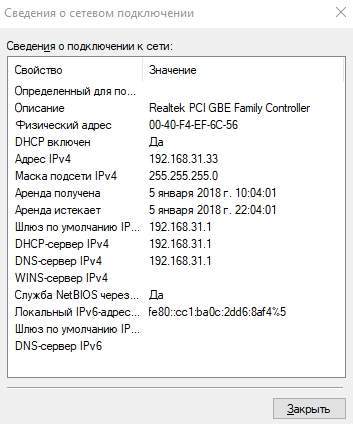
На остальных компьютерах все должно выглядеть схожим образом, кроме, разве что, IP. Ну и, как минимум компьютеры у нас должны находиться в одной подсети (лучше за одним шлюзом) и иметь общий DNS.
В целом, кроме подсети остальное не обязательно, но тем не менее, мы ведь тут делаем домашнюю сеть. В общем, здесь и далее, мы предполагаем, что все они подключены к одному роутеру или хотя бы связаны физической сетью (не рыболовной) между собой.
к содержанию ↑Развертка рабочей группы и её настройка
Далее хорошо бы предварительно настроить имена и задать настройки рабочей группы на всех компьютерах. Да, многие скажут, что в последствии можно использовать код, но это не всегда так.
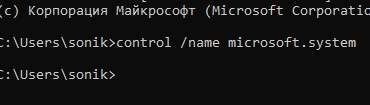
Используйте значок поиска, где введите команду cmd (командная строка, которую надо запустить) или сочетание клавич Win+R, куда введите команду
control /name microsoft.system
И нажмите Enter:
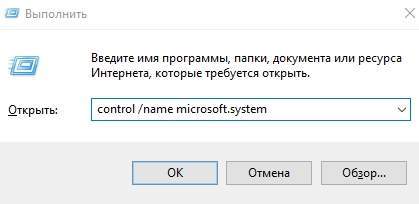
Далее нам потребуются дополнительные параметры системы, где нужна будет вкладка "Имя компьютера"

На этой самой вкладке потребуется тыркнуть в кнопку "Изменить" и задать имя компьютера, а так же имя рабочей группы. Эти параметры индивидуальны для Вас, но будут использоваться Вами же в будущем для идентификации сети и компьютера:
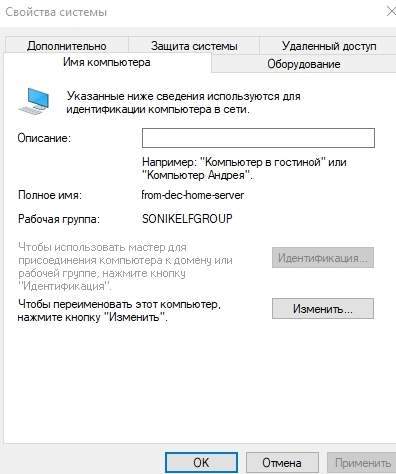
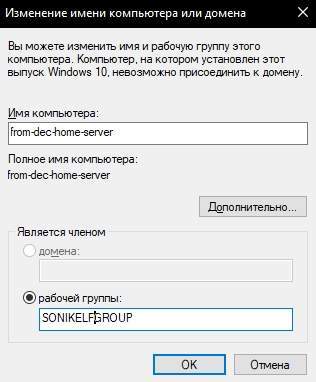
При сохранении, собственно, мы получим по голове от Netbios, пусть, как говорится, идет в лес (точнее согласимся с ним):

Урааа, на данном этапе пока мы закончили создание своей группы:

Правда нам еще потребуется перезагрузка:

Перезагрузимся. Тут стоит понимать, что по сути мы еще не создали саму сеть (домашнюю рабочую группу), а только указали одному из компьютеров в какой сети он должен обитать.
Здесь и далее я настоятельно рекомендую проделать вышеуказанные действия (имя рабочей сети должно совпадать, компьютеров - нет) на всех машинах, что Вы планируете к этой сети присоединить. Это поможет избежать многих проблем.
После чего идти далее.
к содержанию ↑Непосредственная настройка рабочей группы (сети) и присоединение к ней
Дальше нам потребутеся домашняя группа:
Здесь, для начала, измените расположение в сети:
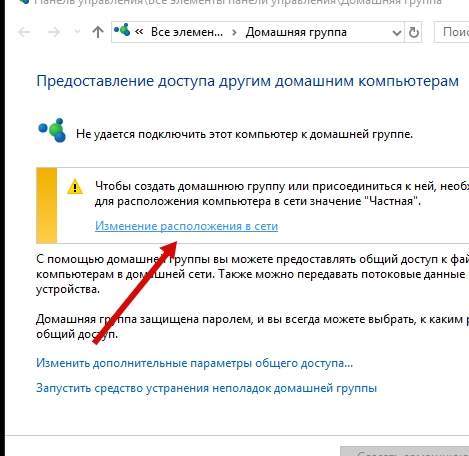
Само собой, что Windows 10 спросит нас, а точно ли мы знаем, что делаем и хотим ли присоединиться к таковой сети:
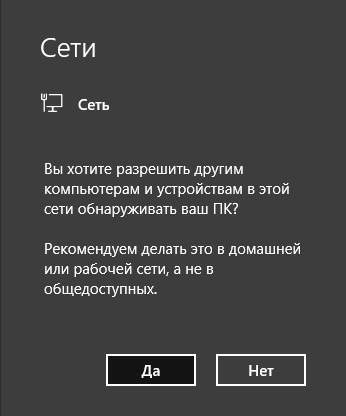
Но так как рабочей группы у нас еще нет (мы только задали её название на компьютерах), то саму рабочую группу надо будет создать, используя соответствующую кнопочку:
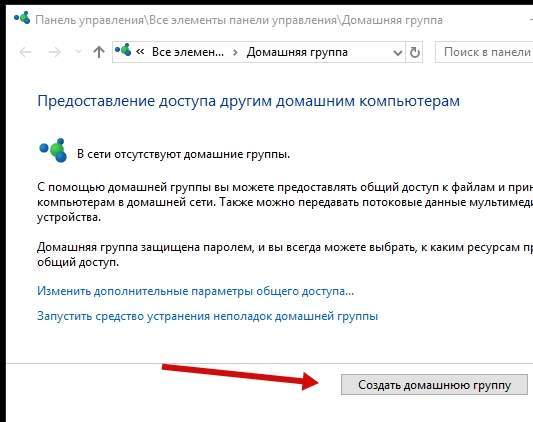
Далее создаём рабочую группу следуя мастеру, т.е тыкая в соответствующие кнопочки "Далее":
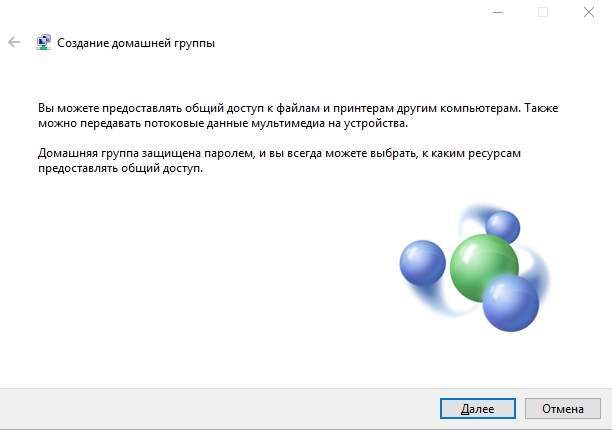
Попутно настраиваем общий доступ, т.е папки, которые на компьютерах будут доступны другим компьютерам этой сети (домашней группы)
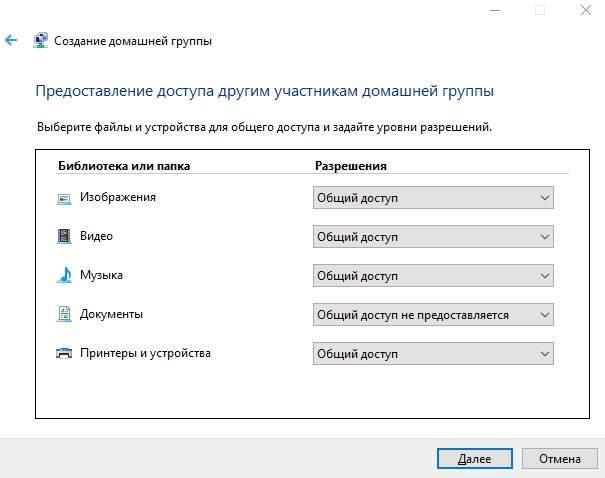
Далее ждём.. Ждём.. Ждём, после чего получаем ключ для группы, точнее для присоединения к ней и некоторой настройки:
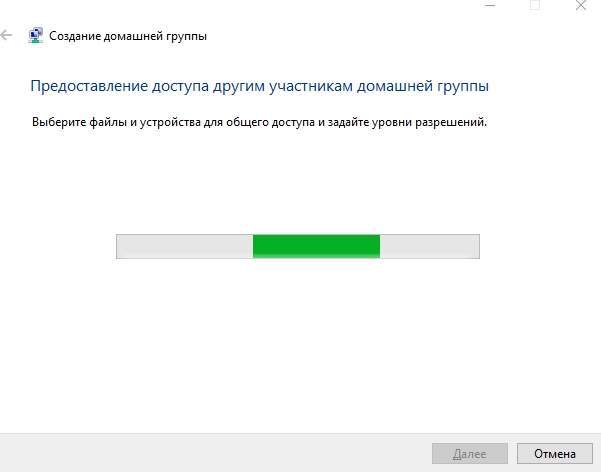
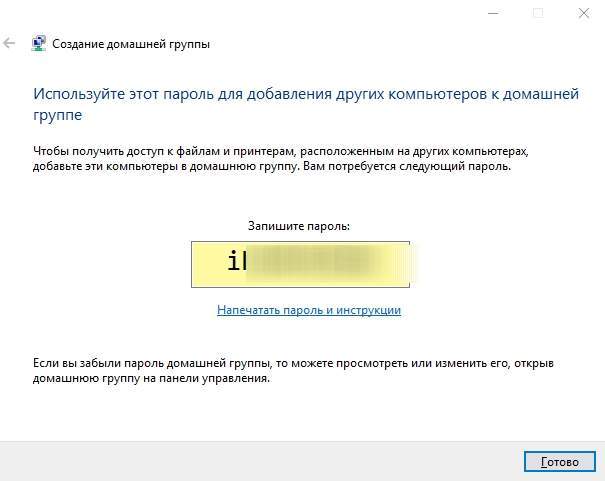
Вообще говоря, дальше Вам на других машинах просто надо запустить тот же мастер (домашней группы), он просканирует и найдет уже созданную группу и попросит ввести тот самый ключ, что Вы получили раньше.
Обычно на данном этапе всё готово и теперь в сети Вы сможете увидеть общие папки и обмениваться файлами.

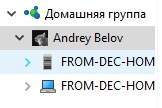
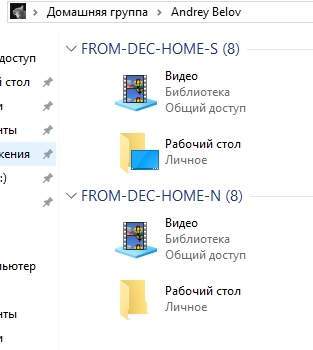
Тем не менее, если этого не произошло (или даже, если это произошло, но у Вас еще спрашивает какие-то логины-пароли и прочие ужасы), то см.подкладку далее.
к содержанию ↑Разрешение возможных проблем
Часто бывает так, что система шлет всех лесом и не даёт обмениваться файлами, если Вы не укажите логин-пароль от данной машины. Так же часто бывает, что Вам не дают при введении ключа подключится к рабочей группе (сети) и прочее-прочее.
Решается это следующим образом. Переходим по пути"Панель управления\Все элементы панели управления\Центр управления сетями и общим доступом\Дополнительные параметры общего доступа" (его можно ввести в проводнике), где в самом низу
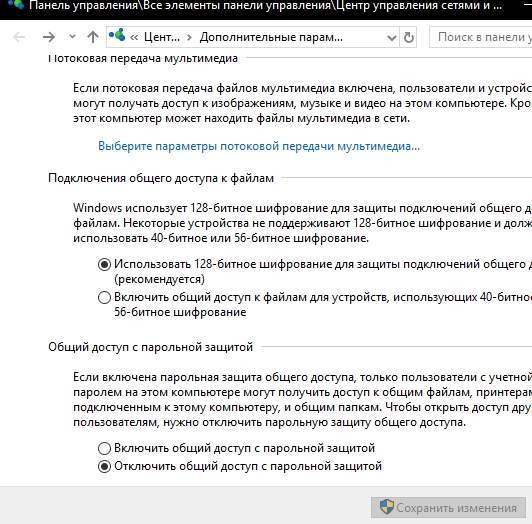
Ставим кружочек "Отключить общий доступ с парольной защитой". Часто это решает большинство проблем, которые могут сложиться, но, тем не менее, несколько влияет на безопасность, если сеть у Вас не домашняя или Вам не нужен общий доступ к файлам.
Стоит запомнить, что этот пункт радостно сбрасывается Windows почти при каждом обновлении системы, т.е отключать его приходится вновь и вновь.
На сим всё.
к содержанию ↑Послесловие
Если Вы сделали всё по инструкции, то проблем быть не должно и Вы можете радостно кидать файлы между компьютерами не используя каких-то там облачных хранилищь и других проблем, причем намного быстрее.
Кстати да, эта одноранговая сеть работает и при Wi-Fi, и при подключении по кабелю. И как угодно. В общем ничего сложного и ужасного нет и работать должно всё как часы. Конечно, если Вы находитесь в одном пуле адресов, подсети и тп.
Как и всегда, если есть какие-то вопросы, мысли дополнения и всё такое прочее, то добро пожаловать в комментарии к этому материалу.

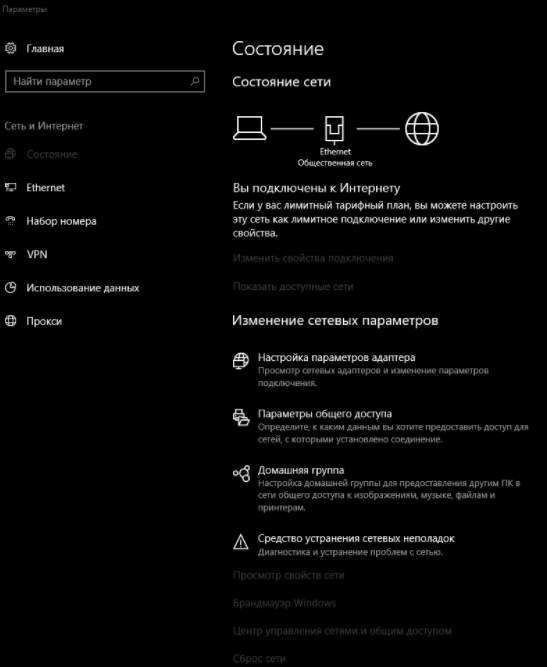
Статья как всегда качественная и добротная, но как то всё сложно у вас, в хорошем смысле. Сброс настроек интернета по умолчанию в Windows 10. После перезагрузки разрешаем другим компьютерам обнаруживать этот ПК. Идём в параметры общего доступа и запрещаем общий доступ с парольной защитой, всё остальное там будет стоять как надо. Затем любую директорию (диск, папка) в свойствах открываем общий доступ с различными правами и всё работает для всех устройств этой сети. Ну это может быть только на десятке? Другими системами не пользовался уже очень давно.
Можно проще, да. Раз так в 50. Но приходится вот так. Ибо потом комментариев штук 200 и подводных камней штук 300 :(
Да видимо по своему вы правы. Только чем плохи 200 комментариев? Лишняя популяризация ресурса - никогда не бывает лишней.
Наверное тем, что это минизирует время затраты автора и вопрошающих. А так в статье почти всё есть - прочитал и радуйся. Как бы мир к этому стремится.
Статья написана с кучей орфографических и грамматических ошибок, а вот этот непонятный мне сленг- "тыркнуть" "тыкнуть" вообще "режет глаз". Очень неприятно читать, плохая подача материала! Не в обиду будет сказано автору, настоящий писатель- он критику любит)).
Спасибо, займеймеся написанием в стиле энциклопеций. И больше побольше.
Орфография действительно бросается в глаза(обычно ошибок практически не встречается, похоже, что все хорошо отдохнули и слава Богу) — Андрей уже отреагировал, за что ему спасибо.
А вот насчет сленга — мне кажется, что этим статьи этого сайта имеют свое очарование :) создается впечатление, что я просто зашла к своему старому другу и он помогает мне решить насущные проблемы.
Вы сразу в зубы. Лучше не публично коненчо, но это ускоряет.
Есть молодые авторы, есть отсутствие редакторов, да и я сам уже подслеповат и криворук :)
Спасибо, в общем ;)
Всё замечательно, одно непонятно - а как же ФИЗИЧЕСКИ соединять компьютеры?
:)
По две сетевых карты в каждый? Или все на один роутер (если он используется, а если нет)?
:(
Хватит одной на каждого.
Приветствую, вы скорее всего пишите со смартфона или планшета, так как написано много слов с ошибками....даже в ваших ответах в комментариях имеются ошибки. Мне тоже как то бросились в глаза орфографические ошибки.
Спасибо, поднимем редактора с отпуска
Не ну вот пристали к человеку со своей АрфАграфией, - я после 6-и дней праздников в нужные кнопки с трудом попадаю, а автор цельную статью с картинками накатать умудрился! ;-D
Да куда уж мне :)
Кстати..., тут товаришшы из Intel, "подарочек", в виде Meltdown, припасли к Новому Году! :-О Как спасаться будем, граждане форумчане, ибо страшно мне до жути!? ;-)
Не знаю, наши чайники на AMD :)
Намёк понял! Переползу, наверно, к лету, в лагерь "красных". Всё одно платформу менять собирался, а тама, кстати, и Ryzen 2 подоспеть должОн! ;-)
Это не то чтобы намек.
Проблемы могу встретится и там. Просто их не искали.
Это так, лукавство, мол, мы чего.
Но мир любит шутить..
все сделал как у вас описано нет сетки и всё тут!! на компе вин7 64бит на ноуте тоже самое с того же диска на втором ноуте вин8.1 тоже нет сети че такое хз возможно роутер не даёт асус RT-N18U
Что пишет?
не удается настроить домашнюю группу на этом компьютере !! как то так и так на всех ноутах которых я пытаюс включить в домашнию групу ..
похоже проблема из серии нерешаемой ??
Решаемой, но данных решительно не хватает. Надо смотреть настройки роутера и группы.
после последнего обновления вин_10 (1803) возможность создания домашней группы стала недоступной, как ни пытался настроить ничего не получилось (
есть другой вариант как можно сделать домашнюю (локальную) сеть стандартными средствами вин?
П.С. давать возможность обнаруживать комп любому из внешней сети не хочу, хочу сделать именно домашнюю сеть
Пока разбираемся с этим вопросом, разумных альтернатив на вскидку на видно.
Есть продвижения? Очень надо настроить обмен файлами в офисе, облачных хранилищ не хватает + неудобно. Уже второй месяц мучаюсь с локалкой. У мелкомягких видимо логика что вин10 должна автоматически обнаружить все компьютеры в сети, но как бы я ни бился над этим вопросом - не все компьютеры в моей сети обнаруживаются
Да что-то как-то приходится пока страдать
а у меня пишет:"нет разрешения к подключению"и при изменении доступа тоже в доступе отказано во как!!!
Похоже на фаерволл или брандмауэр