Доброго времени суток, дорогие читатели! В последнее время приходит много сообщений с просьбами рассказать о том, как установить свой собственный FTP сервер в домашних (или не очень) условиях.

О том, что такое FTP, если кто-то вдруг не в курсе, Вы можете узнать в этой моей статье "Что такое FTP и как им пользоваться [FileZilla]" или сразу приступать к чтению (в рамках данной статьи есть пару слов о самом протоколе). Поехали.
Подготовка к установке своего FTP-сервера
Как и обещал, для начала кратко о том, что такое FTP для тех, кто не знает:
FTP (от англ. File Transport Protocol) - это протокол передачи данных, который позволяет получить доступ к файлам на удаленном сервере. В данной технологии различают две стороны, серверную (FTP сервер) и клиентскую (FTP клиент). В случае, если вы хотите поделиться своей коллекцией музыки или художественными изысканиями, Вам понадобится FTP сервер, т.е место куда все будут подключаться и скачивать всё, что Вы разрешили. Как раз о том, как это настроить, и пойдет речь в данной статье.
Хочется сразу отметить, что в статье будет рассматриваться вариант домашнего использования, без хитрых и тонких настроек, которые используются в случае с полноценными корпоративными серверами.
Для установки Вам необходимо скачать один из множественных дистрибутивов, которые помогут развернуть FTP-сервер. Лично я рекомендую Вам использовать FileZilla Server, ибо он, как и некогда упомянутый мной клиент (см.статью по ссылке выше), предельно прост в установки и настройке, и к тому же бесплатен.
Скачать его можно, например, по этой ссылке.
Установка FTP FileZilla Server
После скачивания дистрибутива, собственно, запустите его установку (имеется ввиду, что надо кликнуть по скачанному exe-файлу) и следуйте рекомендациям ниже.
На первом окне нужно согласиться с лицензионным соглашением, нажмите “I Аgree”.
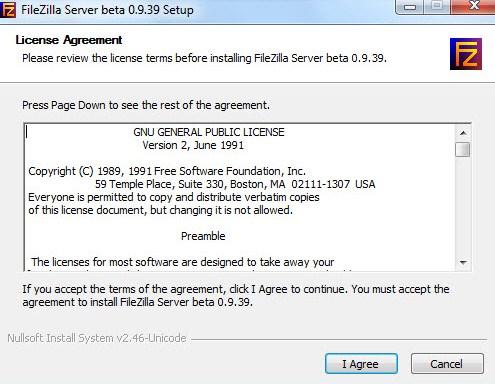
Далее надо выбрать тип установки. Всего их пять:
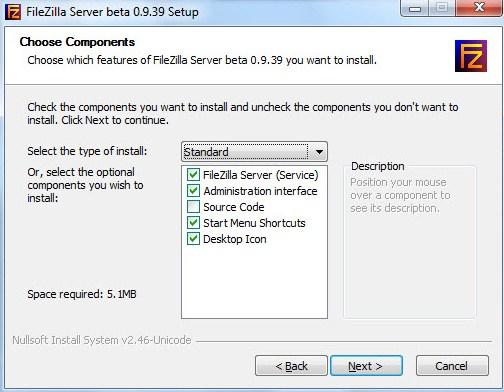
- Стандартный (Standart) - вариант для установки с нуля для полного функционирования сервера.
- Полный (Full) - почти тоже самое, но так же в папку установки будут скопированы исходный код программы, на случай, если вы что-то захотите в ней изменить.
- Только FTP сервис (Service only) - устанавливается непосредственно FTP сервис, без доступа к нему через интерфейс. Полезно, если вы планируете управлять своим файлохранилищем с другого компьютера.
- Интерфейс управления (Interface only) - в отличие от предыдущего пункта, ставится только графическая оболочка управления сервером, но не он сам. Используйте, если вы хотите удаленно получить доступ к своему FTP серверу.
- Выборочная установка (Custom) - Вы вольны выбирать, что хотите поставить на свой компьютер.
Для первой установки рекомендую выбрать стандартный вариант (Standart). Нажмите "Next".
На следующем окне необходимо выбрать папку установки, например, “C:\Program Files\FileZilla Server”. После выбора переходите к следующему окну (Next).
Теперь установщик попросит нас выбрать способ установки и запуска сервера.
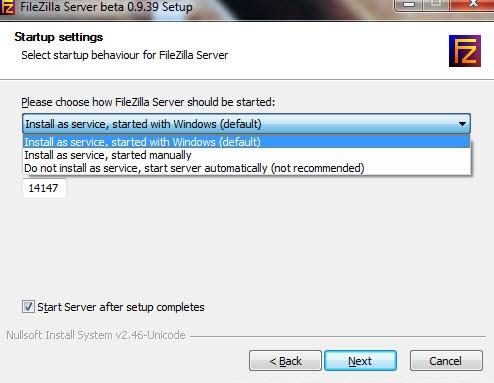
Есть три варианта:
- Как службу и запускать при входе в систему
- Как службу и запускать вручную
- Простая установка, запускать вручную
Рекомендуется выбрать первый или второй вариант. Разница лишь в том, что во втором случае для работы сервера, Вам необходимо будет переходить в "Панель управления - Администрирование - Управление службами", находить там службу в списке и запускать её самостоятельно, надавив на кнопочку запуск.
Кроме того, на этом этапе следует указать порт, по которому будет подключаться интерфейс управления сервером, т.е так сказать, Ваша консоль администрирования, которая позволит Вам задавать настройки, смотреть кто и куда подключился и тп. Для повышения безопасности, смените его со стандартного (14147) на какой-нибудь еще.
Так же по-умолчанию, отмечена опция запустить сервер после установки (Start Server after setup completes). Можете оставить эту галочку, а можете убрать. Дело Ваше. Сделав оное, переходим к последнему окну, используя кнопочку Next.
Здесь выбираем варианты запуска интерфейса.
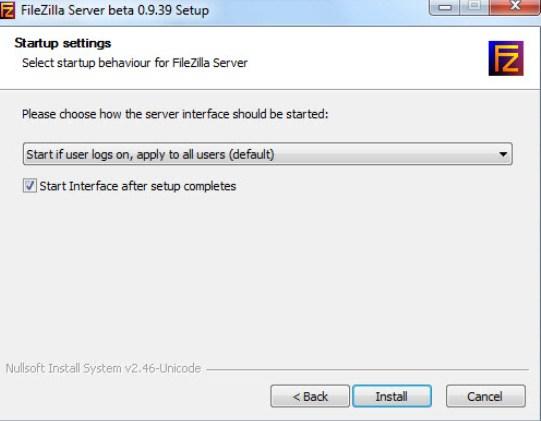
Их опять же три:
- При вход в систему, для всех пользователей
- При входе в систему, для текущего пользователя
- Вручную
Первый вариант сгодится, если вы единственный пользователь компьютера, куда устанавливается сервер, и Вам, в принципе, всё равно под всеми аккаунтами операционной системы интерфейс будет запускаться автоматически или же только под одним.
Второй подходит для тех, кто работает на компьютере не один (т.е на компьютере несколько аккаунтов, используемых разными людьми) и хочет, чтобы никто другой не управлял его FTP сервером, т.е запуск интерфейса осуществлялся только из под аккаунта, в котором сейчас и производится установка.
И третий вариант задает параметр запуска только вручную, т.е оный не будет стартовать вместе с системой вовсе.
Напомню, что интерфейс представляет собой нечто вроде административной программы, которая позволяет следить за состоянием сервера, запускать-останавливать и настраивать оный.
Галочка (Start Interface after setup completes) в данном окне, опять же, задает запуск интерфейса сразу в конце установки.
Ну и, разобравшись со всем оным, наконец-то можно начать установку сервера (используя, само собой, кнопочку "Install") :)
Настройка FTP FileZilla Server
Итак, после установки, при первом запуске интерфейса, появится маленькое окошко, где требуется указать адрес и порт для подключения, а так же пароль администратора (при первой установки его нет). Можно отметить опцию "Всё время подключаться к этому серверу" (Always connect to this server). Нажимаем "Ok".
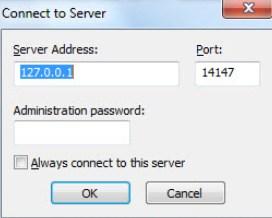
Хочется подчеркнуть, что это есть подключение к серверу локально, а именно, подключение к интерфейсу администрирования, т.е выдавать адрес 127.0.0.1 и порт 14147 для друга, который захочет подключиться, бесполезно. О внешних адресах, паролях и явках, необходимых для подключения к серверу, будет написано по ходу статьи.
Теперь перейдем к настройкам. Это делается путем перехода по адресу "Edit -> Settings" или кликом на кнопку на панели интерфейса:
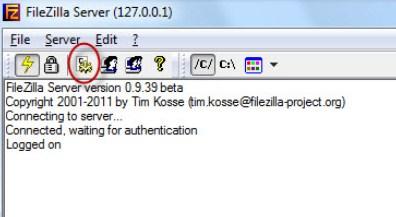
Перед вами откроется окно настроек. На первой вкладке (General Settings) можно задать следующие параметры:
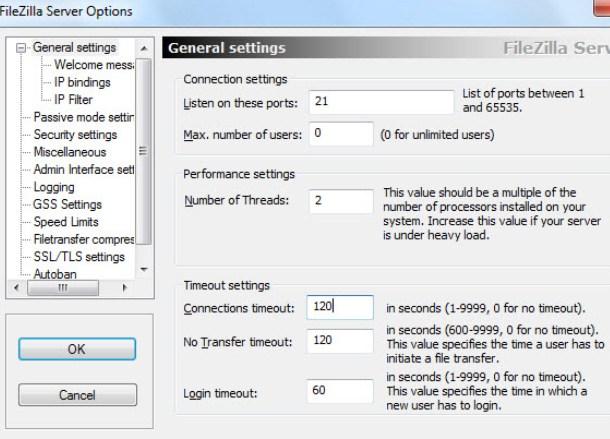
Сверху вниз по скриншоту:
- Порт, по которому клиенты будут подключаться к серверу
- Максимальное количество клиентов
- Количество потоков
- Различные таймауты (три штуки)
В рамках данной статьи нас интересуют первые два пункта. Порт можно оставить как есть, а можно и сменить для повышения безопасности, но тогда придется сообщать об оном всем желающим подключиться.
Вторая настройка отвечает за максимальное количество подключений. По-умолчанию значение параметра стоит “0”, это означит, что их количество не ограничено. Менять этот параметр стоит в том случае, например, если Ваш интернет канал не справляется с нагрузкой, т.к к Вам подключается уж очень много людей.
Остальное можно оставить без изменений, т.к для домашнего использования настройки оптимальны.
Поехали дальше.
В следующем подпункте можно настроить приветственное сообщение, которое будут видеть пользователи при подключении. Например: “Сервер Заметок Сис. Админа! :)”. Здесь же можно воспользоваться, так называемыми, текстовыми параметрами. Например, можно задать вывод для клиентов версии ftp-сервера. Для этого введите, помимо приветствия, сочетание символов %v . В месте где Вы их введете, будет автоматически выводится вышеупомянутая версия.

Далее переходим на подпункт “IP bindings”. Здесь настраиваются IP-адреса, по которым будет доступен наш FTP сервер. Если Вам хочется, чтобы сервер был доступен только из локальной сети, то вместо звёздочки, следует указать ваш локальный IP-адрес, как например, 192.168.1.5. В противном случае, здесь трогать ничего не стоит.
установка и настройка ftp-сервера filezilla, вкладка IP bindings
В подпункте “IP Filter” можно задать IP адреса (или их диапазон), которым будет запрещено подключаться к Вашему серверу, а так же задать исключения из заданного диапазона (второе поле). Т.е, например, если Вы хотите кого-то забанить и запретить ему попадать на Ваш сервер, то укажите его в первом окошке. Так же, если Вы хотите предоставить доступ только кому-то определенному и запретить всем остальным, то поставьте звёздочку в первом поле и задайте список IP-адресов во втором.

Вкладка “Passive mode settings” регламентирует параметры для пассивного подключения к серверу и отклик оного. Менять здесь что-либо стоит только в том случае, если Вы подключены к интернету не напрямую, а через роутер, на котором обитает фаерволл и NAT. В этом случае может потребоваться указать в поле "Use the following IP" свой внешний IP-адрес (можно узнать у провайдера или в интерфейсе роутера), а так же задать диапазон портов (Use custom port range), через которые клиент сможет подключаться к Вашему серверу в пассивном режиме. Трогать эти настройки стоит, пожалуй, только в случае проблем с подключением пользователей. В случае оных и невозможности разобраться самостоятельно, я дам Вам консультацию по настройкам исключительно для Вас (пишите комментарии).

Идем далее. В пункте настроек “Security Settings” задаются ограничения на входящие и исходящие соединения типа “сервер-сервер”. Здесь ничего менять не стоит.
Раздел настроек “Miscellaneous” содержат малозначительные для домашнего фтп-сервера настройки. Например, такие как “Не показывать пароль в лог-файлах” (Don't show passwords in message log), “Запускать интерфейс свернутым” (Start minimized), а так же размеры буферов передачи. Трогать здесь, в общем-то, ничего не нужно.
установка и настройка ftp-сервера filezilla, вкладка Miscellaneous
На вкладке “Admin Interface Settings” можно задать IP-адрес и порт, по которым будет доступен интерфейс управления сервером (тот самый, что мы вначале использовали как 127.0.0.1 и 14147, т.е, если есть желание, то Вы можете их сменить). Кроме того, можно указать IP-адреса, которым разрешено подключаться к нему.
запуск и настройка ftp сервера filezilla, вкладка Admin Interface Settings
Раздел настроек “Logging” позволяет включать запись лог-файлов (Enable logging to file), настроить их максимальный размер (Limit log file size to), писать все в один файл (Log all to "FileZilla Server.log") или для каждого дня создавать отдельный (в этом случае можно ограничить их максимальный срок хранения).

Вкладка “GSS Settings” отвечает за использования протокола Kerberos GSS. Для обычного использования эта опция не требует настройки.
Далее у нас “Speed Limits”. Оная может помочь ограничить скорость входящих и исходящих соединений. Есть два пути ограничения: задать постоянное ограничение на все время или создать правила на конкретный день и/или час. Ограничения задаются в килобайтах.
запуск и настройка ftp сервера filezilla, вкладка Speed Limits
Вкладка “Filetransfer compression” позволяет включить режим сжатия файлов при передаче. При этом можно настроить минимальный и максимальный уровни сжатия, а так же указать IP-адреса, для которых не будет использоваться компрессия. Трогать что-либо совсем не обязательно.
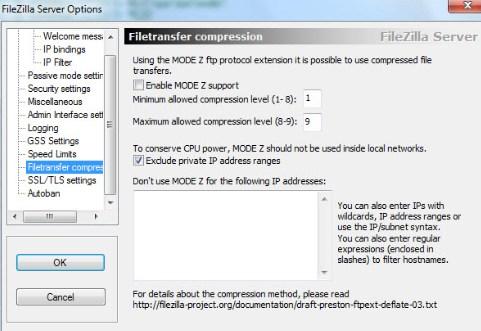
Чтобы настроить защищенное соединение между клиентом и сервером, надо перейти к пункту настроек “SSL/TLS Settings”. Здесь нужно включить поддержку этих протоколов и указать пути к закрытому ключу, файлу сертификата и пароль. Для среднестатистического пользователя в этом нет необходимости, поэтому в этой статье рассматриваться не будет.
И наконец, можно включить автоматический бан пользователей после n-ых попыток неудачных подключений, и время бана. Для этого стоит перейти на вкладку “Autobans” и, если Вам оное необходимо, то выставить галочку "Enable automatic bans", указать в графе "Ban IP adress after" количество попыток после которых будет осуществляться блокировка, а так же время блокировки в поле "Ban for". Оное бывает нужно, чтобы нежелательные личности не спамили Ваш сервер своими попытками подключений.
Первоначальная настройка аккаунтов пользователей (users) и шары (share)
Теперь настроим доступы пользователей, а именно их аккаунты, пароли, папки и тп.
В качестве примера создадим самого, так сказать, распространенного пользователя и дадим ему доступ.
Итак, для добавления нового аккаунта следуем, в главном окне интерфейса, по пути “Edit -> Users”. Перед нами предстанет окно работы с пользователями.
запуск и настройка ftp сервера filezilla, создание доступа
Для добавления нового необходимо нажать “Add”. Далее необходимо будет задать его имя, например, anonymous, и принадлежность к группе (в нашем случае указывать не будем). Задаем, жмем “Ok”.
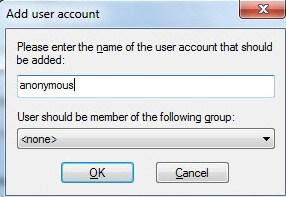
filezilla ftp-сервер, задаем пароли пользователям
Теперь для нашего нового пользователя можно задать пароль и ограничение по количеству соединений. При необходимости сделайте оное, выставив галочку "Password" и указав его (пароль) в окошке напротив. Настоятельно рекомендуется использовать пароли для пользователей в целях безопасности.
Далее переходим на вкладку “Share Folders”. Здесь, собственно, мы задаем к каким именно папкам пользователь будет иметь доступ. Делается это просто: жмем “Add” и выбираем нужную папку на диске. Слева можно задать права доступа к ней: только чтение - “Read”, запись - “Write”, удаление - “Delete” и возможность изменения существующих файлов в директории - “Append”. Ниже можно разрешить создание, удаление, получение списка файлов и распространение разрешений на подкаталоги.
запуск и настройка ftp сервера filezilla, шарим папки
Задаём необходимые Вам параметры и папки и.. Жмакаем ОК
На этом первоначальная настройка закончена. Для домашнего пользования большего и не надо ;)
Доступ пользователей к серверу.
Для того, чтобы ваши знакомые могли использовать Ваш FTP сервер, необходимо предоставить им его IP-адрес, а так же заданные Вами логин(ы), пароль(и) и, при необходимости, порт (если меняли), которые они должны указать в своем, предварительно установленном FTP-клиенте.
Узнать внешний IP-адрес можно, обратившись к провайдеру, посмотрев в настройках роутера или же, попросту, воспользовавшись одним из многочисленных сервисов, как например, www.2ip.ru (как Вы наверняка догадались, Вам нужно то, что написано под текстом “Ваш IP адрес:” ;) ).
Послесловие
Вот такие вот дела.
Не смотря на то, что статья максимально ориентирована для небольшого домашнего использования, я постарался максимально подробно объяснить все необходимые настройки и нюансы.
Как и всегда, если есть какие-то вопросы, дополнения и тп, то пишите в комментариях, - буду рад помочь.
PS: За существование оной статьи отдельное спасибо другу проекта и члену нашей команды под ником “Kellis'у“.

Очень просто все, я поднял свой ftp сервер на хостинге от https://unlim24.com:443/vds-vps-openvz.html По опыту скажу что лучше брать сервер в России, да и порт 1000Мбит/сек.
привет!
читает каталоги - НО есть некоторые файлы, которые он не скачивает - ошибка 550
А есть ли возможность работать с сервером файлзиллы не используя специальные ftp клиенты?
Да, есть.
как использовать один логин на два диск в ftp
Не фурычит. Ошибка 550. Как можно исправить?
(127.0.0.1)> Connected on port 21, sending welcome message...
(127.0.0.1)> 220-FileZilla Server version 0.9.49 beta
(127.0.0.1)> USER user
(127.0.0.1)> 331 Password required for user
(127.0.0.1)> PASS ********
(127.0.0.1)> 230 Logged on
(127.0.0.1)> OPTS utf8 on
(127.0.0.1)> 202 UTF8 mode is always enabled. No need to send this command.
(127.0.0.1)> PWD
(127.0.0.1)> 257 "/" is current directory.
(127.0.0.1)> CWD /
(127.0.0.1)> 250 CWD successful. "/" is current directory.
(127.0.0.1)> TYPE I
(127.0.0.1)> 200 Type set to I
(127.0.0.1)> PORT 127,0,0,1,193,228
(127.0.0.1)> 200 Port command successful
(127.0.0.1)> STOR live.html.tmp
(127.0.0.1)> 550 Permission denied
(127.0.0.1)> disconnected.
Оказывается скинулись разрешения на запись.
Автору огромное спасибо.
Всегда пожалуйста :)
Если я ничего не путаю, то копайте права. У Вас 550 Permission denied
Ребят, всем привет! Недавно установил Вин-7х64 и теперь не могу подключиться к серверу :(
Раньше на Вин-ХР всё работало прекрасно! спокойно заходил с планшета, смартфона через прогу ES-проводник. Теперь же - не могу подключиться, ЕС-проводник пишет что не может найти сервер.
Комп работает от роутера, адрес компу выдаётся такой - 192.168.0.101, его и прописываю в ЕС-проводнике, ставлю имя пользователя, пароль.
Подскажите куда копать?
Приветствую, попробуй отрубить брантмауер винды и потом если не поможет пробей порт 21 и 23 ... Потом отпишись как оно =)
Друг привет! спасибо за ответ, помогло! :) отключил брандмаэр вообще и ЕС-проводник сразу же подключился к серваку! =) вот скрин - http://hostingkartinok.com/show-image.php?id=9d2854e26880481b92741ab2a3004450
Только я не пойму - почему он блокирует сервер? и что нужно в брандмауэре прописать что бы не блокировался сервак? Я вроде добавлял FileZilla Server Interface в список разрешённых программ вручную, но это не помогло.
И что ты имеешь ввиду под "пробей порт 21 и 23 … " ? Сменить порт с 21 на 23?
В брандмауэре винды и в роутерах эти порты по умолчанию закрыты то и не проходит запрос к тебе на сервер. Вообще FTP обращается по 21 порту но иногда можно зайти и с 23 если 21 занят.
Понятно. друг, так как сделать что бы брандмауэр полностью не отключать, но разрешить работу по порту 21? чё-то я в настройках покапался, не нашёл этого... Вот скрин, что программа разрешена в брандмаэуре, но соединение всё равно не устанавливается пока не отключу сам брандмауэер. http://hostingkartinok.com/show-image.php?id=91552e4284ed033980bb3548c149df13
Как говорится отключить не отключать личный выбор каждого, я вот отключаю но коль не хотите то покиньте 21 порт в брандмауэре http://skesov.ru/kak-probrosit-port-v-standartnom-brandmauere-windows-8-1-8-7-vista/ тута инструкшен, к слову сказать вскоре на канале https://www.youtube.com/user/SonikelfYT будет серия уроков на эту тему если интересно можете глянуть =)
Harry, благодарю за ответ! :) Подскажи ещё вот такой нюанс, пожалуйста. Когда настраиваю правило для программы, то нужно выбрать вручную для какой именно.. Там предлагают на выбор Filezilla Server и FileZila server Interface. Скриншот - http://hostingkartinok.com/show-image.php?id=2c1817c1a863915ae74d9f0e7b313d41
Для какой именно ставить? Для Filezilla Server скорее всего?
И там ещё есть такой пункт - "подключение только IPSec", или "подключения без защиты и включая IPSec". Там что выбирать нужно?
О нюансах рассказывать не буду долго и будет в ролике, добавляйте сервер «подключения без защиты и включая IPSec» IPSec обычно нормально справляется это хороший протокол зашиты.
Спасибо! всё получилось, работает нормально :) как я могу отблагодарить? может деньжат закинуть немного на киви,яндекс или веб-мани? ;)
Как говорится спасибо за спасибо=) Рад что все вышло удачно был рад помочь. И как написано на временно не работающем форуме помощь у нас бесплатная но если уж сильно хочется http://sonikelf.ru/helpme/ =) И если будут подобные проблемы можно писать мне в личку на форуме или вк (нати можно через группу проекта) по нику Harry__Sol
Ок, скину сёдня чуть позже немного денег на веб-мани через киви, скорее всего :) сайт полезный у вас, много хороших статей.
Скинул 60 рублей на веб-мани :) вот скрин - http://rgho.st/8cwJlkg97 .
Будет возможность - ещё скину деньжат)
Отчитываться было не обязательно=) Будут вопросы или проблемы пиши.
Есть постоянный ip адрес. йп протокол определяется автоматически. После подключения роутера, клиент не может подключится к ftp серверу по йп адресу, выданный провайдером. Я в этом слаб, прошу помощи. В настройках FileZilla указал йп адрес данный провайдером. Я так понимаю в настройках роутера надо какое-то разрешение выставить. Как это сделать понятия не имею. Роутер Zyxel Keenetic 2. Помогите пожалуйста.
Спасибо за статью!
У меня один вопросик. На работе стоит filezilla server, я через него исследования качаю, всегда с нормальной высокой скоростью, 2-3mb/s. А последние 2 месяца скорость упала до 400kb/s максимум. При этом у соседа, да и вообще в любом другом месте (не дома) скорость на ура. Я думал проблема у меня в роутере, подключил напрямую - так же байда. Сменил провайдера, был дом.ру, стал билайн - не помогло. На серваке никаких ограничений по скорости и адресам нет, да и вообще никто ничего там не менял никогда.
Где искать, куда копать!?
Отменно!
На машине де стоит FileZilla все открываеться, а на второй машине выскакует табличка
Ошибка папки FTP
Отсутствует доступ к папке. Убедитесь что имя файла задано правильно,и у вас имеется на доступ к папке
Подробности:
Не удается установить связь с сервером
Здравствуй, помощник! :)
Всё сделала по описанию. И чего дальше :-[
C оф. сайта предоставлена инф-ия по установке opencart ---> "При открытии Filezilla каталог файлов компьютера будет расположен на левой стороне." у меня вопрос где или каким образом это увидеть/ найти?
Помоги, пжл, друг любезный :)
Приветствую.
А Вы программу запускали? :) Ту, которая FileZilla и которая не сервер, а программа. Или Вы.. Какие цели вообще преследуете? Вот, например, скриншот - http://sonikelf.ru/attach/img/3hTxVDy.png - из FileZIlla
Я сделал все правильно, и я могу подключить свой компьютер к серверу. Но другие не могут. В чем проблема
Скорее всего дело в фаерволле на роутере (если он у Вас есть) или на компьютере (если установлен отдельно, или вместе с антивирусом, или просто включен встроенный в систему).
Это было фаерволле. спасибо
При скачивании с filezilla server идет ограничение по скорости - макс. 450кб/с и ниже. Все ограничения в настройках убрал, скорость не поднимается. Вес информации 20-40Гб. Качаем пару дней... Входящая скорость интернет соединения - 4Мб/с, исходящая - 2Мб/с
Какова скорость вашего интернет соединения, 4Мб/с или все же 4Мбит/с (что все объясняет)? Вы случайно не путаете Мегабиты с Мегабайтами?
4Мб/c это и есть мегабиты, мегабайты обозначаются как МБ/c или MB/s
Скажите пожалуйста можно установить лимит на пользователя который сможет только заливать на FTP допустимый объем данных?
Приветствую!!! Автор спасибо огромное за статью! Получил ответы на все свои вопросы.
Здравствуйте, статья очень подробная и полезная,но у меня что-то не получается,не могли бы вы немного помочь мне.Сделал вс как здесь написано но в фтп сервер ни в проводнике ни через браузер не заходит,порты в роутере открыл,Брандмауэр выключен,в фтп сервер заходит только через filezilla client(и то через некоторое время ошибка "Соединение закрыто сервером",и вообще интернет выносит когда filezilla работает).Так и должно быть?после установки filezilla server в фтп сервер можно зайти только с клиента?если да ,то возможно ли ее автоматизировать с программой.Цель: выгружать файлы в фтп сервер для программы(электронный заказ) которая качает выгруженный файл с фтп сервера и отправляет кое-куда.Буду очень признателен за какую-нибудь помощь.
Приветствую.
А клиентом заходит?
клиентом заходит,на сайте ftptest.net при plaint ftp(insecure) выдает:
Your server is working and assorted routers/firewalls have been correctly configured for plain basic FTP as performed by this test. However there have been warnings about compatibility issues, not all users will be able to use your server.
For maximum compatibility, consider resolving these warnings.
а при explicit FTP over TLS:
Error: Server refused FTP over TLS
Make sure your server allows FTP over TLS and has a valid certificate configured.
Some stateful firewalls filter the AUTH command. If that should be the case, replace the faulty firewall.
Ну с TLS понятно, а вот что за предупреждения и почему не все могут использовать, сказать сложно. Может где-то провайдер что-то химичит. Так или иначе надо смотреть извне вживую.
При запуске пишет это :
Warning: FTP over TLS is not enabled, users cannot securely log in.
You appear to be behind a NAT router. Please configure the passive mode settings and forward a range of ports in your router.
Скажите, а для внешнего доступа нужен статический IP адрес? С временным я не могу подключиться...
Можно подключаться на динамический, просто после пересоединения он будет другим.
http://sonikelf.ru/attach/img/1311779348-clip-55kb.jpg
Здравствуйте! На картинке при настройке сервера указываются расшаренные ресурсы , если их несколько , то напротив одного из них стоит буква H , так вопрос в том , что при обращении к серверу вижу только этот ресурс, другие расшаренные ресурсы не видны
Кнопка "Set a Home dir" задаёт директорию по умолчанию, соответственно заходящий попадает сначала в неё.
ребята, весь мозг сломал, что значит Warning: FTP over TLS is not enabled, users cannot securely log in
и где, что прописать, чтоб данной ошибки не было..