Вновь приветствую Вас, дорогие читатели, посетители и прочие личности.
Сегодня мы кратенько поговорим о довольно популярной теме, а именно, настройке роутера, т.е. опишем наиболее популярные из них и расскажем, что они означают. Детальные и конкретные практические советы будут отдельной статьей, сегодня же больше терминология с некоторыми пояснениями и комментариями. Так или иначе, думаю, будет интересно и полезно. Перед прочтением рекомендую ознакомиться со статьей "Терминология компьютерной сети или что есть что [IP, TCP, UDP, ICMP, MAC и пр.]"

В качестве примера был взят всё еще популярный Asus WL-520gc. В общем и целом, настройки роутеров других моделей и производителей будут иметь похожую структуру, главное понять некие принципы и схему настройки. Что касается выбора роутера, то эта тема уже поднималась, а именно, была упомянута в статье "Как выбрать роутер. Советы и рекомендации.".
Поехали.
Базовый набор настроек роутера и их описание
В качестве вводной стоит упомянуть, что у роутера есть несколько портов для подключения и на каждом, как правило, написано, для чего он нужен. Чтобы подключить кабель от провайдера, нужно использовать WAN-порт, а чтобы подключить компьютеры - LAN-порты (на картинке WAN выполнен в синем цвете, а LAN - в желтом):

Собственно, прежде чем настраивать роутер, после подсоединения кабелей надо к нему подключиться, т.е. зайти в его программный интерфейс. Как правило, стандартные настройки для подключения имеют такой вид:
IP-адрес: 192.168.1.1 (либо 192.168.0.1)
Имя пользователя: admin
Пароль: admin (либо пустой)Где IP-адрес, собственно, является тем набором цифр, которые нужно вбить в адресную строку браузера, после чего ввести логин и пароль.
Если же Вы не можете войти в web-интерфейс (его называют еще забавным термином "вебморда"), то откройте инструкцию к своему роутеру, ибо там должно быть сие написано. После того, как Вы подключились к вебморде, Вы можете приступить непосредственно к настройке роутера.
Слева будет меню навигации, и я постараюсь описать все пункты оного, так что получится довольно много текста :)
Оное выглядит примерно так:
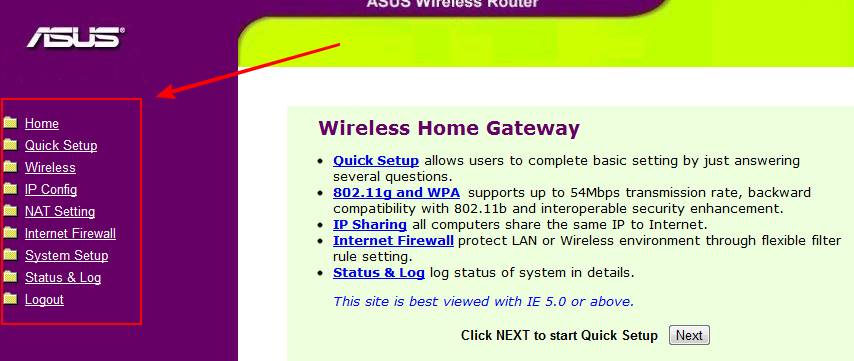
По умолчанию открыта вкладка Home. Собственно, Вы её и видите перед собой на скриншоте выше. Там можно быстро перейти к основным настройкам, а также запустить мастер быстрой конфигурации, нажав на кнопочку Next либо нажав слева на Quick Setup. Но оное нас не интересует, поэтому раскрываем сразу вкладку Wireless.
Примечание: здесь и далее фиолетовым текстом будут выделены вкладки, а зеленым их подвкладки
Wireless
Здесь собраны настройки, касающиеся беспроводного подключения к Вашему роутеру и интернету соответственно. Впрочем, эта вкладка может отсутствовать в других роутерах, если они не поддерживают Wi-Fi.
Собственно, перед нами Wireless - Interface.
Здесь собраны настройки по беспроводному подключению к роутеру (через Wi-Fi). После открытия этой подвкладки у нас сразу открывается меню Interface:
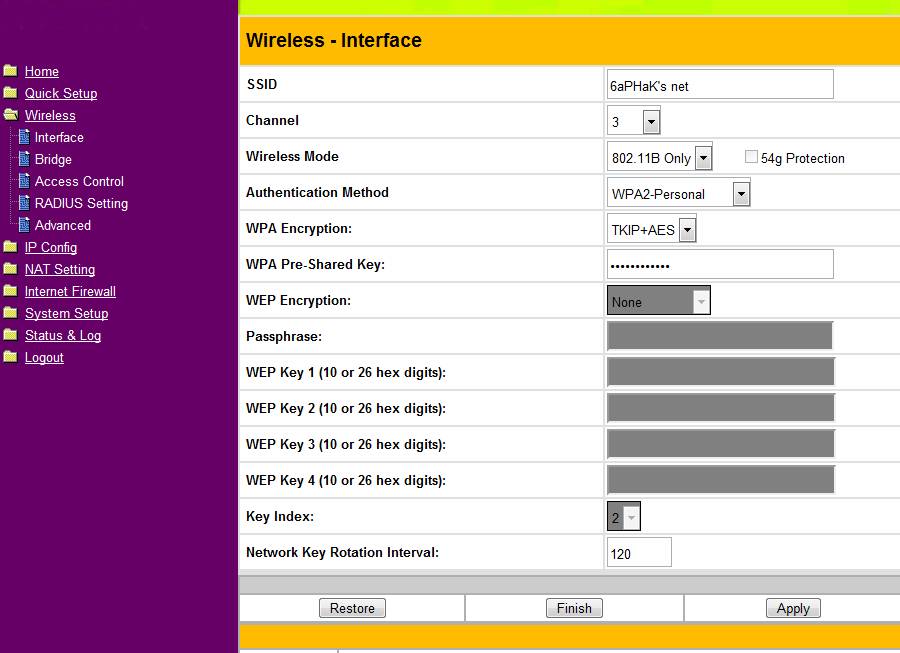
Здесь я не буду затрагивать все параметры, ибо некоторые из них сугубо технические, и вряд ли Вам когда-нибудь пригодятся.
Нас интересуют следующие поля:
- SSID (Service Set Identifier) - это название нашей сети, которое будет отображаться в списке беспроводных устройств.
- Channel - это частотный канал. Чем больше устройств находятся на одном канале, тем меньше будет пропускная способность Вашего канала (ибо он будет делиться с Вашими соседями, сидящими на том же канале, что и Вы). Просмотреть штатными средствами список устройств на канале, увы, не получится. Есть специальные программки под это дело, но это уже тема совсем другой статьи :)
Наиболее распространенными являются 6 и 7 каналы. Если у вас не так много соседей с беспроводными точками доступа (т.е. роутерами), то можно даже не задумываться о выборе канала и брать любой :)
Wireless Mode (тип беспроводной связи), где можно выбрать несколько опций:
- 802.11b - старый стандарт, который поддерживает 11 мбит/сек
- 802.11g (или 54g) - более новый стандарт, который поддерживает уже 54 мбит/сек.
- 802.11n - на данный момент самый новый стандарт, теоретически поддерживает скорость до 600 мбит/сек, но на практике она куда ниже.
- Еще может быть режим auto, но кто его знает, как он работает, так что рекомендую выставлять всё вручную :)
Authentication Method - один из наиболее важных параметров, оный отвечает за аутентификацию пользователей (грубо говоря, возможность получить доступ в интернет, введя пароль). Также отвечает за режим шифрования данных. Наиболее распространенные варианты следующие:
- Open System - общедоступная точка доступа (без пароля). Можно включить шифрование, но смысла нет. Использовать не рекомендуется, т.к в этом случае к Вам смогут подключиться все кому не лень и использовать Ваш интернет на халяву.
- Shared Key (WEP) - система с закрытым ключом. Имеет шифрование WEP, что является давно устаревшим и легко взламывается. Не рекомендуется к использованию
- WPA-Personal (или WPA-PSK) - более сильное шифрование WPA, а для доступа к сети используется заранее заданный пароль
- WPA2-Personal (или WPA2-PSK) - улучшенная версия предыдущего. Рекомендуется использовать его, ныне самый удобный и распространённый тип шифрования
- WPA-Enterprise - тоже шифрование WPA, но нет возможности задавать пароль, ибо аутентификация происходит через отдельный RADIUS сервер и используется только в корпоративных сетях. В домашних условиях не применяется, да и в корпоративных не всегда.
- WPA2-Enterprise - улучшенная версия предыдущего. В домашних условиях также не используется, но полезен в корпоративных.
- RADIUS with 802.1x - аутентификация через RADIUS server. В домашних условиях не используется.
WPA-Pre Shared Key (или Passphrase) - эта настройка отвечает, собственно, за наш пароль, по которому будут подключаться пользователи к сети. Рекомендуется задавать не слишком простой и очевидный пароль, дабы вашей сетью не могли воспользоваться корыстные соседи.
WPA (или WEP) Encryption - тип шифрования для данных режимов. Лучше всего выбирать связку TKIP+AES.
Собственно, с этим разделом мы разобрались. Сохраняем настройки кнопочкой Accept/Apply и идем дальше, либо жмем Finish и завершаем процедуру настройки.
Перейдем к следующей вкладке, а именно, Wireless - Bridge
Собственно Bridge (или мост) - это специальная приблуда к роутеру, которая позволяет связать оные в некоторую цепочку, что увеличивает радиус покрытия вашей квартиры/дачи и тп.
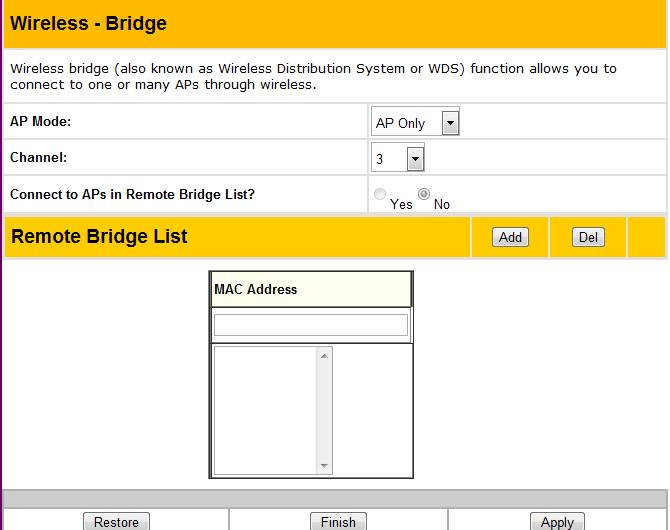
Здесь есть четыре опции (возможно больше/меньше, в зависимости от роутера):
AP Mode - задает способ работы роутера. имеет как правило 3 режима:
- AP Only - использовать роутер как отдельную точку доступа (AP - Access Point - Точка Доступа), т.е. без режима моста.
- WDS Only - Использовать AP в качестве моста, т.е. роутер перестанет фигурировать как отдельная точка доступа
- Hybrid - Собственно, включает оба предыдущих параметра (использовать AP как отдельный роутер и как мост)
Channel (может не быть) - продублирован с предыдущего пункта (Wireless - Interface)
Connect to Bridge list? - или аналогичное название, имеет два поля: Yes и No. Отвечает, собственно, за то, будет ли роутер использовать информацию из таблицы Bridge List или не будет. Если Вы не планируете режим моста, но выключаете этот параметр.
Remote Bridge List - табличка с адресами других точек доступа, которые будут использоваться в качестве "звеньев" моста
Настраивается путем задания MAC адреса других точек доступа (он обычно написан на роутере, либо в меню Status) в специальном поле. (не путать с IP адресом!). MAC адрес имеет вид 001EC2CF36B5, т.е. 12 буквоцифр. Собственно больше тут ничего нет :)
Теперь Wireless - Access Control
Здесь обитают настройки, которые касаются того, КТО может подключаться к вашему роутеру.
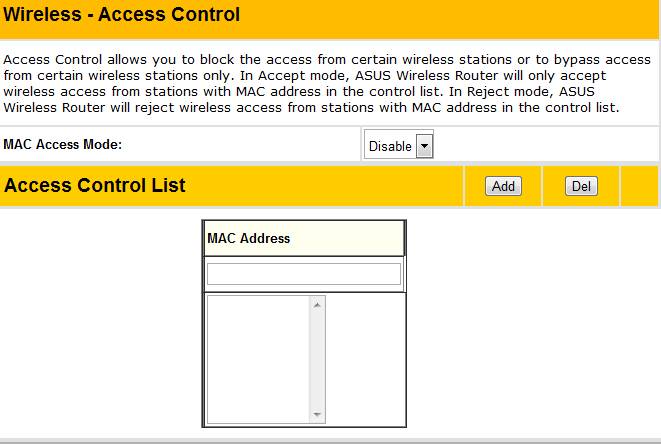
Здесь есть только две настройки:
MAC Access Mode - отвечает за тип доступа по MAC адресу, может принимать три значения:
- Disable - доступ по MAC адресу выключен, т.е. к вашему роутеру могут подключаться любые устройства
- Accept - разрешить доступ только доверенным MAC адресам из таблицы ACL (Access Control List)
- Reject - запретить доступ указанным MAC адресам из таблицы ACL.
Собственно, в саму таблицу ACL можно вписывать MAC адреса, которые Вы хотите разрешить или запретить.
Эти настройки увеличивают защищенность вашей сети, но в домашних условия в общем-то не нужны. Однако Вы можете использовать ACL, внести туда MAC адреса всех ваших устройств, которые могут подключаться и использовать сеть без пароля. Таким образом к ней смогут подключаться только ваши устройства и никакие другие + Вам не придется использовать пароль.
Wireless - RADIUS Settings
Такая настройка может присутствовать не на всех роутерах. Собственно здесь задаются параметры для RADIUS сервера, если Вы выбрали из меню Wireless - Interface способ аутентификации WPA/WPA2-Enterprise или RADIUS with 802.1x
Здесь можно задать:
- Server IP Address - IP адрес, на котором находится RADIUS сервер
- Server Port - Порт, на котором находится RADIUS сервер
- Connection Secret - пароль для RADIUS сервера (чтобы он мог принять ваш роутер как доверенный).
Но в домашних условиях Вам это не нужно :)
Поэтому можете не заходить в эту вкладку.
Wireless - Advanced
Здесь обитают сугубо техические параметры сети, поэтому их затрагивать не будем. Остановимся только на трех из них:
- Hide SSID - позволяет скрывать название вашей сети из списка общедоступных сетей. Таким образом присоединиться к ней можно будет, только зная её название. Повышает безопасность, хотя слабо, т.к. есть много способов увидеть скрытые сети.
- Set AP Isolated - Запрещает Wi-Fi клиентам общаться между собой, т.е. сколько ни было бы подключенных клиентов, все они будут думать, что в сети присутствуют только они и больше никого.
- Radio Power - задает уровень сигнала. Чем выше значение, тем больше будет область действия вашей Wi-Fi сети. Можно понизить таким образом, что ваша сеть будет доступна только из вашей комнаты или из квартиры, но, например, соседи вообще не смогут её увидеть.
На этом с Wireless мы закончили. Теперь переходим к следующему пункту, а именно к вкладке IP Config, где собраны настройки, касающиеся провайдера, а также что роутер будет делать в локальной сети.
IP Config - WAN and LAN
Здесь обитают, пожалуй, самые важные для Вас настройки, которые отвечают за возможность подключиться к сети провайдера.
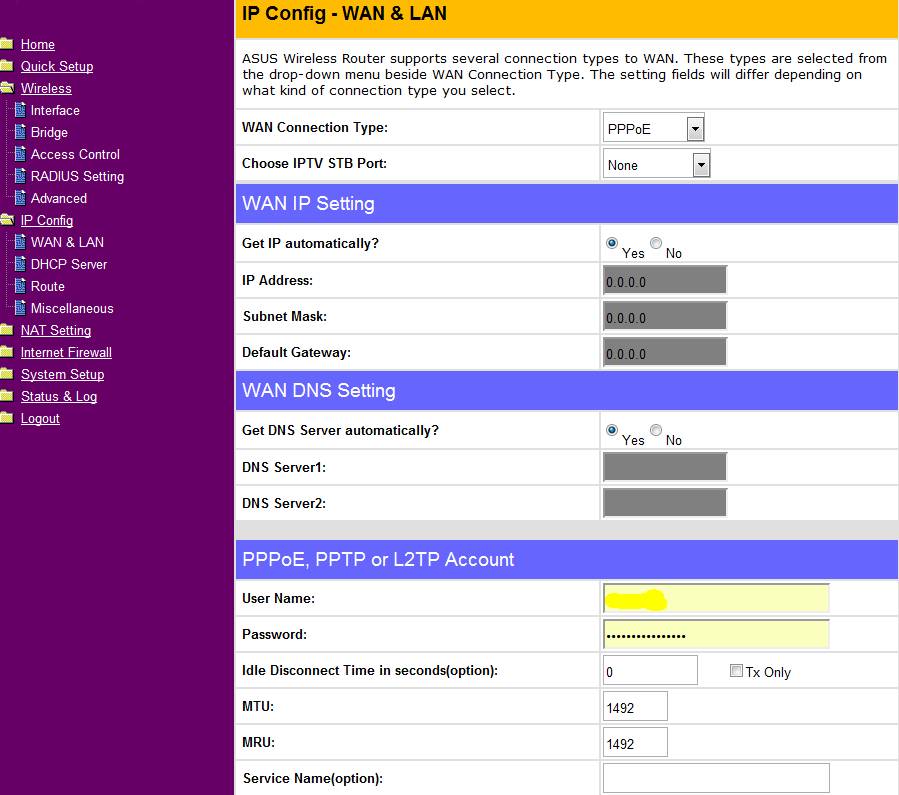
Пройдемся по каждой из них.
- WAN Connection Type - тип подключения к вашему провайдеру. Узнается (барабанная дробь) у вашего провайдера :) Имеет несколько значений в зависимости от новизны роутера. Учтите, что, если ваш провайдер использует подключение, скажем, L2TP, а ваш роутер не поддерживает его, то Вы не сможете использовать роутер для подключения к сети провайдера!
- Choose IPTV STB Port - здесь Вы выбираете порт на Вашем роутере, через который будет транслироваться сигнал IP- телевидения от Вашего провайдера, если у вас подключено IP-TV
- Настройки, касающиеся WAN IP - это настройки для подключения, которые Вам дал провайдер (могут отсутствовать)
- Get IP Automatically - говорит о том, будут ли настройки получаться автоматически от провайдера или задаваться вручную. Большинство крупных провайдеров поддерживают автоматическую настройку. Но некоторые могут выдавать их вручную.
- IP Address - собственно, сюда указывается IP адрес, который Вам выдал провайдер
- Subnet Mask - аналогично, только здесь задается маска подсети
- Default Gateway - здесь задается IP адрес провайдера
- WAN DNS Settings - здесь можно вручную указать DNS серверы, от которых ваш компьютер будет получать адреса.
DNS сервер - это специальный сервер в интернете, который отвечает за преобразование IP адреса в некоторый символьный адрес, например google.ru имеет IP адрес 173.194.32.64. И когда Вы вводите google.ru, ваш запрос идет на DNS сервер и там уже сравнивается какому IP адресу соответствует запись google.ru.
- Get DNS Server automatically отвечает за то, будут ли DNS серверы получаться автоматически от провайдера или вручную.
- DNS Server1 и DNS Server2 - сюда можно ввести IP-адреса DNS сервера, если Вы его знаете. Либо сюда можно ввести адреса DNS серверов Google. Они имеют следующие адреса: 8.8.8.8 и 8.8.4.4
- PPPoE, PPTP or L2TP Account - здесь указываются параметры подключения к вашему провайдеру (имя, пароль и дополнительные опции)
- User Name - здесь указывается ваш логин для подключения к провайдеру
- Password - здесь, соответственно, пароль :)
- Special Requirement from ISP - здесь обитают особые настройки, которые мог дать Ваш провайдер.
- LAN IP Settings - настройки вашего роутера.
- IP Address - сюда указывается IP адрес, по которому можно будет подключиться к вашему роутеру (по-умолчанию это 192.168.1.1 или 192.168.0.1)
- Subnet Mask - маска подсети, которую будет использовать роутер в Вашей локальной сети (по-умолчанию это 255.255.255.0).
Как-то так. Идем дальше.
IP Config - DHCP Server
Здесь обитают настройки DHCP (Dynamic Host Configuration Protocol) - это специальный сервис, который позволяет автоматически выдавать IP адреса для всех устройств, которые подключаются к вашему роутеру. Штука мегаудобная, ибо Вам не приходится задавать их вручную для каждого устройства.
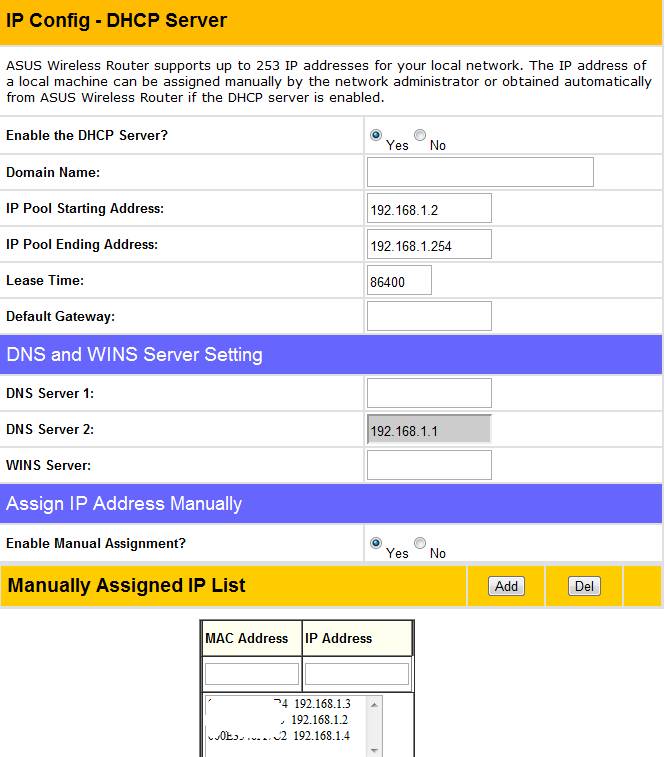
Давайте разберем здешние пункты:
- Enable the DHCP Server - собственно, включает или выключает использование DHCP
- Domain Name - можно указать имя DHCP сервера, а можно оставить как есть
- IP Pool Starting Address и IP Pool Ending Address указывают границы, в которых будут раздавать IP адреса. Например, на скришноте указан диапазон в 253 адреса, начиная от 192.168.1.2 и заканчивая 192.168.1.254 (почему не 192.168.1.255? А потому, что 192.168.1.255, как и 192.168.1.0 нельзя использовать в качестве IP адресов. Они зарезервированы для других целей)
- Lease Time - определяет время жизни IP адреса в секундах, т.е. время, по истечению которого Вам выдадут другой IP адрес, если Вы не назначали их вручную. 86400 секунд - это 24 часа. Обычно это максимальное значение.
- Default Gateway - отвечает за IP адрес, который будет использоваться по-умолчанию в качестве шлюза в вашей сети. Если оставить поле пустым, то будет использоваться адрес вашего роутера, т.е. 192.168.1.1 (если Вы его не меняли)
- DNS and WINS Server Setting - здесь можно вручную задать настройки DNS и WINS (аналог DNS) сервера. Однако, если их не задавать, то DNS будет определяться роутером автоматически. А WINS мы не используем, поэтому можно про него вовсе забыть.
- Assign IP Address Manually - здесь можно вручную задать IP адреса для устройств в вашей сети. Для этого нужно включить ручную настройку и задать в таблице какому MAC адресу будет соответствовать заданный IP адрес. Это нужно для того, чтобы IP вашего компьютера не менялся, если Вы открыли некоторые порты на нем.
Примечание:
Чтобы узнать MAC адрес вашего компьютера, надо зайти в Пуск -- Все программы -- Стандартные -- Командная строка (или сочетание клавиш Win+R), ввести там cmd, затем нажать enter, ввести ipconfig /all и снова нажать Enter. После этого появится список ваших сетевых адаптеров, где в поле физический адрес будет указан MAC адрес. Он-то нам и нужен. Это выглядит, например, так:
Вводить MAC адрес нужно без дефисов!
Идем дальше.
IP Config - Route
Здесь собраны настройки, касающиеся того, как роутер будет взаимодействовать с другими роутерами, если у Вас, скажем, есть такая связка: компьютеры - роутер1 - роутер2 - интернет. Однако в домашних условиях это не применяется, так что этот пункт пропускаем.
IP Config - Miscellaneous
Здесь собраны различные настройки, касающиеся DNS, Log сервера, часового пояса и тд. В обычных условиях это не всегда нужно, так что пока что пропускаем.
Теперь к вкладке NAT Setting
Здесь обитают настройки, касающиеся NAT (Network Address Translation) - это такая штука, которая позволяет выходить нескольким компьютерам из внутренней сети во внешнюю с одним и тем же внешним IP адресом. Т.е. например, у вас есть два компьютера с адресами 192.168.1.2 и 192.168.1.3, которые хотят выйти в интернет, но провайдер выделил вам только один IP адрес 89.169.13.165. Так вот, чтобы оба (и больше) компьютеров могли выйти в интернет с IP адресом 89.169.13.165 и служит NAT.
Здесь есть некоторые подводные камни, касающиеся серверов. Если Вы используете p2p, торренты, серверы, а также некоторые игры, то вас может на них не пускать, либо к вам никто не сможет подключиться. Это связано с тем, что пользователи из внешней сети не знают где именно находится Ваш компьютер, т.е их компьютеры отсылают пакеты на IP адрес 89.169.13.165, а это внешний адрес Вашего роутера, но не компьютера, т.е чтобы он дальше передал пакет именно на Ваш компьютер, нужно сделать некоторые настройки, а именно пробросить порты. Как это сделать будет рассмотрено в отдельной статье.
NAT Setting - Port Trigger
Тут можно настроить перенаправление пакетов с одного порта на другой. Например Вы пользователь Steam и хотите, чтобы все пакеты с портов 27005 - 27025 пересылались на порт 27005, то настраиваете это именно здесь. В действительности, штука редко применимая в домашних условиях, поэтому можно пропустить этот пункт.
NAT Setting - Virtual Server
Еще может фигурировать под названием Port Forwarding
Собственно, здесь и кроется одно из решений по поводу NAT, а именно задаются правила, по которым роутер будет пересылать пакеты с указанных портов на какой-то определенных компьютер. Таким образом, устройства из внешней сети смогут связаться именно с нужной машиной.
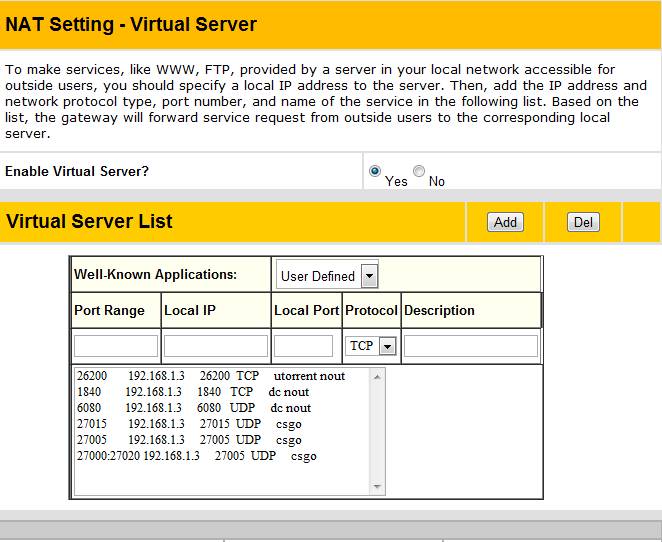
Enable Virtual Server - отвечает за то, будет ли Virtual Server (Port Forwarding) работать или нет.
В таблице задаются порт программы (можно посмотреть на portforward.com), либо диапазон портов, IP адрес, на который нужно пересылать пакеты, локальный порт, на который будут пересылаться пакеты и тип протокола, который используется в пересылке пакетов (может быть выбран TCP, UDP или в более новых роутерах - BOTH, то есть и TCP, и UDP). На скриншоте выше приведен пример, как это работает.
NAT Setting - Virtual DMZ
Хороший способ решения проблем с NAT - это DMZ (DeMilitarized Zone) - это, грубо говоря, компьютер, на который будут отсылаться все пакеты, присылаемые на роутер, т.е. вместо роутера, они будут сразу идти на этот компьютер так, как будто NAT и не было.
IP Address of Exposed Station - это IP адрес вашего компьютера, на который Вы хотите получать пакеты и тогда Все пакеты будут пересылаться на него, кроме тех, что указаны в предыдущем пункте (Virtual Server или Port Forward).
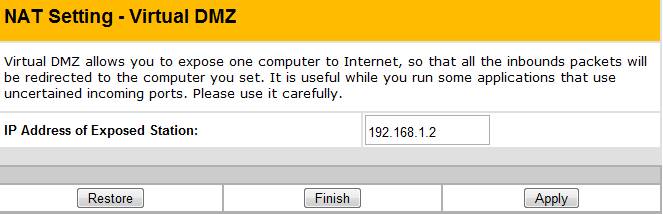
Посмотрим на вкладку Internet Firewall
У некоторых роутеров (точнее на всех новых) есть встроенный фаервол, который может работать вместо программного с вашего компьютера (Брандмауэр Windows, Windows Firewall, Comodo Firewall и тп). Крайне полезная в жизни штука.
Internet Firewall - Basic Config
Основные настройки по фаерволу собраны именно здесь.
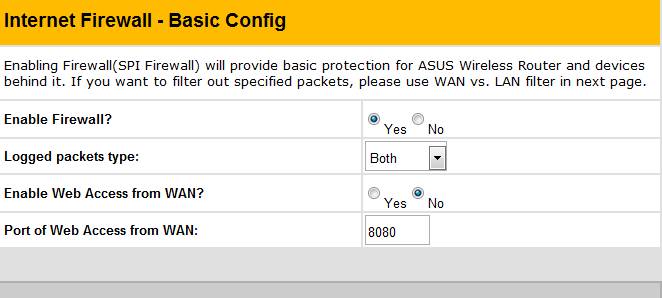
Enable Firewall - включает или выключает фаервол
Logged packets type - указывает, какие пакеты между роутером и внешним миром будут записываться в логи (т.е. протоколироваться). Может принимать разные значения:
- None - выключить протоколирование пакетов
- Accepted - протоколировать только принятые роутером пакеты
- Dropped - протоколировать только непринятые роутером пакеты
- Both - протоколировать вообще все пакеты.
Рекомендую использовать None, смысла в протоколировании особенно нет.
- Enable Web Access from WAN - включает или отключает возможность заходить в веб морду удаленно из интернета.
- Port of Web Access from WAN - порт, по которому можно будет заходить в ваш роутер из интернета.
Если Вы включаете возможность удаленного входа, то ваш роутер будет доступен по вашему внешнему IP адресу и указанному порту, например имея адрес 89.169.13.165 и указав порт 8080, Вы сможете заходить откуда угодно на роутер, введя в адресной строке следующее:
Internet Firewall - WAN & LAN Filter
На этой подвкладке можно фильтровать доступ к некоторым приложениям, путем блокирования портов.
Например, Вы не хотите иметь доступ к веб страничкам по вторникам. Тогда Вы можете указать блокировать порт 80 и выставить галочку Tuesday. Скриншот примера ниже:
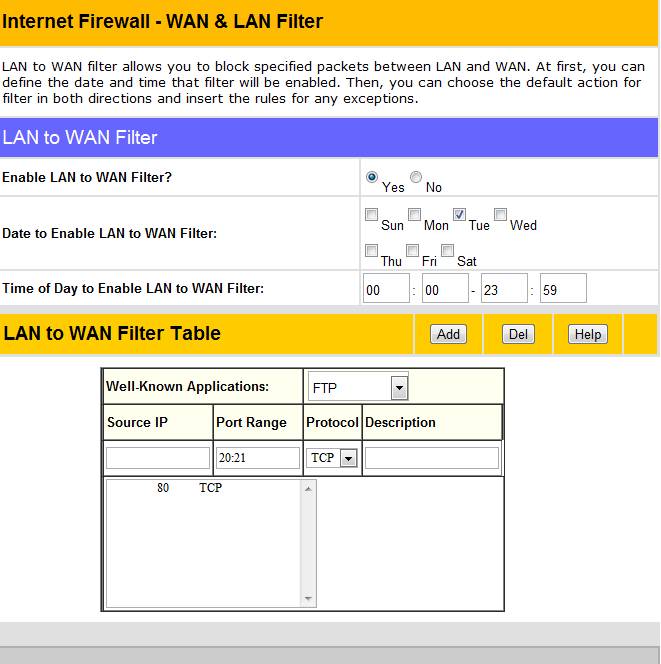
Описывать настройки не буду, вроде должно быть примерно понятно :)
Internet Firewall - URL Filter
Аналогично предыдущему пункту, только здесь блокируется доступ к определенным сайтам путем ввода его интернет адреса (например google.ru или vk.com)
Internet Firewall - MAC Filter
Этот пункт очень похож на Wireless - Access Control с той лишь разницей, что задаются MAC адреса не беспроводных устройств, а проводных, т.е. тех, что подключаются непосредственно втыкаясь физически в роутер.
Зачем это нужно, спросите Вы? В домашних условия не за чем, ибо Вы сами будете подключать устройства к роутеру и никакой злоумышленник не сможет подключиться к Вам, воткнув в роутер свой коварный кабель.
System Setup
Здесь обитают настройки, касающиеся самого роутера
- System Setup - Change Password
Здесь можно поменять пароль, требуемый для входа в роутер. - System Setup - Firmware Upgrade
Здесь можно обновить прошивку роутера. Рекомендуется делать это с умом и использовать официальные прошивки, либо доверенные (например от Олега). Учтите, что плохая прошивка может вывести из строя ваш роутер! - System Setup - Setting Management
Здесь можно экспортировать или импортировать настройки для вашего Роутера. Такое полезно, если у Вас например сбились настройки или Вы случайно сбросили их до заводского состояния и тп. - System Setup - Factory Default
Здесь можно сбросить настройки на заводские
Идем дальше.
Вкладка Status & Log
Здесь находятся различные отчеты по работе Вашего роутера и сети
Status & Log - Status
Здесь можно посмотреть о состоянии Вашей сети, вручную включить её или выключить, посмотреть какой IP, маску, шлюз и DNS Вам выдал провайдер.
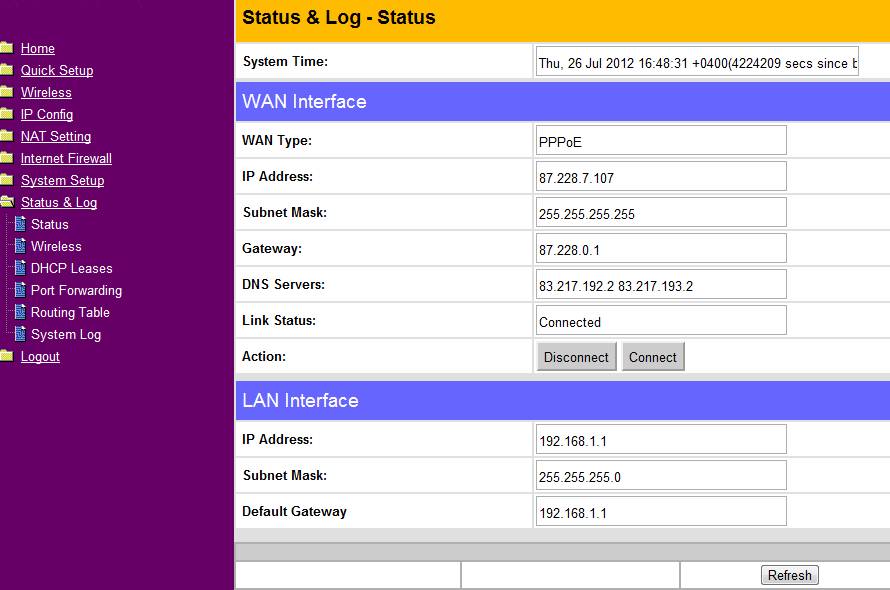
Status & Log - 11g Interface (Wireless)
Здесь можно посмотреть статус Вашего беспроводного соединения. В основном тут информация по пункту Wireless - Bridge, поэтому для других целей не используется.
Status & Log - DHCP Leases
Тут можно узнать какому устройству какой IP адрес давался и через какое время истечет
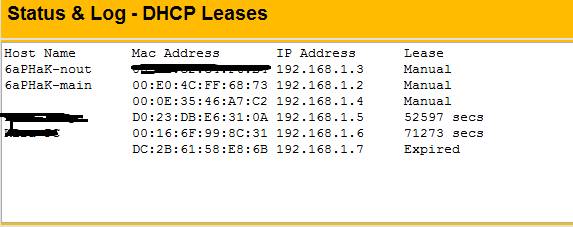
Status & Log - Port Forwarding
Здесь можно посмотреть куда и какие пакеты пересылаются
Status & Log - Routing Table
Здесь можно узнать о том, как роутеры взаимодействуют друг с другом (пункт IP Config - Route)
Status & Log - System Log
Здесь обитают записи по системным событиям, т.е. что делал роутер за последнее время.
Послесловие
В двух словах как-то так. Да, рассмотрели далеко не все настройки роутера и не всегда обычному пользователю, даже опираясь на описание, будет возможно и понятно, что именно и в каких ситуациях необходимо выставлять. Однако, некий базис и понимание, думаю, во многих уже заложен, а там дело за малым, если не справляетесь сами, то просто дождаться статьи с практическими конкретными примерами. Впрочем, частично, можете опираться на скриншоты выше.
В двух словах как-то так. Это, повторюсь, не последняя статья в этом цикле, так что не беспокоить, а заодно и можете пока рассказать, что именно Вам не понятно, хочется узнать или попросту уточнить детали, прямо в комментариях к этой записи.
Надеюсь понравилось и пригодилось. Оставайтесь с нами ;)
PS: За существование оной статьи отдельное спасибо другу проекта и члену нашей команды под ником “barn4k“.

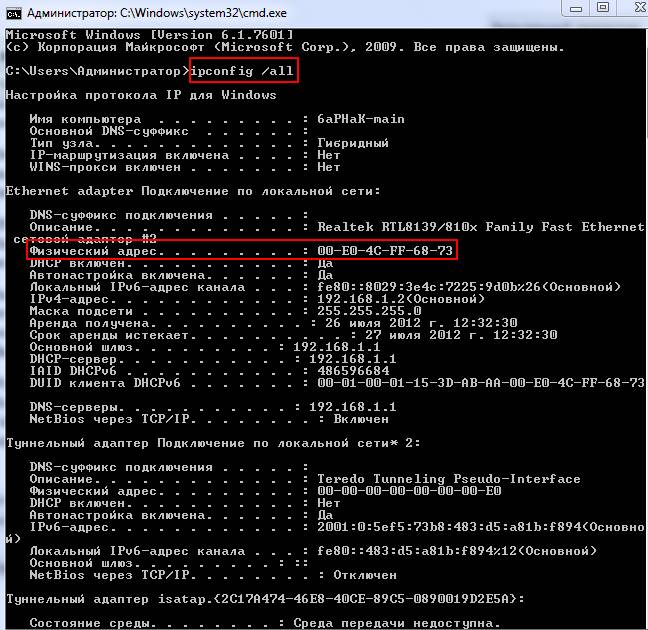
Ну вот, сразу и статья ;)
Извиняюсь за оффтоп, нашел эту статью в поиске по сайту с целью максимально быть приближенным к теме, надеюсь на грамотный ответ. Подключился к провайдеру "Скайнет" в спб, скайнет использует PPTP. До этого был у ростелекома в другом городе на адсле. Роутер TP-LINK TD8960N. Затем перешел на шпд через pppoe с этим же роутером. Когда пришли скайнетовские установщики, обругали, что "У вас адсл роутер, он давно устарел, мы не подключаем по адсл". На что я ответил, что этот роутер работает как с адсл, так и с шпд, на что услышал: "Вы идиот, сэр, таких устройств не существует, ето ***** мы настраивать не будем", и ушли. Пришлось самому настраивать. Настроил через IPoE, прописал мак адрес роутеру, прописал мту и все, ничего больше не требовалось. А вопрос таков: в чем принципиальные отличия между IPoE и PPTP, и с какими проблемами я могу столкнуться в будущем? Вафля работает отлично, никаких проблем не обнаружено (пока что). Спасибо.
Первый)))
Ну не совсееем :)
Премного извиняюсь что не по теме пишу, но раз уж комментов мало...
Есть Bluetooth клавиатура для Mac OSX(Delux DLK-2001G конкретнее) и из за этого на WinOS некоторые клавиши выполняют другие функции или не работают совсем.
Можно как нибудь назначить вручную функцию нужной клавиши?
Приветствую.
По идее так - "Замена любых кнопок на клавиатуре другими или полное отключение оных [MapKeyboard]"
Добрый день! Спасибо Вам за подробное объяснение! Очень познавательно! У меня роутер один в один! Работает без проблем уже как 4 месяца...НО, есть одна проблемка...Раньше до его установки на домашнем компьютере скорость скачивания с FTP-сервера нашего провайдера была в пределах 10-11 Мб/с. После покупки ноутбука и установки этого роутера скорость скачивания резко снизилась до 1-1,5 МБ/с и та с тормозами и обрывами! Очень хотелось бы узнать, что и где можно подкрутить? Заранее благодарен за ответ!
Приветствую.
Скорее ничего уже не подкрутишь. Здесь виновата встроенная плата wi-fi в ноутбук, она явно слабовата. Как вариант, можно попробовать работать через более простое шифрование, но не факт, что это поможет.
Вот это я люблю. Вот это действительно очень интересно. На пальцах понравилось как описали. Спасибо.
С нетерпением жду подобное.
Всегда пожалуйста, рад, что пригодилось
Ну вот, не успел в прошлой статье комментарий оставить, как новая статья! I love Sonikelf.ru
Стараемся ;)
Очень полезная статья - большое спасибо!
Всегда пожалуйста
Всем привет! Так как статья про роутеры то у меня вот возник вопросик. Помогите мне плиз может кто знает что с моим роутером, примерно как месяц или полтора при скачивании с торрентов, когда скорость становиться больше 1,5 mb/сек роутер вылетает и связь вообще прекращается минут так на 3-5, что можно сделать и почему так произошло? А если подключать комп без роутера напрямую, то не вылетает вообще инет! Да кстати роутер давольно старенький но работает на ура (за исключением этой ситуации), и по этому менять на новый не охото.
Привет. Здесь два варианта: роутеру не хватает своих ресурсов, т.е памяти и процессора (одно из самых распространенных явлений), либо перегревается его начинка (реже, но бывает и обычно лечиться лишь хирургическим вмешательством, а именно, путем вскрытия и установки на начинку радиаторов). Судя по тому, что роутер старый, то скорее всего первое и его лучше сменить. О том как и на что я писал тут - http://sonikelf.ru/kak-vybrat-router-sovety-i-rekomendacii/
Отлично!Сразу видно - обещания сдерживаешь=)
Иначе и быть не может ;)
Спасибо за статью. А у меня такая проблема: роутер D-Link Dir-615, около 3 мес. К концу дня часто нарушается соединение к и-нету, помогает перезагрузка роутера. Перехожу по адресу 192.168.0.1 ввожу свои данные/admin все время пишет неправильные данные, в чем проблема?
Пожалуйста.
Сложно сказать точно. Я бы ответил "Это же D-Link :(", но проблему это не решит.
Как вариант, может поможет перепрошивка.
Добрый день!
Роутер D-Link DIR-615, не удается произвести его корректную установку. В чем же причина? На некоторых версиях роутеров отсутствует поддержка Russian PPPoE (Dual Access), без которой все прелести локальных сервисов недоступны. Реальные случаи показывают, что прошивка от производителя не решает проблему. Проще говоря, танцы с бубнами Вам обеспечены. Что же делать? Смотреть внимательно коробку перед покупкой. А именно: На коробка от "хорошего роутера". На наклейке есть информация о том, что прошивка адаптирована для России: ver. 5.10 RU, в других версиях отмечено просто как ver. 5.10. На коробках от "плохих роутеров" чуть выше, после серийного номера красуется гордая надпись EU, что говорит нам о том, что версия прошивки европейская. На таких нет Russian PPPoE. Будьте внимательны и удачных Вам покупок!
Очень хорошая статья )
Благодарю! Очень интересная статья!
Как всегда по делу и доходчиво
для увеличения скорости в домашней сети можно вообще убрать WPA шифрование и поставить фильтр по MAC..
Дело говоришь...
Получается можно не использовать родной Брандмауэр/сторонний, и тем самым повысится производительность ОС. :) Вот только лучше ли он, хотя бы, того же родного?
Спасибо за статью, очень полезная информация.
Так как статья про роутеры, то наверное будет уместным мой вопрос)
Какой канал лучше использовать, чтобы не возникало конфликтов при одновременном использовании беспроводной мыши? (Работает на частоте 2,4 ГГц)
Такая проблема возникает когда начинаю активно использовать интернет трафик (смотрю видео онлайн или качаю объемную инфу). Как только загрузка завершается все приходит в норму. Рутер располагается на том же столе что и компьютер. Может есть альтернативные варианты решения этой проблемы?
Вариант со сменой месторасположения роутера или компьютера не подходит )
Статья хорошая, но мне не очень понятен пунктик с портами, как это их перекидывают с одного на другой. Если честно тема портов - это большая брешь в моих знаниях, сколько искал литературу по ним, чтоб на пальцах обьяснили как что работает.
Если можно не могли бы вы сделать статью и по портам, как ими пользоваться и как с помощью них исключать конфликты устройств.
Пункт: Wireless - Access Control
Цитирую:
".....Вы можете использовать ACL, внести туда MAC адреса всех ваших устройств, которые
могут подключаться и использовать сеть без пароля. Таким образом к ней смогут подключаться
только ваши устройства и никакие другие + Вам не придется использовать пароль...."
Это что шутка такая?
Подмена MAC не является сейчас секретом даже для пенсионеров. Для этого и специальный софт не нужен.
Просканировать его ещё легче.
Поэтому рекомендация не использовать пароль
выглядит по меньшей мере странной.
Если я что-то не так понял, буду рад опровержению. :)
Добрый день , SONIK! У меня небольшая проблема с настройкой DIR-320 с модемом PANTECH UMW 190. На DIR прошивка от ОЛЕГА , модем CDMA. Объясните так же доступно, пжл. СПАСИБО.
Добрый день.Не могу решить такую проблему: роутер TP-Link TL-WR841ND,установился нормально,подключено 2 компа через кабели и ноут через wi-fi. Первый комп под Win.7 работает нормально,второй под Win-XP и ноут практически не могут даже открыть сайты - настолько низкая скорость.Причем сразу после подключения все было хорошо,а через пару дней нарисовалась описанная картина.Перепрошивка и танцы вокруг настроек не помогли.В чем может быть причина? Ответьте пожалуйста,т.к. придется решать вопрос о замене железа.Заранее спасибо.