Всем доброго времени суток.
Windows 10 имеет набор функций безопасности для обеспечения безопасности вашего ПК. Но что, если вам нужно удалить пароль или ключ безопасности? В этом руководстве показано, как удалить свой ПИН-код и другие параметры входа из 10-тки.
![]()
Здесь рассматриваются PIN-коды, распознавание лиц, сканирование отпечатков пальцев и ключи безопасности. Поскольку вы не можете удалить пароль (почти), это руководство также поможет Вам удалить вашу учетную запись с компьютера с OC Windows 10. Вы всегда можете создать другую учетную запись, у которой нет связанного пароля.
Поехали.
Удалить PIN-код, срезать лицо или палец (биометрику)
Мы покажем пример на английском языке, расположение пунктов и их названия аналогичны на русском.
Нажмите кнопку Windows, а затем значок шестеренки, расположенный на левом краю меню «Пуск». Откроется приложение «Настройки».
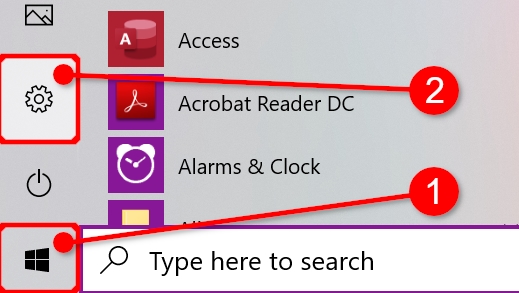
Нажмите на плитку «Аккаунты» (учетные записи) в следующем окне.
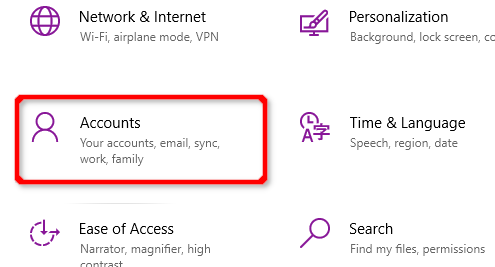
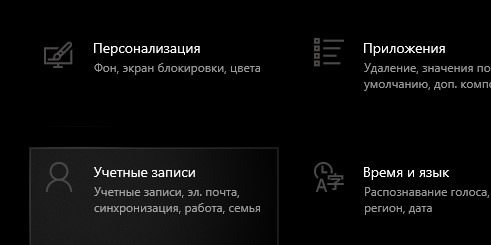
Раздел «Аккаунты» (учетные записи) по умолчанию открывает «Ваши данные». Щелкните пункт «Параметры входа» (варианты входа) в меню, а затем «Windows Hello PIN» (пин-код для Windows Hello), указанный справа. Эта запись расширяется, чтобы показать кнопку «Удалить» нажмите один раз.
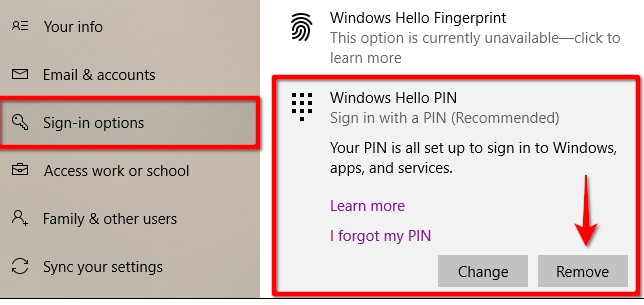
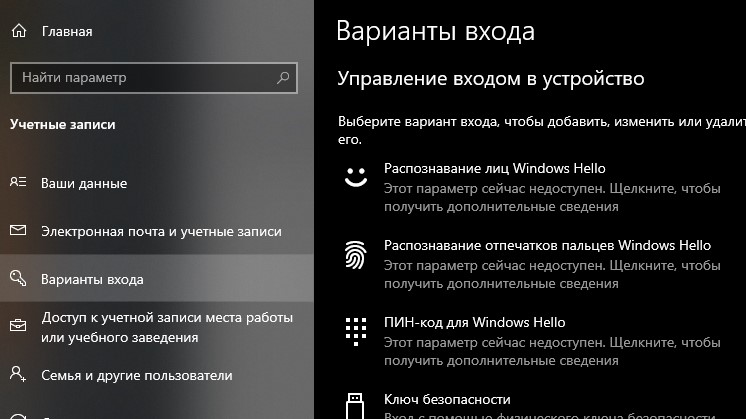
Windows 10 покажет предупреждение. Нажмите кнопку «Удалить» еще раз для подтверждения.
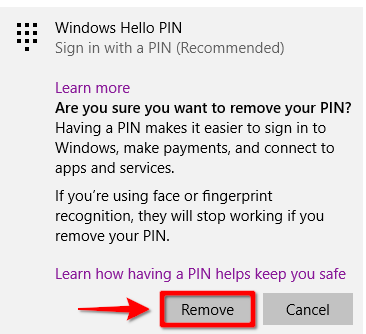
Действия по удалению данных Вашего лица и отпечатка пальца практически идентичны удалению PIN-кода. Просто выберите «Window Hello Face» (распознавание лиц) или «Windows Hello Finger» (распознавание отпечатков пальцев), а затем следуйте приведенным выше инструкциям по удалению.
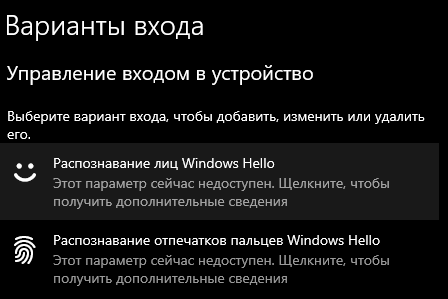
Как удалить ключ безопасности
Нажмите кнопку Windows, а затем значок шестеренки, расположенный на левом краю меню «Пуск». Откроется приложение «Настройки».
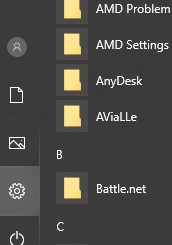
Нажмите на плитку «Аккаунты» (учетные записи) в следующем окне.
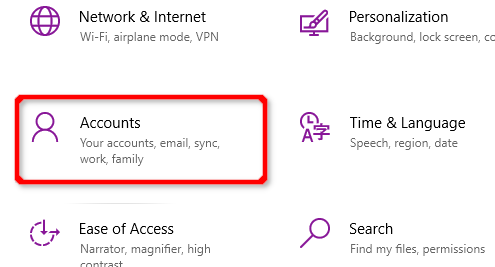
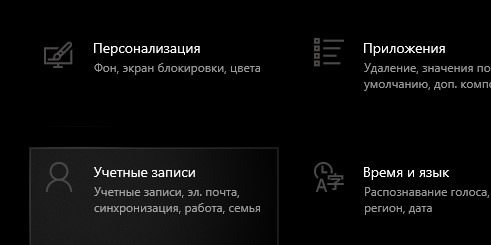
Выберите пункт "Варианты входа" - "Ключ безопасности" далее.
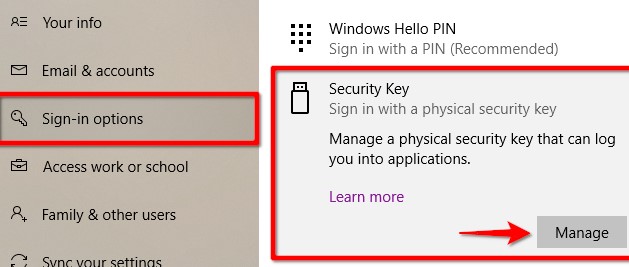
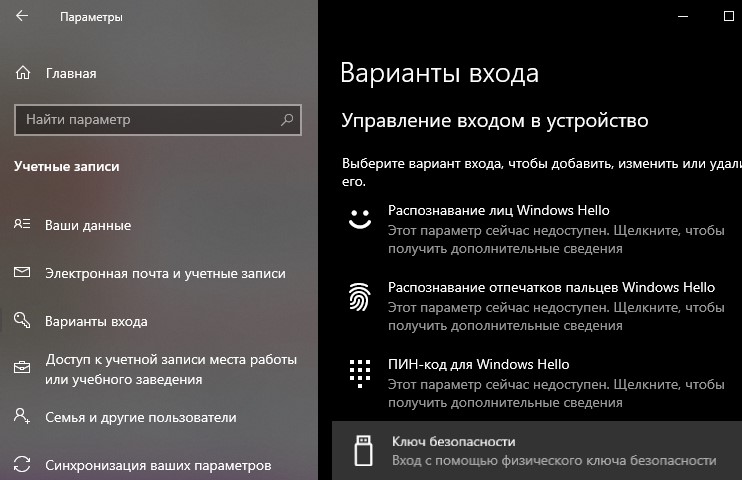
Вставьте ключ безопасности в свободный USB-порт, как будет предложено, и коснитесь мигающего значка ключа. Как только Windows 10 проверит ключ, нажмите кнопку «Сброс», а затем кнопку «Закрыть».
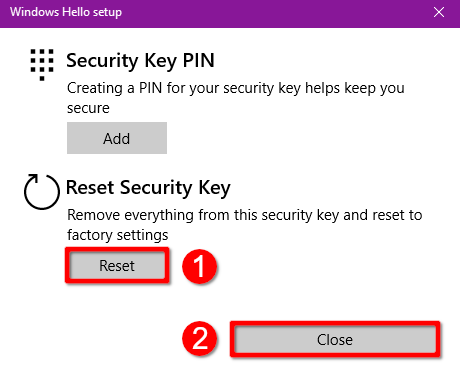
Как удалить аккаунт Windows 10 (администратор)
Если Вы пытаетесь удалить единственную учетную запись с Вашего компьютера, Вы не можете просто удалить её. Вместо этого вы должны создать локальную учетную запись пользователя, установить её в качестве администратора, войти в нее, а затем удалить исходную учетную запись.
Нажмите кнопку Windows, а затем значок шестеренки, расположенный на левом краю меню «Пуск». Откроется приложение «Настройки».
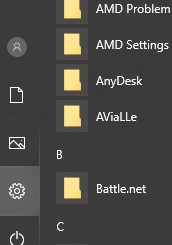
Нажмите на плитку «Аккаунты» (учетные записи) в следующем окне.
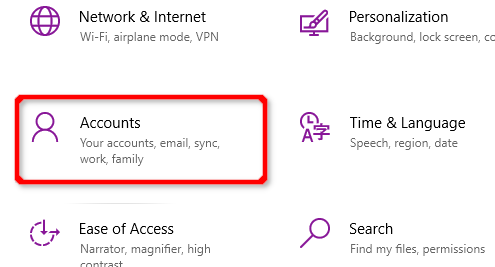
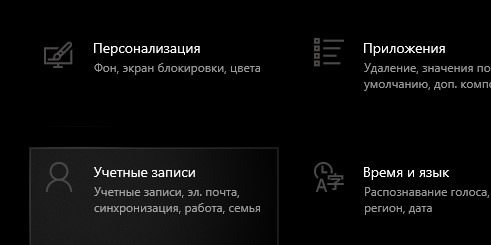
Раздел по умолчанию открывает «Ваши данные». Нажмите на пункт «Семья и другие пользователи» в меню, а затем кнопку «+» рядом с «Добавить пользователя для этого компьютера», который указан в разделе «Другие пользователи» справа.
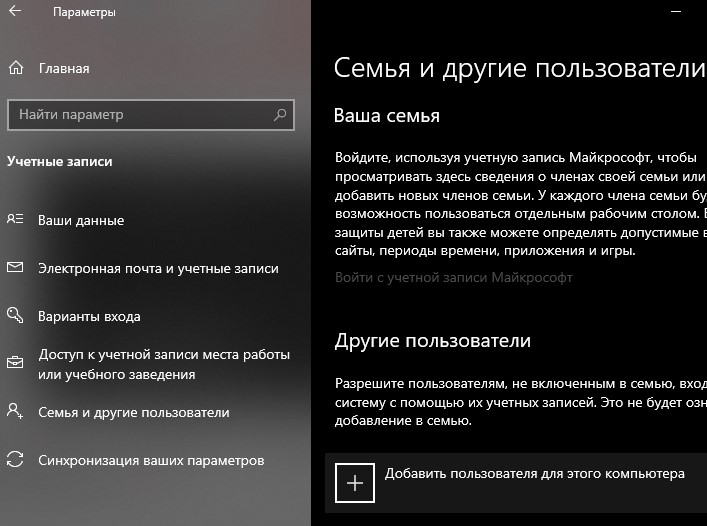
Нажмите ссылку «У меня нет информации для входа этого человека» в следующем окне.
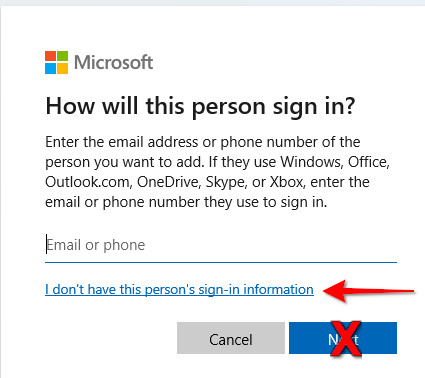
Нажмите «Добавить пользователя без учетной записи Microsoft».
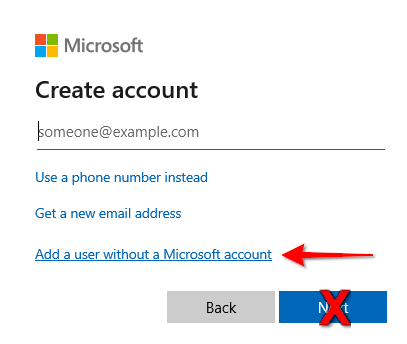
Введите имя пользователя, пароль (дважды), задайте три контрольных вопроса и нажмите кнопку «Далее».
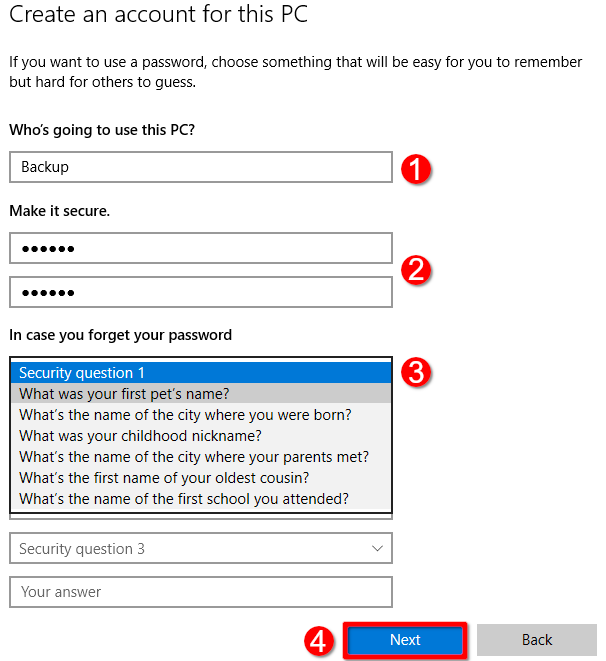
Вы можете создать учетную запись без пароля, но это будет административной учетной записью, поэтому не устанавливать пароль - это плохая идея, если вы не продаете или не отдаете компьютер другому лицу. Тогда полный сброс, - лучший вариант.
По завершении Вы увидите новую локальную учетную запись в списке «Другие пользователи». Выберите новую учетную запись и нажмите кнопку «Изменить тип учетной записи».
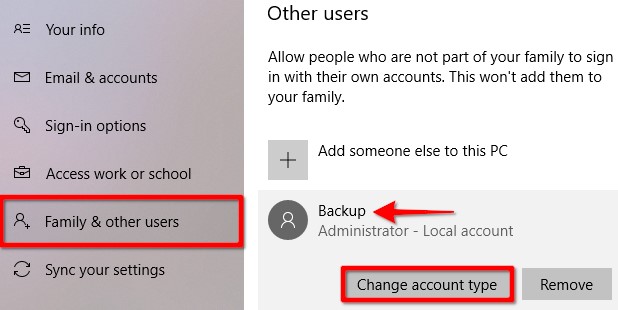
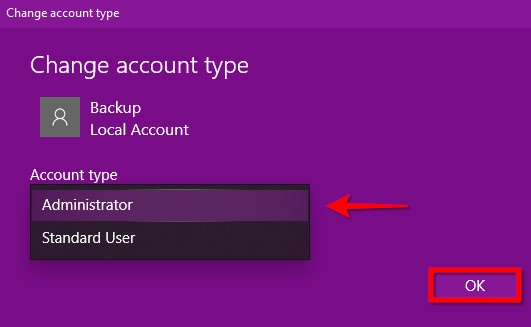
Затем нажмите кнопку Windows, щелкните значок своего профиля и выберите новую учетную запись во всплывающем меню, чтобы войти в Windows 10 с использованием этой учетной записи.
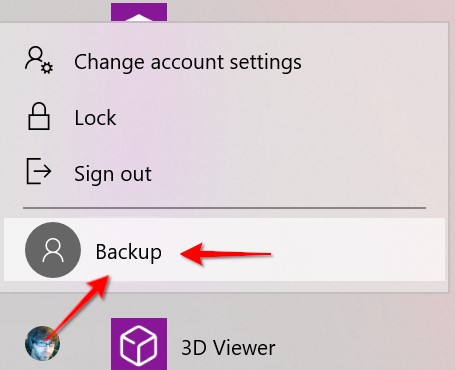
Теперь, чтобы удалить старую или новую учетную запись, нажмите кнопку Windows, а затем значок шестеренки, расположенный на левом краю меню «Пуск». Откроется приложение «Настройки». Нажмите на пункт «Семья и другие пользователи» в меню «Учетные записи». Выберите свою учетную запись справа в списке «Другие пользователи», чтобы расширить её параметры. Нажмите кнопку «Удалить».
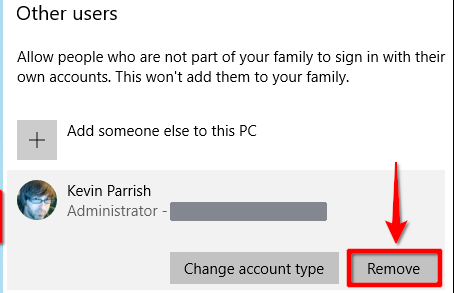
Послесловие
Такая вот простая интересная штука получилась. Быть может кому-то пригодится.
Как и всегда, если есть вопросы, мысли, дополнения и прочее, то добро пожаловать в комментарии к этому материалу.

Зачетная тягомотина. В закладки однозначно. Благодарю за инфу!
Да не за что
Хоспади, Майкрософт, зачем ты это сделал..
Хороший вопрос..