Доброго времени суток, дорогие читатели. В сегодняшней статье речь пойдет о такой штуке как реестр Windows.
Для большинства пользователей, реестр ассоциируется с чем-то совершенно неизвестным, носит какой-то прямо таки мифический характер и вызывает чуть ли не трепет.

Надо сказать, что всё это не зря, ибо шутить с реестром достаточно опасно и даже маленькое неверное движение приводит зачастую к самым тяжким последствиям. Однако при корректном обращении он становится незаменимым инструментом по настройке Windows.
Нижеописанные советы прояснят некоторые вещи для Вас и проложат некий путь, идя по которому Вы научитесь основам обращения с реестром, чтобы, при необходимости, Вы смогли без особой боязни вносить изменения в его параметры.
Поехали.
Реестр Windows - вводная и термины
Можно сказать, что системный реестр Windows представляет собой базу данных, в которой хранятся различные значения параметров ОС (операционной системы) и установленных Вами приложений.
Преимуществом использования реестра является возможность изменять такие параметры, к которым Вы не доберётесь с помощью окон Windows.
Однако, с другой стороны, изменение этих опций не подкреплено подсказками, визуальным оформлением и всякими предостережениями от неправильных действий, которые зачастую даются при использовании панели управления или других опций системы\программ.
Таким образом, работа с ними представляет собой, так сказать, ходьбу по минному полю для неосведомлённых пользователей и, особенно в силу отсутствия визуальной наглядности, многие даже близко не подходят к этому инструменту.
к содержанию ↑Что делает реестр Windows?
Вообще механизм его работы достаточно прост. При установке программы (или изменении какого-либо параметра Windows в любом из меню настроек) система сама разыскивает нужные параметры и вносит коррективы в одно из значений реестра.
Например, сие происходит при удалении приложений с помощью инструмента «Установка и удаление программ» («Панель управления»).
Кстати, когда Вы по безалаберности удаляете папку с установленной программой посредством простого нажатия Удалить в Мой компьютер, а не через соответствующие инструменты в системе, пункты реестра, отвечающие (а именно содержащие настройки программы, информацию о расположении и тд и тп) за эту программу, не исчезают, а остаются в системе и таким образом захламляют её.
Вот почему так важно грамотно удалять приложения, своевременно очищать жёсткий диск и ухаживать за системой, о чем я неоднократно писал в своих статьях - "Чистим реестр, временные файлы и “следы” после удаления программ" или, скажем, "Удаляем любые программы начисто".
Как выглядит реестр? Это некая таблица, содержащая в себе все записи реестра, которая хранится на жёстком диске в виде нескольких файлов, но заныкана она так, что единственный путь работы с ней – использование встроенных инструментов Windows или сторонних программ.
к содержанию ↑regedit - смотрим на реестр Windows своими глазами
Чтобы войти в Windows-средство для правки реестра откройте «Пуск» -> «Выполнить», затем в появившемся окне напишите regedit и нажмите Enter.
Перед Вам появится штука (она и есть встроенный Windows-редактор реестра), в которой Вы сможете посмотреть, что же представляет собой сие чудо, о котором я веду речь в этой статье.
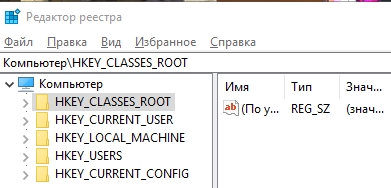
Хранящиеся значения разделены на категории и размещены в папках, наподобие тех, которые Вы так привыкли видеть в "Мой компьютер". Чтобы раскрыть папку нажмите по ней пару раз мышкой или воспользуйтесь небольшим плюсиком рядом с её названием.
Папки раздела называются ключами, а содержимое папок, которое отобразится справа, – значениями.
к содержанию ↑Зачем может быть нужен реестр Windows
Перед тем, как начать мучить и ковырять систему, предупреждаю: информация, сохранённая в реестре, очень важна для корректной работы Windows, её изменение или удаление может привести к сбою в работе компьютера.
Также стоит отметить, что изменения вступают в силу тогда, когда вы их сделали. Реестр Windows – это не документ Word, в котором вы подтверждаете или отменяете внесение поправок в настройки, поэтому ни в коем случае не изменяйте неизвестные вам параметры.
Самый лёгкий способ обезопасить систему – перед совершением каких либо действий, создать точку восстановления (об этом читайте ниже), которая автоматически сделает копию реестра и к ней Вы, скорее всего (но не всегда), сможете вернуться в случае возникновения проблем.
Иногда стоит записывать внесённые изменения на бумагу, что значительно упростит поиск неисправности, если что-либо пойдёт не так, как планировалось (в голове все не удержишь).
Насколько важен реестр Windows, можно судить по тому, что система самостоятельно создаёт резервные копии всех его значений при каждой загрузке, а поэтому в системе есть такой вариант, как «Загрузка последней удачной конфигурации» (обитает там же где и безопасный режим, а именно при нажатии кнопки F8 перед загрузочным экраном Windows XP (там ползет полосочка)).
к содержанию ↑Чем и как редактировать реестр
Существует множество программ, предоставляющих большой набор функций для работы с реестром, однако при выборе таких средств надо быть внимательными, поскольку непрофессиональные реализации программ могут негативно сказаться на работе системы.
Поэтому, стоит использовать лишь проверенные приложения или инструменты системы. Я предпочитаю встроенный в Windows инструмент regedit речь о котором уже шла чуть выше (и будет идти чуть ниже :) ).
Вообще управлять реестром не так сложно как кажется, прежде всего Вы должны знать какие из значений изменять и на что их изменять. А там уж дело техники.
Главное окно управления программы Regedit практически не отличается по внешнему виду от привычного пользователю Windows проводника.
Кроме этого, она, как и Internet Explorer, обладает меню «Избранное», которое можно использовать для быстрого доступа к параметрам различных ключей.
Для этого выделите нужное значение, нажмите Избранное - Добавить в избранное, введите название и нажмите кнопку «ОК». Эта функция очень пригодится, если вам нужно регулярно вносить изменения в одну или несколько опций.
к содержанию ↑За что отвечают категории реестра и что можно в нём делать
Каждая из пяти основных категорий отвечает за хранение своего набора параметров. Например, HKCU – она же HKEY_CURRENT_USER – содержит в себе ключи, управляющие настройками конкретного пользователя, а HKEY_LOCAL_MACHINE – операционной системы в целом.
Я приведу несколько простейших примеров по работе с реестром дабы Вам были понятны основы:
Очищаем историю
- Несмотря на то, что список сайтов, которые Вы посетили c помощью Internet Explorer можно удалить вручную, они все таки всплывут, когда Вы будете вводить в адресную строку схожие варианты;
- Избавиться от этой истории можно с помощью сторонних программ или по средством правки реестра. Открываем regedit и проходим по пути «HKEY_CURRENT_USER\Software\Microsoft\Internet Explorer\TypedURLs»;
- Зайдя туда, в правой части редактора Вы увидите список адресов, которые Вы можете удалить путём выделения и нажатия на кнопку "Удалить" (предварительно тыкнув правой кнопкой мышки на том, что мы хотим удалить).
Ну или например.
Блокируем диспетчер задач
С помощью реестра можно разблокировать или заблокировать диспетчер задач:
- Откройте regedit и перейдите к «HKEY_CURRENT_USER\Software\Microsoft\Windows\CurrentVersion\Policies\»;
- Если в левой части, ниже «Policies», Вы не обнаружите директорию «System» щелкните правой кнопкой мыши по «Policies» и выберите пункт «Создать», а потом «Раздел»;
- Чуть ниже появится новая папка, которую вам надо переименовать в «System»;
- Далее, в окне с параметрами (это справа), тыкните правой кнопкой мышки, выберите Создать -> Параметр DWORD и задайте ему имя DisableTaskMgr;
- Тыкните по нему правой кнопкой мыши и выберите пункт «Изменить»;
- В строке ввода значения поставьте 1 для выключения (или 0 для включения) диспетчера задач, а затем установите переключатель «Система исчисления» на «Десятичная»;
- После этого, при попытке вызова диспетчера задач будет появляться «Диспетчер задач отключён администратором» (или наоборот это сообщение исчезнет, если он был заблокирован).
Двигаемся далее.
к содержанию ↑Осторожность при применении
Хотелось бы ещё раз предостеречь вас от изменений неизвестных значений. Каждый раз, погружаясь в настройки, создавайте контрольные точки для восстановления, а также производите резервное копирование важных файлов. Это защитит Вас от случайных сбоев и потери информации.
Дабы создать точку восстановления, нажмите "Пуск - Выполнить - msconfig - Восстановление системы". В открывшемся окне вам необходимо выбрать «Создать точку восстановления», после чего, следуя подсказкам, Вы без проблем сохраните нынешнее состояние ОС. Восстановить прежнее состояние можно также с помощью этого меню, воспользовавшись соседним пунктом.
Дабы сделать резервную копию ветки реестра\реестра целиком, запустите regedit, выделите нужный раздел\ветку\папку, нажмите "Файл - Экспорт", а затем выберите куда сохранить файл .reg.
Дабы потом воспользоваться этой резервной копией либо нажмите Файл - Импорт, либо просто надавите мышкой на файл и подтвердите кнопочкой "Да" добавление данных в реестр Windows.
Если Вы сохраняете какую-то ветку, то она сохраняется (и импортируется, соответственно, тоже) с подпапками и со всеми значениями в ней.
к содержанию ↑Послесловие
Вот такие пироги. Кстати говоря, на просторах всемирной паутины есть очень много веб-сайтов, которые повествуют о различных параметрах и изменениях в реестре. Будьте внимательны, не стоит использовать первый попавшийся совет, не зная результата.
Опять же я не могу не упомянуть о spyware и прочих шпионских модулях, считающих реестр Windows своим вторым домом. Дабы держать свою систему в безопасности обязательно имейте под рукой антивирус, а так же проверяйте систему на наличие Spyware с помощью, например, этой моей статьи и указанным в нем софте.
Если есть какие-то вопросы или дополнения по статье - милости прошу, оставляйте комментарии ;)
PS: Статья написана благодаря огромным стараниям постоянного читателя - Некраш Сергей - за что ему огромное спасибо. Проделанная им работа достойна уважения.

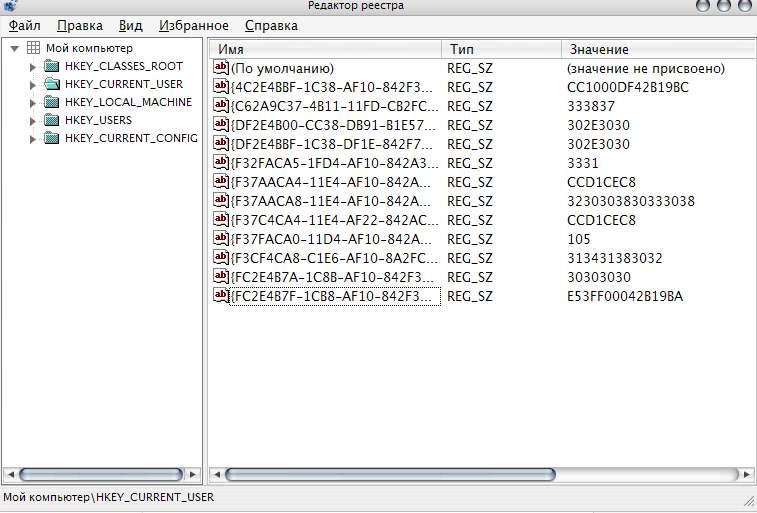
Статья хорошая. Вот еще одна статья про реестр
Андрей огромное спасибо. Я давно хотел разобраться в том, что такое реестр. Вообще было бы здорово если бы появлялись статьи с (проверенными) настройками реестра. Или например, как исправить определенные сбои, ошибки, опять же те, что были исправлены на собственном опыте. бы с удовольствием приобрел эти знания.
Еще вопросик подскажите почему у меня восстановление системы не работает? Хотя наблюдение за дисками включено. Точки восстановления появляются почти каждый день. После операции выдает, что изменение конфигурации не было произведено.
Мм.. Сложно сказать, всё может быть. Пару раз бывало такое, но просто переустанавливал систему не особо разбираясь в причине.
Одной статьей про реестр все не ограничится - буду потихоньку писать новые ;)
Для начинающего пользователя статья самое то.так что +1.ну и да тоже бы не был против продолжения статей про реестр так как тоже бывают возникают сложности в обращении с ним..недавно из под реестра убрал выходившее(в виде папки) после загрузки системы мои документы.вроде мелочь а приятно=)
После msconfig можно добавить пункт Сервис (ну чтобы новичкам понятней было, а то не найдут)
Помогите создать точку восстановления. При запуске "Восстановления системы" нет никаких пунктов "Создать точку восстановления":(
Нажмите правой кнопкой на мой компьютер и выберите свойства, далее нажмите на ссылку защита системы, когда откроется вкладка защита системы нажмите кнопку создать, введите описание для точки восстановления, которое поможет вам позднее не забыть для чего вы это делали. После этого ещё раз нажмите создать, после этого начнет создаваться точка восстановления системы.
Большое спасибо
Здравствуйте. А что делать если при попытке вернуть ОС на определенное время назад, не получается сделать это восстановление....в окне выдается такое сообщение: Сбой в работе восстановления системы в этой системе. Обнаружена непредвиденная ошибка компонента службы теневого копирования томов.???