Всем доброго времени суток. Сегодня мы сделаем небольшой обзор нового Microsoft Edge, что появилось в сборке Windows 10 за номером 17713 пока еще в виде Insiders Preview.
Удивительно, но Microsoft по-настоящему занялась своим браузером и было бы глупо не признать, что Edge из раза в раз становится только лучше и уже сейчас, даже на стадии бета (в текущей версии) весьма конкурентоспособен на рынке.
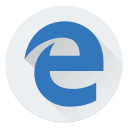
Этот обзор мы не пишем сами, - он уже встроен в новую версию браузера самой компанией и призван познакомить Вас со всем новым, вкусным и великолепным. Признаться честно, таковой презентацией мы были впечатлены и, покуда она еще доступна не каждому, решили показать это в виде, - да простит нас святой bsod, - копипасты от самих MS.
Поехали.
- Вводная
- Откуда ноги растут
- Заполнение форм одним щелчком
- Пометки в электронных книгах и PDF-файлах
- Переход к веб-сайтам с панели задач
- Читать становится удобнее
- Печать без ничего лишнего
- Синхронизация между телефоном и ПК
- Отключение звука на вкладках
- Озвучивание веб-содержимого
- Мгновенный перевод веб-сайтов на другие языки
- Читайте электронные книги в браузере
- Жесты для перехода вперед и назад
- Сочетания клавиш
- Получайте уведомления от веб-сайтов
- Используйте движения мышью, чтобы закрывать вкладки и выполнять другие действия
- Получайте ответы на свои вопросы в ходе поиска
- Читайте, не отвлекаясь на рекламу
- Делайте пометки на веб-страницах
- Создавайте заметки
- Обрезайте и делитесь
- Воспроизводите контент на устройствах
- Энергоэффективный просмотр сайтов
- Сохраняйте интересные идеи в Pinterest
- Мгновенный доступ ко всем файлам Office
- Полноэкранный просмотр
- Изменение URL-адреса для избранного
- Сохраняйте вкладки "на потом"
- Найдите нужную вкладку
- Импортируйте журнал браузера
- Расширения под рукой
- Закрепите вкладки для быстрого доступа
- Лучшие веб-сайты у вас под рукой
- Как обеспечить сохранность паролей
- Синхронизируйтесь
- Персонализированные новости
- Быстрый просмотр вкладок
- Храните все важное вместе
- Изменение разрешений для веб-сайтов
- Блокировка флэш-содержимого для экономии заряда
- Очистка журнала браузера
- Избавьтесь от назойливых всплывающих окон
- Приватный просмотр
- Защита — на первом месте
- Послесловие
Вводная
Для начала врезка из Википедии:
Microsoft Edge (кодовое название — Project Spartan) — браузер от компании Microsoft, призванный заменить Internet Explorer. Вошёл в состав Windows 10 параллельно с Internet Explorer, который останется для сохранения обратной совместимости корпоративных приложений .
Пользователям Windows 8.1 и ранее Microsoft Edge недоступен, так как является не приложением, а неотъемлемой частью ОС Windows 10.
Дальше вот тут. Ну, а мы к сути.
к содержанию ↑Откуда ноги растут
Что касается того, о чем сказано во вступлении, то, собственно, всё просто - после запуска Вас встретит такая вот штука:
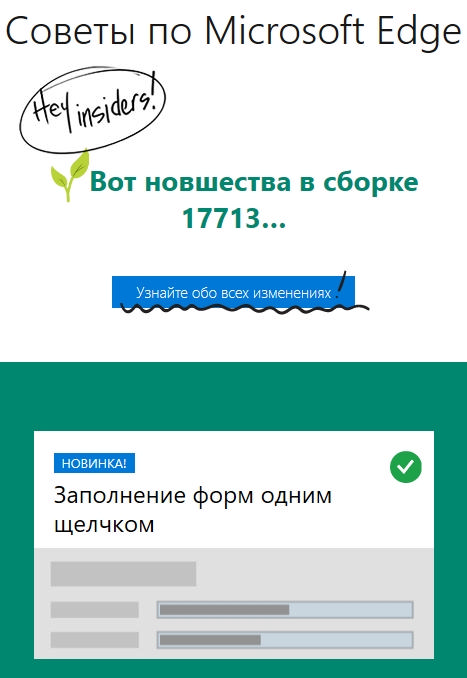
Которая интерактивно и наглядно поведает обо всем новом и вкусном. Представлено в виде живых "уроков", отмечается прогресс и многое другое. Круто!
Но давайте к сути.
к содержанию ↑Заполнение форм одним щелчком
Если вы позволите Microsoft Edge запоминать ваше имя, данные кредитной карты и другие сведения, а также входить с помощью учетной записи Майкрософт, браузер будет автоматически заполнять эту информацию на веб-сайтах на всех ваших устройствах с Windows 10.
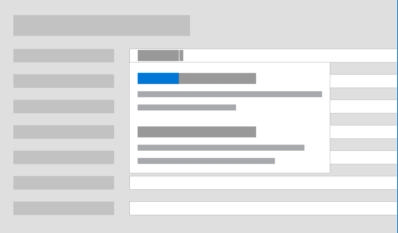
Чтобы изменить свои данные, выберите Параметры и другое > Параметры > Посмотреть доп. параметры > Управлять сведениями в форме.
к содержанию ↑Пометки в электронных книгах и PDF-файлах
Выделяйте текст или добавляйте примечания, к которым сможете вернуться позже.
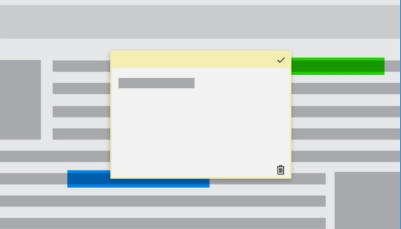
Чтобы отметить текст, выберите его, щелкните значок Выделить и выберите цвет.
Чтобы добавить примечание, выберите нужный фрагмент текста, щелкните значок Добавить примечание , а затем введите или напишите от руки текст примечания.
к содержанию ↑Переход к веб-сайтам с панели задач
Закрепляйте на панели задач сайты, которыми чаще всего пользуетесь в Microsoft Edge.
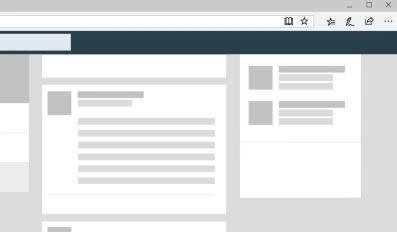
Для этого выберите Параметры и другое > Закрепить эту страницу на панели задач.
Читать становится удобнее
Когда в браузере настроен режим чтения или открыта книга в формате EPUB, вы можете пользоваться удобными средствами грамматики для улучшения навыков чтения и письма. Вы можете разделять слова на слоги, подчеркивать существительные, глаголы и прилагательные.
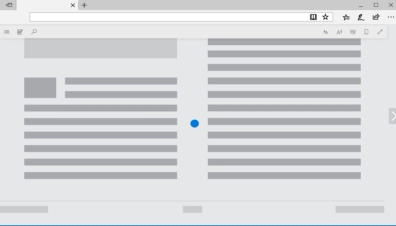
Нажмите в любом месте на странице и выберите Средства грамматики.
Печать без ничего лишнего
Экономьте бумагу, печатая лишь то, что вам нужно. Никакой рекламы и другого лишнего содержимого.*
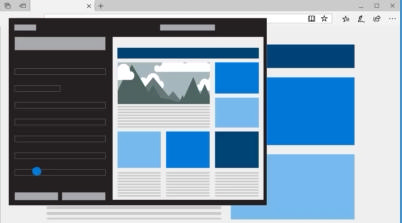
Выберите Параметры и другое > Печать и включите Печать без помех.
*Функция работает лишь на тех страницах, где доступен режим чтения.
к содержанию ↑Синхронизация между телефоном и ПК
Отправляйте открытый на телефоне сайт на свой компьютер с Windows 10*, выбрав команду
Продолжить на .
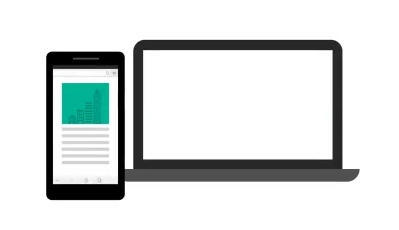
Чтобы опробовать эту функцию, скачайте браузер Microsoft Edge для iOS и Android.
*Необходимо обновление Windows 10 Fall Creators Update
к содержанию ↑Отключение звука на вкладках
Судорожные попытки выключить звук на странице с автоматическим воспроизведением видео уходят в прошлое.
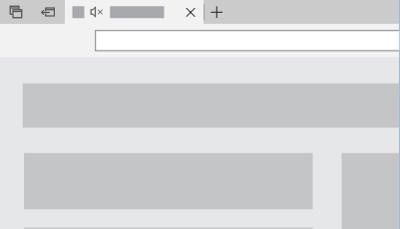
Просто щелкните кнопку Выключить звук на вкладке, чтобы включить или выключить звук.
Озвучивание веб-содержимого
Браузер Microsoft Edge может читать вслух PDF-файлы, электронные книги и даже содержимое сайтов. Для озвучивания электронных книг щелкните любую часть страницы (или коснитесь ее, если используете сенсорный экран) и выберите пункт Читать вслух .
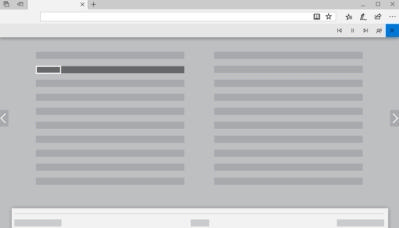
Для прочтения текста на сайтах щелкните правой кнопкой мыши и выберите пункт Читать вслух. Вы можете возвращаться к предыдущему абзацу , приостанавливать чтение и изменять скорость речи и голос в меню Параметры голоса .
к содержанию ↑Мгновенный перевод веб-сайтов на другие языки
Microsoft Translator переводит веб-страницы на более чем 50 языков. Расширение появляется в адресной строке, если есть текст, требующий перевода.
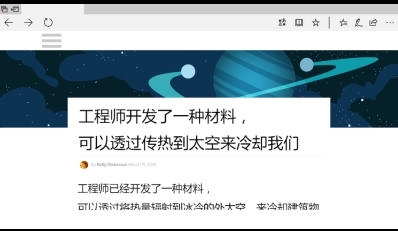
Щелкните его значок, чтобы увидеть текст на нужном языке.
Читайте электронные книги в браузере
Электронные книги (в формате EPUB) теперь автоматически открываются в Microsoft Edge.
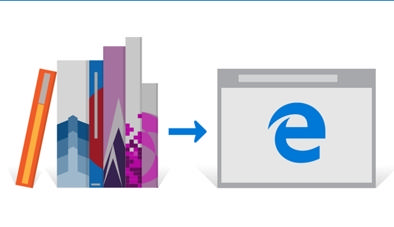
Попробуйте сами!
к содержанию ↑Жесты для перехода вперед и назад
Если у вашего компьютера есть сенсорный экран, проведите пальцем слева направо, чтобы вернуться назад, или справа налево, чтобы перейти вперед.
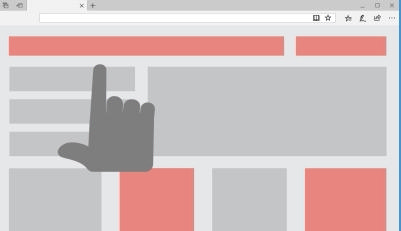
Сочетания клавиш
Быстро выполняйте типичные задачи, запомнив несколько полезных сочетаний клавиш.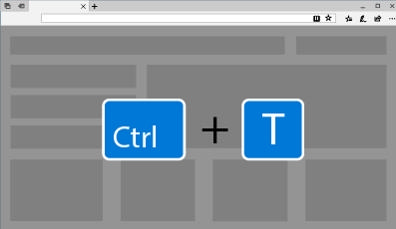
Вот несколько примеров для начала.
| Сочетание клавиш | Действие |
|---|---|
| CTRL+D | Добавить текущий сайт в избранное |
| CTRL+I | Просмотреть все избранные сайты в Центре |
| CTRL+T | Открыть новую вкладку |
| CTRL+W | Закрыть текущую вкладку |
| CTRL+TAB | Перейти на следующую вкладку |
Получайте уведомления от веб-сайтов
В службах Skype, Facebook Messenger и WhatsApp можно включить уведомления для рабочего стола.
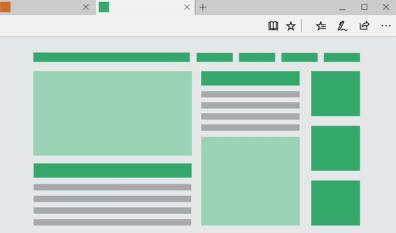
Для этого войдите на веб-сайт службы и оставьте его вкладку открытой, чтобы получать уведомления.
к содержанию ↑Используйте движения мышью, чтобы закрывать вкладки и выполнять другие действия
Добавьте расширение "Действия с помощью мыши", чтобы прокручивать контент, закрывать вкладки, обновлять текущую страницу и возвращаться на предыдущую, передвигая мышь с нажатой правой кнопкой.
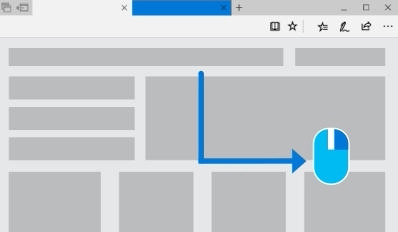
Получайте ответы на свои вопросы в ходе поиска
Получайте варианты автозаполнения для сайтов, которые вы чаще всего посещаете, а также прогноз погоды, результаты спортивных соревнований или расчетов прямо в адресной строке.
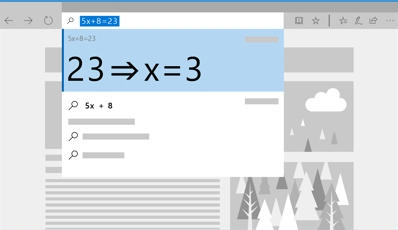
Читайте, не отвлекаясь на рекламу
Нажмите значок Режим чтения , чтобы убрать навязчивую рекламу и сосредоточиться на нужной информации.
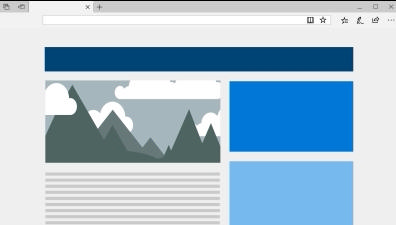
Чтобы настроить размер шрифта и тему страницы, нажмите в любом месте на странице. На отобразившейся панели чтения выберите Параметры .
к содержанию ↑Делайте пометки на веб-страницах
Нарисуйте или выделите нужные данные на любой странице, а затем сохраните свои веб-заметки или поделитесь ими.
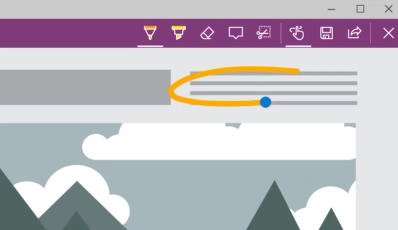
Создавайте заметки
Добавьте заметки к любой веб-странице — введите и отправьте их с помощью веб-заметок.
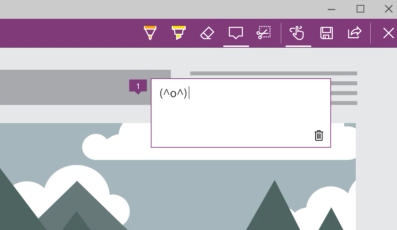
Обрезайте и делитесь
Быстро сделайте снимок всего веб-сайта или его части, а затем сохраните его или поделитесь им с помощью веб-заметок .
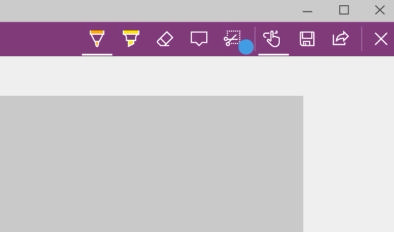
Воспроизводите контент на устройствах
Воспроизводите медиаконтент на устройствах, которые поддерживают DLNA или Miracast.
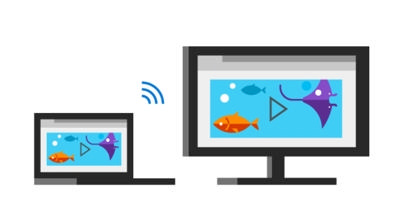
Выберите пункт "Дополнительные действия", а затем "Привести носитель к устройству".
к содержанию ↑Энергоэффективный просмотр сайтов
Так как браузер Microsoft Edge разработан специально для Windows 10, он отлично подходит для работы на вашем компьютере.
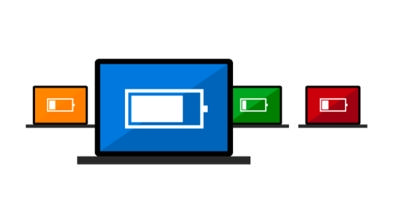
Благодаря более эффективному расходу заряда по сравнению с другими браузерами вы можете увеличить время работы аккумулятора до 53%, просматривая сайты с помощью Microsoft Edge.
к содержанию ↑Сохраняйте интересные идеи в Pinterest
Добавьте кнопку Pinterest "Pin It" (Закрепить), чтобы собирать понравившиеся идеи, к которым бы хотелось вернуться позже, — рецепты со страниц любимых кулинарных блогов, непрочтенные статьи, советы по оформлению интерьера и многие другие.
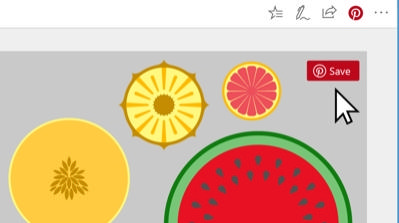
Мгновенный доступ ко всем файлам Office
Добавьте расширение Office Online, чтобы создавать, просматривать и редактировать файлы Office в Microsoft Edge.
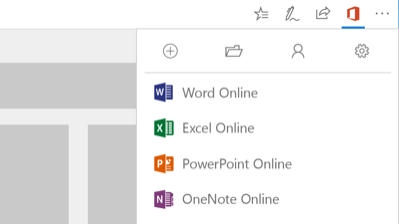
Открывайте файлы из библиотек OneDrive и OneDrive для бизнеса в браузере с помощью Word, Excel, PowerPoint, OneNote и Sway, даже если Office не установлен на компьютере.
к содержанию ↑Полноэкранный просмотр
Выберите Параметры и другое > Во весь экран , чтобы скрыть элементы интерфейса, которые сейчас не нужны, например адресную строку.
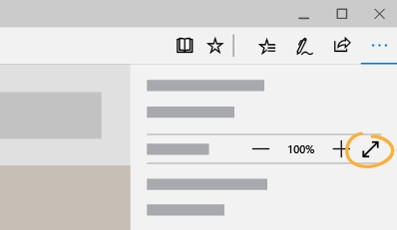
Чтобы выйти из полноэкранного режима, подвигайте мышью у верхней части экрана или проведите пальцем вниз и выберите соответствующий пункт.
Изменение URL-адреса для избранного
Щелкните правой кнопкой мыши на избранной странице или нажмите ее и удерживайте, а затем выберите Изменить URL-адрес.
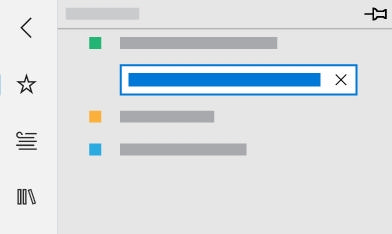
Сохраняйте вкладки "на потом"
Нажмите значок и сверните вкладки, к которым хотите вернуться позже.
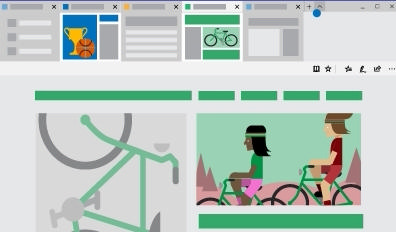
Чтобы вновь их открыть, нажмите значок и выберите пункт Восстановить вкладки.
к содержанию ↑Найдите нужную вкладку
Нажмите значок для одновременного просмотра эскизов всех открытых вкладок.
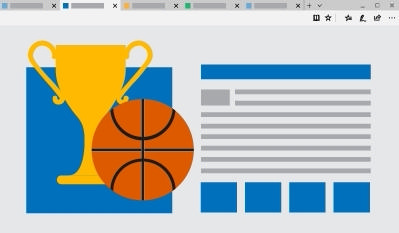
Это особенно удобно, когда открыто несколько страниц одного сайта.
Импортируйте журнал браузера
Синхронизируйте журнал любимого браузера, закладки и пароли с другими браузерами на компьютере, чтобы быстрее открывать сайты.
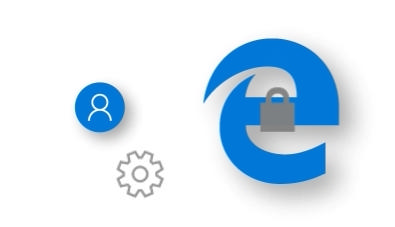
Для этого нажмите Дополнительные действия > Настройки > Импортировать из другого браузера и выберите браузер.
к содержанию ↑Расширения под рукой
Часто пользуетесь расширением?
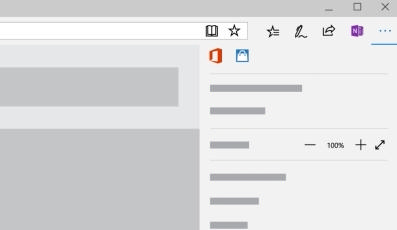
Щелкните его правой кнопкой мыши (или нажмите и удерживайте), а затем выберите пункт Показывать рядом с адресной строкой.
Закрепите вкладки для быстрого доступа
Находите свои любимые веб-сайты в одном и том же месте при каждом открытии Microsoft Edge.
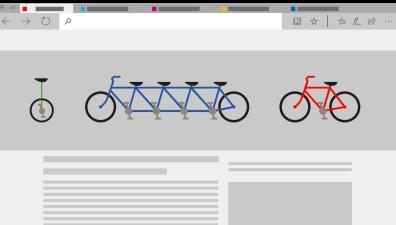
Просто щелкните правой кнопкой мыши открытую вкладку и выберите пункт "Закрепить вкладку".
к содержанию ↑Лучшие веб-сайты у вас под рукой
Откройте новую вкладку, чтобы увидеть свою личную подборку избранных сайтов.
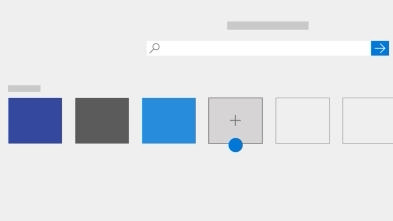
Настройте страницу новой вкладки и перетащите сайты из списка, добавьте другие или удалите имеющиеся.
Как обеспечить сохранность паролей
Если вы позволите Microsoft Edge запоминать ваши пароли, он будет надежно сохранять их, и, войдя с помощь учетной записи Майкрософт, вы сможете пользоваться ими на всех своих устройствах с Windows 10. Он также автоматически заполняет имена пользователей и другие поля форм.
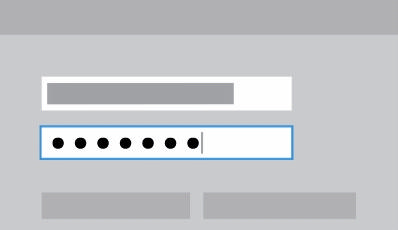
Для управления паролями нажмите Дополнительно > Параметры > Дополнительные параметры > Управление паролями.
Синхронизируйтесь
Все ваши любимые сайты и связанные с ними сохраненные пароли всегда под рукой на любом устройстве с Windows 10 — осталось только войти.
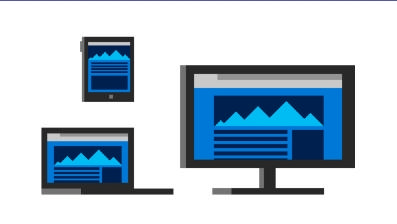
Чтобы проверить, включена ли синхронизация, выберите "Дополнительные действия > Настройки > Синхронизируйте избранное и список для чтения".
к содержанию ↑Персонализированные новости
Настройте интересующие вас новости на начальной странице Microsoft Edge и странице новой вкладки.
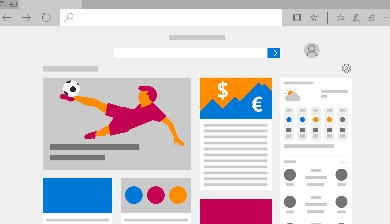
Выберите необходимые категории и укажите параметры, чтобы следить за результатами любимых команд, курсами валют и прогнозами погоды для мест, которые вам интересны.
к содержанию ↑Быстрый просмотр вкладок
Наведите курсор на открытую вкладку, чтобы посмотреть ее содержимое.
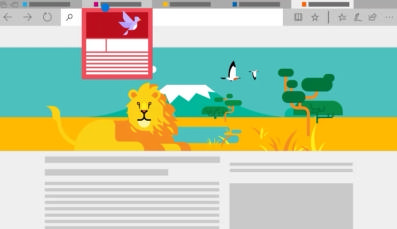
Храните все важное вместе
Откройте Центр для доступа к избранному, списку для чтения, журналу браузера и загрузкам с любой веб-страницы.
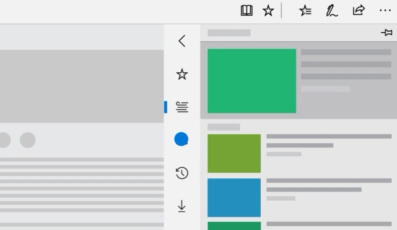
Изменение разрешений для веб-сайтов
Некоторые сайты могут спрашивать у вас определенные разрешения — например, на доступ к местоположению или веб-камере либо на отправку вам уведомлений для рабочего стола.
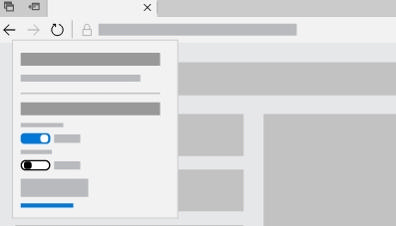
Чтобы увидеть разрешения, которые вы предоставили сайту, выберите Отображать сведения о сайте или в адресной строке.
Чтобы изменить разрешения для всех сайтов, выберите Параметры и другое > Параметры > Посмотреть доп. параметры > Управление в разделе Разрешения для веб-сайта.
к содержанию ↑Блокировка флэш-содержимого для экономии заряда
Браузер Microsoft Edge автоматически блокирует некоторые виды флэш-содержимого, например рекламу и навязчивую анимацию, чтобы повысить производительность и более экономно расходовать заряд аккумулятора.
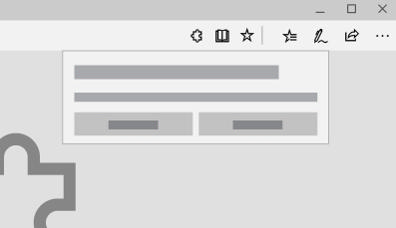
Если вам нужно такое содержимое страницы, щелкните значок в адресной строке и выберите пункт Разрешить однократно.
Очистка журнала браузера
Чтобы просмотреть журнал браузера, нажмите кнопки "Центр > Журнал". Чтобы удалить его, выберите команду "Очистка всех журналов", укажите типы данных или файлов, которые необходимо удалить на компьютере, и нажмите кнопку "Очистить".
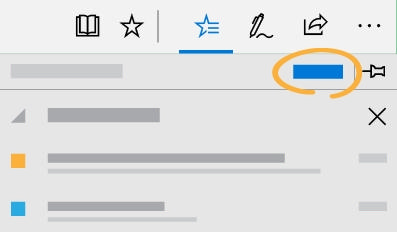
Чтобы очистка журнала выполнялась при каждом выходе из браузера Microsoft Edge, укажите, какие данные вы хотите удалять, и установите для параметра "Всегда удалять это при закрытии браузера" значение "Вкл".
к содержанию ↑Избавьтесь от назойливых всплывающих окон
Чтобы блокировать всплывающие окна, перейдите в раздел "Дополнительные действия (…) > Настройки > Дополнительные параметры" и включите параметр "Блокировать всплывающие окна".
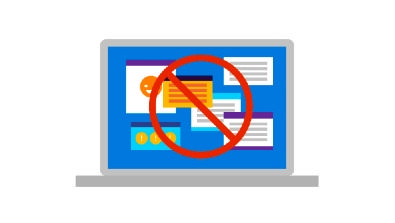
Приватный просмотр
Когда вы используете режим InPrivate, ваши данные браузера (такие как cookie-файлы, история или временные файлы) не сохраняются на устройстве после окончания работы.
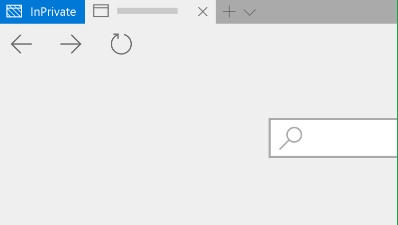
Чтобы включить режим InPrivate, выберите Параметры и другое > Новое окно InPrivate.
Защита — на первом месте
Браузер Microsoft Edge защищает вас от фишинга и вредоносных программ все время, пока вы в Интернете, поэтому вы можете смело просматривать любые сайты.
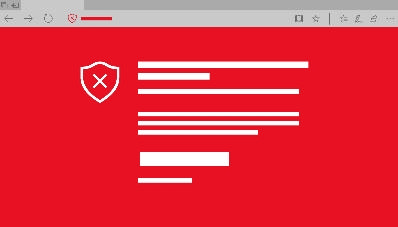
Если использовать его вместе с Защитником Windows (антивирусной программой, встроенной в Windows 10), компьютер точно будет в безопасности.
к содержанию ↑Послесловие
Вот такие вот пироги. Впечатляет, - не так ли? Некоторые вещи конечно раздуты, многое есть и в других браузерах, но черт побери, если у пользователей, "из коробки" будет браузер с таким обвесом, - это очень здорово.
Чуть больше подробностей, личных впечатлений и многого другого, быть может, мы напишем попозже. Пока это маркетинговое представление от самой компании, которое (представление) в общем и целом нигде не слукавило, - мы проверяли.
Особенно нас впечатлила еще и версия под Android с которой мы впервые познакомились прочитав список этих новшеств, - и, честно говоря, впечатления строго положительные. Но об этом тоже потом.
А что думаете Вы?

лучше бы добавили возможность удалить эту срань со всеми надстройками и дополнениями
Windows 10 LTSB к вашим услугам. Там только IE.
Да можно выпилить без таких жертв (переход на другую версию)
Неожиданно хорошо. Это про браузер. Буду ждать от вас живых впечатлений теперь) А пока с Vivaldi никуды )
Вот и я думаю, - где подвох? :)
Похоже мелко-мягкие товарищи решили собрать в своём "Edge" самые интересные наработки из всех популярных браузеров! Ну-ну, посмотрим что у них получится в итоге, возможно какого-нибудь монстра Франкенштейна сошьют на свою голову! ;-)
Да.. Ждёмс
Если не считать "чтение epub без установки доп. расширения", то описанный функционал присутствует в той же Opera, например.
Но было бы не лишним указать пару реально полезных расширений, которые серьезно меняют функционал браузера: uBlock для блокировки рекламы (а не маркетингового "отключение сплыв. окон") и Enhancer for Youtube.
В целом, отлично что есть теперь такой встроенный в ОС браузер, который иногда можно использовать как отдельный браузер для нескольких вкладок (на много вкладок он не рассчитан).
Из минусов: любит в фоне жить в системе и иногда его нужно (через диспетчер, например) закрывать (несмотря на то, что закрыт).
Про фон - там много что любит жить, надо отключить просто фоновую активность в "параметры - конфидициальность - фоновая активность"
Благодарю за наводку! :)
Всегда пожалуйста :)
Скажу так - они на верном пути. Браузер хорошо выглядит, быстро работает. Удобные, не слишком громоздкие настройки.
Но 1 недостаток, как по мне, присутствует. И этот недостаток КРИТИЧЕСКИХ масштабов, - слишком скудная база расширений.
Да, но лёд хотя бы тронулся. Еще буквально вчера ни о каких расширениях можно было не мечтать :(