Всем доброго времени суток и всяческих прочих разностей. Сегодня мы поговорим про msconfig, хотя кратко о нём уже упоминали, то тут, то там.
Если говорить кратко и в качестве вступления, то это один из инструментов Windows, который является едва ли не первичным средством для управления рабочими процессами (имется ввиду процесс как явление, а не программа), которые протекают в системе.

Утилита существует с лохматых версий операционной системы и доступна, что называется, из коробки, т.е по умолчанию. Пользы от неё добиться можно просто, быстро и даже будучи не самым опытным пользователем. Впрочем, с тем же успехом можно добиться и некоторого вреда.
Впрочем, давайте по порядку.
Вводная
MSConfig — утилита для управления автозапускаемыми программами и загрузкой, поставляется Miscosoft, начиная с Windows 98.
Со временем функционал только расширялся и сейчас оная позволяет управлять параметрами запуска, службами, аппаратной составляющей (память, число процессоров, драйвера и пр), а так же быстро запускать средства обслуживания операционной системы.
Запуск msconfig в Windows 10 / 8 / 7 и младше
Утилита запускается из соответствующей папки системы "диск\Windows\System32\msconfig.exe":
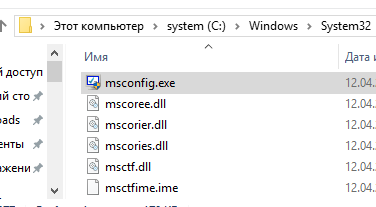
Либо по нажатию CTRL+R на клавиатуре (плюсик "прожимать" не надо) и методом ввода команды msconfig:
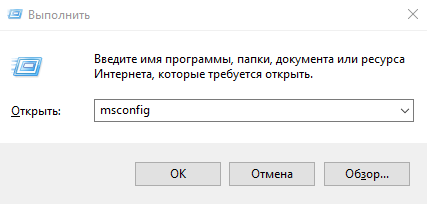
Либо по "Пуск - Выполнить" (XP, 7-ка или Classic Shell) или "Пуск - строка поиска - msconfig" (старшие системы):
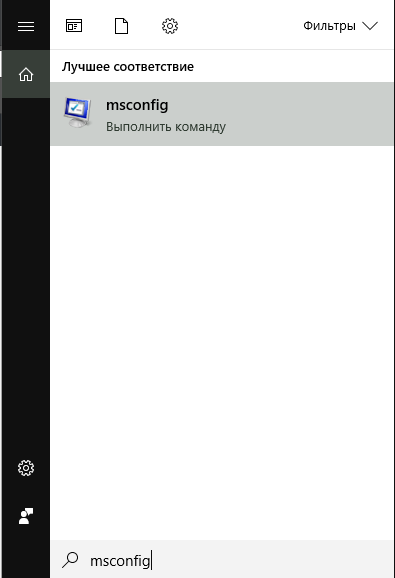
Или еще какими-нибудь экзотическими способами, наподобии консоли и пр. Сама утилита, на момент написания статьи и в старшей версии систем, выглядит примерно вот так:
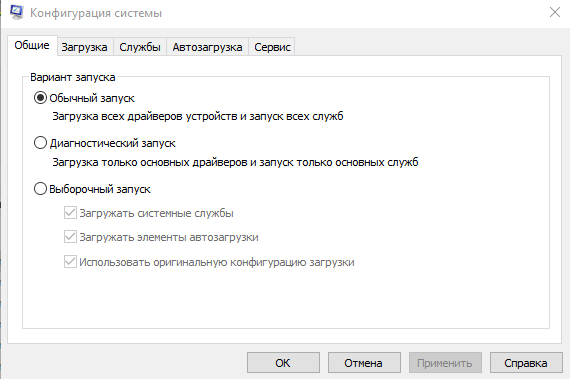
Что ж, теперь давайте пройдемс по вкладкам.
к содержанию ↑msconfig - Общие
Собственно, первая из вкладок отвечает за общие "однокнопочные" параметры запуска в том плане, что делается это без тонкой настройки и одним тычком мышки.
Как видите, делится оно на 3 общих пункта и последний на подпункты:
- Обычный запуск;
- Диагностический запуск;
- Выборочный запуск (с системными службами, с элементами автозагрузки и/или оригинальной конфигурацией загрузки).
В общем и целом, целом и общем, описание к ним Вы можете почитать сразу под каждым из оных, но, вообще говоря, работает это примерно вот так:
- Обычный запуск, - предполагает типовую будничную работу системы в нормальных условиях. Так компьютер у Вас загружается, условно, всегда и стартует вместе со всем мусором (и не очень), который был собран за годы существования машины, - т.е, условно, тут запускается вообще всё, что Вы устанавливали (и не устанавливали) и что имеет галочку "автозагрузка". Сюда же, к сожалению, относятся и вирусы, и левый софт, и spyware + malware, и все системные (и не системные) службы и прочее прочее;
- Диагностический запуск, - запускает опреационную систему без установленных Вами программ, мусора и служб, т.е с минимально необходимой конфигурации. Ручаюсь, что он спас неиллюзорное количество нервов при выявлении проблем с вирусами, драйверами, синими экранами смерти, сомнительным софтом и черт знает чем еще. Рекомендуется использовать, когда Вы что-то поставили и "оно само, всё сломалось, ничего не работает мы все умрём" (с), т.к позволяет быстро выявить причину проблем и устранить её;
- Выборочный запуск, - аналог второго пункта с более тонкой настройкой, в частности позволяет, во-первых, отключить запуск системных служб (полезно для диагностики после кривых обновлений, либо существенным поражении вирусами), во-вторых, быстрее локализировать проблему (если у Вас 800 пунктов в автозапуске и столько же служб, то нецелесообразно отключать их руками и перезагружаться 1600 раз, - можно обрубить что-то одно и уже работать с системой, если надо срочно) и, в-третьих, использовать оригинал конфига, если текущий поврежден/заражен/etc.
Поверьте, - эта первичка msconfig способна вас выручить во многих ситуациях, а в старых системах еще чаще (за счет наличия быстрого доступа в безопасный режим по F8 до старта системы).
к содержанию ↑msconfig - загрузка
Чудовищная (в плане мощи) по своему функционалу вкладка. Позволяет управлять конфигурацией загружаемых через загрузчик Windows систем соответствующей линейки.
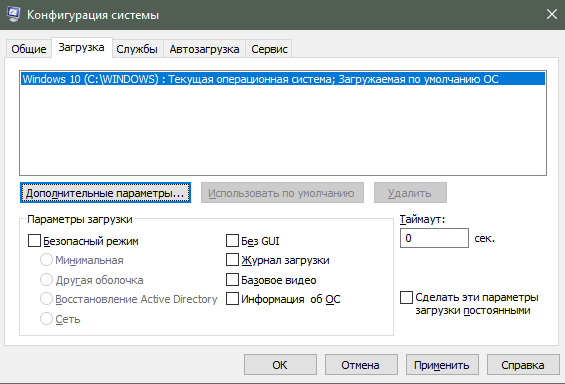
В большинстве случаев позволяет запустить:
- Безопасный режим с параметрами: минимальной конфигурации; с использованием альтернативной оболочки; в режиме восстановления AD; сети. Все четыре требуют написания отдельной статьи;
- Без GUI, - консоль, т.е без графической оболочки, - полезно для отладки и отката системы в случае поражения оной и её процессов;
- Журнал загрузки, - ведет лог загрузки системы в файл ntbtlog.txt (обычно живет в папке Windows), позволяет понять на какой стадии загрузка "споткнулась" и обо что;
- Базовое видео, - использует стандартный драйвер видео, - чрезвычно полезна, когда произошла какая-то беда с драйверами (например, после обновления через автообновлялки или по каким-то еще причинам, коих бывает немало);
- Информация об ОС, - показывает версию, ядро и пр, - полезно для общения с саппортом или понимания того, что Вам напихали в какой-нибудь нелицензионной сборке.
И это еще не всё.
Таймаут задаёт задержку выбора и загрузки системы по умолчанию, а галочка "Сделать эти параметры загрузки постоянными", собственно, применяет их для каждого старта системы (в отличии от типовой конфигурации).

Дополнительные параметры (кнопочка):
- Число процессоров, - позволяет задать число процессор или ядер, - для искусственного ограничения или насильного указания их числа (в целях производительности), что в частности, позволяет производить аппаратную диагностику процессора;
- Максимум памяти, - аналогично процессору, но для оперативной памяти и в мегабайтах, - кстати порой можно таким образом протянуть на синем экране и битой оперативке подольше;
- Отладка и параметры отладки, - требуют отдельной статьи, задают порт, скорость, канал и USB для отладки.
Идем дальше.
к содержанию ↑msconfig - службы
Позволяет включать и отключать службы на этапе загрузки (галочки). Список служб для отключения мы давали тут. Описание оных там же.
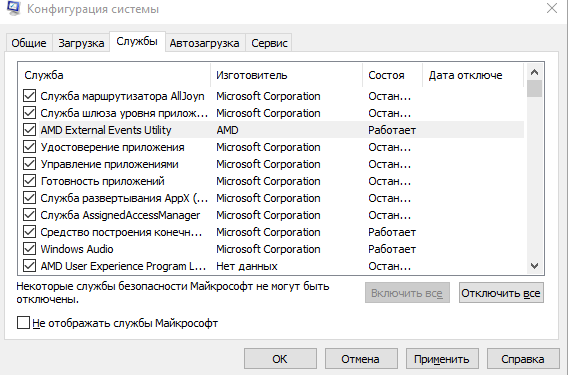
Обратите внимание на удобный пункт "Не отображать службы Майкрософт" (если мне не изменяет память, то есть только в старших версиях систем), которая позволяет быстро и удобно смотреть только службы, которые поставленны сторонним софтом и, соответственно, управлять их запуском.
к содержанию ↑msconfig - автозагрузка
Аналогично службам, только отвечает за автозагрузку установленных программ (или тех, что уже были в системе). "Более весело" (c) управлять этим можно из Anvir, Process Explorer и тп.
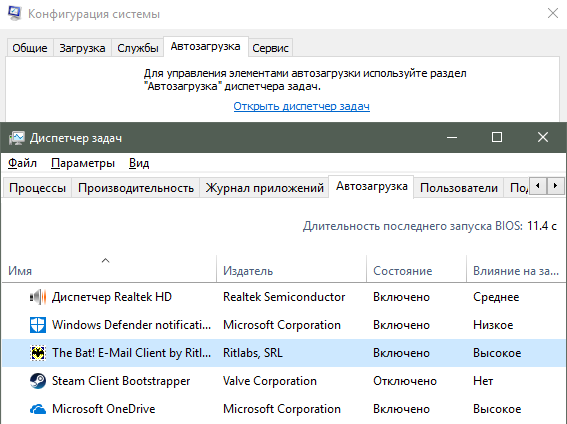
В Windows 10 например пункт вынесен в диспетчер задач (вкладка "Автозагрузка"), а в системах помладше живет в msconfig.
к содержанию ↑msconfig - сервис
Собственно, последняя из вкладок, позволяет относительно быстро запускать всякие команды сразу (выбираем нужному, жмём в кнопку "запуск" и радуемся жизни):
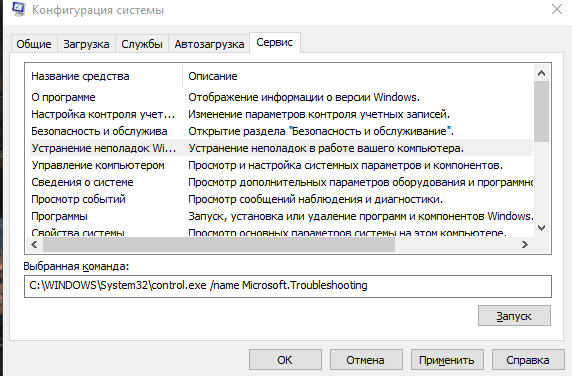
Или просто подучить их (команды). В частности, с параметрами. Здесь обитают всякие regedit, мониторы производительности, командная строка и прочее.
к содержанию ↑Послесловие
Такой вот базовый инструмент системы, который, собственно, наверняка известен опытным пользователям, айтишникам и всем остальным, но, быть может, неизвестен кому-то еще.
Пользуйтесь на здоровье. Как и всегда, если есть какие-то вопросы, мысли, дополнения и всё такое прочее, то добро пожаловать в комментарии к этому материалу.

Привет. :-) "Список служб для отключения мы давали тут", - подозреваю что тут должна быть ссылка, но она не фурычит! :-/
Приветствую.
Поправил, спасибо.
Почти в самом начале статьи: "Либо по нажатию CTRL+R на клавиатуре (плюсик "прожимать" не надо) и методом ввода команды msconfig:", комбинация клавиш WIN+R вместо CTRL+R. Заработались Андрей, нужно отдыхать)) Сам только с 2-х недельного отпуска вернулся, а тут пару статей новых, за что отдельное спасибо!