Доброго времени суток, дорогие друзья, знакомые, читатели, почитатели и прочие личности. Сегодня, как Вы поняли из заголовка, поговорим о том как зайти в роутер.
Точнее речь пойдет о том, как же таки получить доступ к новенькому (или не очень) роутеру, который Вы купили в магазине (или принесли с работы.. ну или вообще где-нибудь нашли).

Ведь частенько, обычному (и не очень) пользователю не совсем очевидно как попасть в интерфейс оного устройства, а значит и заняться последующей его настройкой. Кстати говоря, про настройку мы писали здесь, проброс портов где-то тут, про NAT здесь, а выбор самого роутера в этой статье.
Впрочем, давайте приступим.
Немного о портах Вашего маршрутизатора
И так, принесли Вы сию радость домой и.. Чего с ней делать то? Очевидно, что, в первую очередь стоит взглянуть на тыльную сторону устройства и обратить внимание на то, что за порты в нём есть. Обычно, если это маршрутизатор (а не простенький свитч) вы найдете в нём:
- Порт WAN;
- Порт LAN (или несколько);
- Порт питания;
- Кнопку перезагрузки.
Не будем сейчас говорить о том, что существует еще куча всяких кнопочек, начиная от WPS и заканчивая черт знает чем еще, - пока, в рамках этой статьи, нас будут интересовать лишь эти порты.
Выглядит это дело примерно следующим образом:

Где WAN отличается по цвету от LAN, порт питания это крупненькая.. ээ.. дырочка, а кнопка перезагрузки спрятана в корпусе роутера в виде такой себе пимпочки и, как правило, нажимается только чем-то достаточно острым.
Отлично, с этим разобрались. Что касается аббревиатур, Вы можете посмотреть нашу статью по терминологии компьютерной сети, - может так процесс будет чуть более понятен.
к содержанию ↑Как получить доступ в интерфейс нашего роутера
Наиболее простым и разумным способом является подключение через LAN-порт. Да, это можно сделать во многих роутерах через Wi-Fi, но далеко не факт, что таким образом Вам удастся сделать это быстро, легко и без лишней возни.
Поэтому нам потребуется LAN-кабель, обжатый обычным (или не очень способом), а так же LAN (сетевой) порт компьютера. Про обжимку кабелей мы писали где-то вот тут, но проще и легче всего купить небольшой "огрызок" в магазине, благо стоит он не дорого, ну, а если роутер у Вас новый, то сделать Вам это вообще не составит никакого труда, т.к частенько они идут в комплекте.


Что мы с Вами делаем? Мы соединяем LAN-порт роутера и компьютера. На самой первой картинке в статье, - это не синенький, а беленький разъём и разъем на компьютере (на второй картинке в статье, где такая одинокая дырочка) соответствующим образом, т.е между собой. На третьей картинке Вы можете видеть пример того, как кабель воткнут в один из четырёх портов другого (не первого в этой статье) роутера.
Примечание:
Визуально порты на роутере могут не отличаться цветом, - это не страшно. Как правило, они отделены небольшой перегородкой или подписаны, - так что не ошибётесь.В крайнем случае, чтобы узнать как зайти в роутер, собственно, смотрите инструкцию к Вашему устройству, благо найти её в интернете не так сложно, как может показаться, тем более, хотя бы телефон с интернетом есть почти у всех.
Соединив компьютер и роутер, давайте зайдём в настройки соединения (на компьютере).
к содержанию ↑Открываем настройки соединения, чтобы попасть в роутер
В зависимости от операционной системы это может делаться по-разному, но в общем и целом похоже. Один из самых, наверное, общих способов, - это открыть проводник (он же "Мой компьютер)", ввести команду:
Сетевые подключения
Или нажать на клавиатуре сочетание клавиш "Win + R" и ввести команду:
control netconnections
Выглядит это примерно так (для обоих описанных случаев):
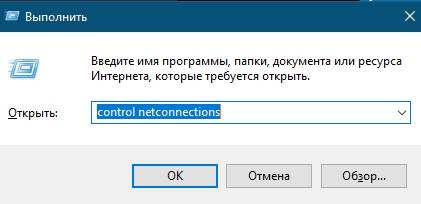
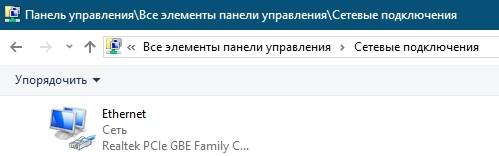
После чего нажать правой кнопкой мышки на значке подключения и выбрать пункт "Свойства" (или "Состояние"), что в итоге должно дать Вам, условно, следующую картину:
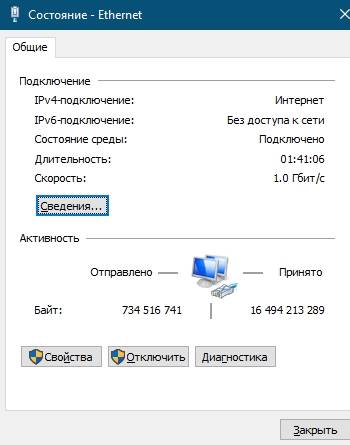
Где снова может потребоваться нажать пункт "Свойства", чтобы увидеть текущие настройки, которые примерно выглядят следующим образом:
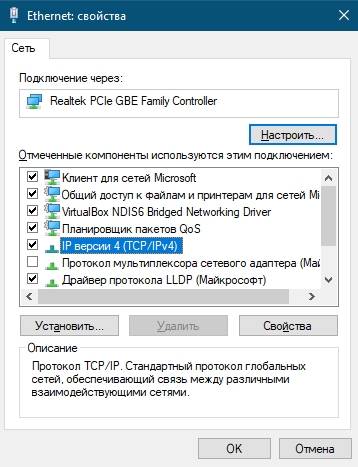
Где, далее, кликнув два раза мышкой по строке "IP версии 4" (или по ней и пункту "Свойства"), мы наконец-то доберемся до заветных настроек:
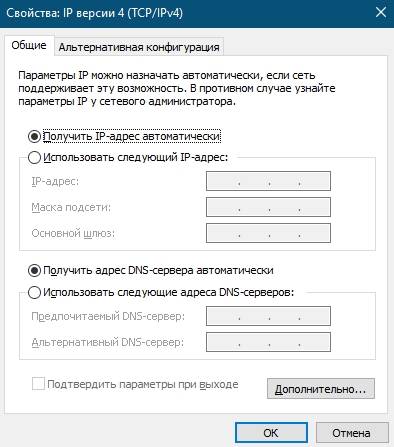
Если обе строки у Вас стоят в автоматическом режиме, то всё, в общем и целом, хорошо и никаких особых препятствий для дальнейшего понимания как зайти в роутер, более, быть почти что не должно.
Если же у Вас там забиты какие-то циферки, то ТЩАТЕЛЬНО перепишите их ВСЕ (для каждой из строк), после чего переключите оба параметра в автоматический режим (как на скриншоте выше) и нажмите ОК). Эти циферки помогут настроить интернет через роутер или вернуть его на компьютере.
Теперь попробуем зайти в интерфейс самого устройства.
к содержанию ↑Как зайти в роутер - финальный этап
Если Вы всё сделали верно, то попасть в панель управления Вашим роутером не должно составить труда. Вам нужно открыть любой браузер и ввести стандартный для управления адрес, который, как правило, звучит как:
192.168.1.1
Но! Во-первых, у разных производителей этот адрес может отличаться. Во-вторых, Вы попадёте туда только туда, если роутер находится в обычном (по умолчанию) своём состоянии, никем лишний раз не настраивался (т.е адрес не меняется насильно) и работает исправно.
к содержанию ↑Таблица стандартных адресов интерфейсов
Так или иначе, вот Вам примерная таблица стандартных адресов интерфейса управления роутерами для разных производителей, дабы у Вас не возникал вопрос как зайти в роутер конкретно Вашей модели.
| Производитель | Адрес страницы управления |
| 2Wire | 192.168.1.1 192.168.0.1 192.168.1.254 10.0.0.138 |
| 3Com | 192.168.1.1 192.168.1.10.1 |
| Actiontec | 192.168.1.1 192.168.0.1 192.168.2.1 192.168.254.254 |
| Airlink | 192.168.1.1 192.168.2.1 |
| Airlive | 192.168.2.1 |
| Airties | 192.168.2.1 |
| Apple | 10.0.1.1 |
| Amped Wireless | 192.168.3.1 |
| Asus | 192.168.1.1 192.168.2.1 10.10.1.1 |
| Aztech | 192.168.1.1 192.168.2.1 192.168.1.254 192.168.254.254 |
| Belkin | 192.168.1.1 192.168.2.1 10.0.0.2 10.1.1.1 |
| Billion | 192.168.1.254 10.0.0.2 |
| Buffalo | 192.168.1.1 192.168.11.1 |
| Dell | 192.168.1.1 |
| Cisco | 192.168.1.1 192.168.0.30 192.168.0.50 10.0.0.1 10.0.0.2 |
| D-Link | 192.168.1.1 192.168.0.1 192.168.0.10 192.168.0.101 192.168.0.30 192.168.0.50 192.168.1.254 192.168.15.1 192.168.254.254 10.0.0.1 10.0.0.2 10.1.1.1 10.90.90.90 |
| Edimax | 192.168.2.1 |
| Eminent | 192.168.1.1 192.168.0.1 192.168.8.1 |
| Gigabyte | 192.168.1.254 |
| Hawking | 192.168.1.200 192.168.1.254 |
| Huawei | 192.168.1.1 192.168.0.1 192.168.3.1 192.168.8.1 192.168.100.1 10.0.0.138 |
| LevelOne | 192.168.0.1 192.168.123.254 |
| Linksys | 192.168.1.1 192.168.0.1 192.168.1.10 192.168.1.210 192.168.1.254 192.168.1.99 192.168.15.1 192.168.16.1 192.168.2.1 |
| Microsoft | 192.168.2.1 |
| Motorola | 192.168.0.1 192.168.10.1 192.168.15.1 192.168.20.1 192.168.30.1 192.168.62.1 192.168.100.1 192.168.102.1 192.168.1.254 |
| MSI | 192.168.1.254 |
| Netgear | 192.168.0.1 192.168.0.227 |
| NetComm | 192.168.1.1 192.168.10.50 192.168.20.1 10.0.0.138 |
| Netopia | 192.168.0.1 192.168.1.254 |
| Planet | 192.168.1.1 192.168.0.1 192.168.1.254 |
| Repotec | 192.168.1.1 192.168.10.1 192.168.16.1 192.168.123.254 |
| Senao | 192.168.0.1 |
| Siemens | 192.168.1.1 192.168.0.1 192.168.1.254 192.168.2.1 192.168.254.254 10.0.0.138 10.0.0.2 |
| Sitecom | 192.168.0.1 192.168.1.254 192.168.123.254 10.0.0.1 |
| SMC Networks | 192.168.1.1 192.168.0.1 192.168.2.1 10.0.0.1 10.1.10.1 |
| Sonicwall | 192.168.0.3 192.168.168.168 |
| SpeedTouch | 10.0.0.138 192.168.1.254 |
| Sweex | 192.168.15.1 192.168.50.1 192.168.55.1 192.168.251.1 |
| Tenda | 192.168.1.1 192.168.0.1 |
| Thomson | 192.168.0.1 192.168.1.254 192.168.100.1 |
| TP-Link | 192.168.1.1 192.168.0.1 192.168.0.254 |
| Trendnet | 192.168.1.1 192.168.0.1 192.168.0.30 192.168.0.100 192.168.1.100 192.168.1.254 192.168.10.1 192.168.10.10 192.168.10.100 192.168.2.1 192.168.223.100 200.200.200.5 |
| U.S. Robotics | 192.168.1.1 192.168.2.1 192.168.123.254 |
| Zoom | 192.168.1.1 192.168.2.1 192.168.4.1 192.168.10.1 192.168.1.254 10.0.0.2 10.0.0.138 |
| ZTE | 192.168.1.1 192.168.0.1 192.168.100.100 192.168.1.254 192.168.2.1 192.168.2.254 |
| Zyxel | 192.168.1.1 192.168.0.1 192.168.2.1 192.168.4.1 192.168.10.1 192.168.1.254 192.168.254.254 10.0.0.2 10.0.0.138 |
Как Вы видите, для одного и того же производителя, может быть указано несколько различных адресов. Это, как правило, зависит от модели. Если же не один адрес не подходит, то стоит вернуться на шаг назад (в статье) и, для начала, проверить правильно ли Вы всё подключили, как аппаратно (кабели), так и программно (настройки в системе).
Идем дальше.
к содержанию ↑Не заходит в настройки роутера, - как быть?
Если ничего не выходит, а роутер, допустим, куплен с рук, то возможно, что его адрес по умолчанию был изменен (исходя из того, что устройство работает).
Чтобы решить эту проблему роутер придется сбросить (перезагрузить). Чаще всего это делается не сложно. Берем относительно острый предмет и находим кнопку перезагрузки (она во 99% случаев есть у стандартных моделей на всех устройствах):

Зачастую это такое маленькое отверстие (куда реже, - ощутимая кнопка) возле гнезда питания (но не всегда). Теперь внимание:
- "Напрягаемся" и садимся у розетки, куда воткнуто устройство;
- Вставляем острый предмет (иголку например) в соответствующую дырочку (если это дырочка) так, чтобы ощутить нажатие);
- Ждём минуту или более (это важно);
- Только после этого, не вынимая предмета из гнезда, выдергиваем штекер питания (или сам блок питания из розетки) роутера;
- Не вынимая предмета из гнезда, вставляем питание обратно;
- Ждём минуту или более (это важно).
После этого процедура сброса обычно завершена, но программному обеспечению требуется время на загрузку-перезагрузку и тп, настроек и сопутствующих нюансов прошивки, то может потребоваться подождать еще минут 5, после чего попытаться войти по одному из адресов из таблицы выше.
к содержанию ↑Вошли в настройки, - что дальше?
Теперь, скорее всего, поняв как зайти в роутер и проделав сие, Вы увидите один из Вариантов интерфейса, коих много. Иногда это мастер настройки (сразу), иногда требование ввести логин-пароль, иногда возможность ввести логин-пароль самому (в более новых моделях). В общем вариантов много.
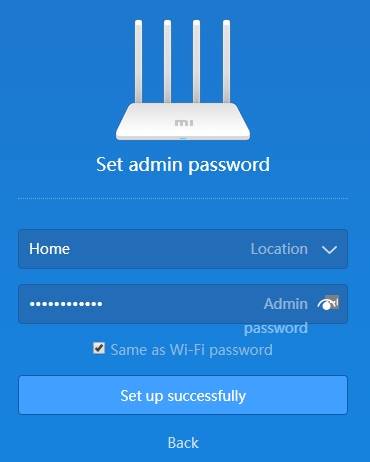
Если Вы имеете дело с мастером настройки, как на скриншоте выше, то делать особенно ничего не нужно, просто следуйте этапам, задайте всё необходимое, и пользуйтесь на здоровье. Если же нет, то потребуется указать стандартные логин пароль, которые, обычно, звучат как:
- admin
- admin
Или:
- administrator
- administrator
Или сходные вариации (иногда без пароля, просто admin). Так или иначе, есть множество стандартных таблиц в интернете, которые подскажут, какие конкретно у Вашего роутера данные для входа. Это не сложно. Искать по запросу:
default password router list
Если искать лень, то можете покопаться, например на таком вот сайте. Ну, а далее, всё по старинке, интерфейс, настройка и прочее (вроде такого):
Ну и, собственно, теперь Вы знаете как зайти в роутер, а посему, пожалуй, на этом всё и можно переходить к послесловию.
к содержанию ↑Послесловие
Далее остаётся только настроить роутер. Это отдельная тема, мы её кратко описывали в этой статье, каналы Wi-Fi в этой, про шифрование писали тут и прочее прочее.
Кстати, для подключения интернета, если Вы раньше входили напрямую с компьютера, укажите те самые данные, которые Вы старательно переписали на листочек (на одном из этапов этой статье), при учете, что они отличались от автоматических.
В двух словах как-то так. Как и всегда, если есть какие-то вопросы, мысли, дополнения, благодарности и прочее, то добро пожаловать в комментарии к этой статье или к нам на форум.
Спасибо, что Вы с нами.

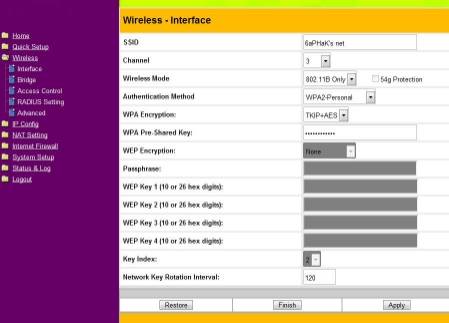
Суровый минимум какой-то такой. Хотя вообще здесь стоило писать "Часть 1", т.к тема настолько обширная, что сказать сложно.
Бывает, что в роутер нельзя зайти из-за того, что в настройках браузера включена защита от отслеживания сайтами. В Хроме, например, в доп. настройках она называется "Отправлять запрет на отслеживание с исходящим трафиком". Аналогичная опция есть и в Firefox.
Поэтому стоит начать именно с этого, так как это самое простое из всех возможных решений.
Странно, всегда включена, ни разу не сталкивался, но за дополнение спасибо, может кому-то пригодится
От модели роутера может зависеть, а также от прошивки.
Сам бы не знал, пока когда-то не включил ту опцию в браузере, а потом через пару дней с удивлением не обнаружил, что не могу зайти в роутер. Так бы наверное и ломал голову, в чём проблема, но для таких случаев привык сразу вспоминать, что менялось из софта или настроек. Оказалось, что причина именно в этом. Страница роутера открывалась, но после того, как вводишь пароль для входа, в сами настройки роутера попасть было нельзя, сбрасывало туда, где был до этого.
К тому времени роутер уже был не из новых, хотя вполне рабочий, прошивки под него давно не выпускались. Вообщем, вот так.
Крайне интересно и полезно, благодарю
В строке "Вставляем острый предмет (иконку например)" - наверно стоит вставить иголку... иконка туда вряд ли влезет :-)
Таки да, спасибо, сейчас поправимс :)
Добрый день. Сегодня на eBay нашёл linksys ea7500 за $60? Характеристики вполне приличные, вроде все в норме. Стоит взять его? Есть какие нибудь подводные камни? Я хочу для дома.
Смущает цена, но брать можно.
Первичная настройка может быть специфична.