Всем доброго времени суток, дорогие друзья, знакомые, читатели и прочие личности.
Как Вы, наверное, знаете, в системе обитают профили электропитания, которые отвечают за потребляемую компьютером (ноутбуком, планшетом или что там у Вас) энергию, а так же, помимо прочего управляют мощностью на данный момент.

Т.е не только поедание электропитания, но и производительность, напрямую зависят от этих самых профилей и в разные моменты времени бывают нужны разные из них (например, для загрузок ночью маловероятно, что Вам нужны 100% процессора и видеокарты, зато нужно, чтобы не выключались диски), однако в Windows по умолчанию существуют только 3 из них (не считая ноутбуков с их настройками от производителя).
Сегодня мы поговорим о том как создать свои профили или настроить текущие.
Давайте приступим.
Создаем, редактируем и всячески настраиваем профили электропитания
Сами профили живут в панели управления, если Вы еще помните как ей пользоваться :)
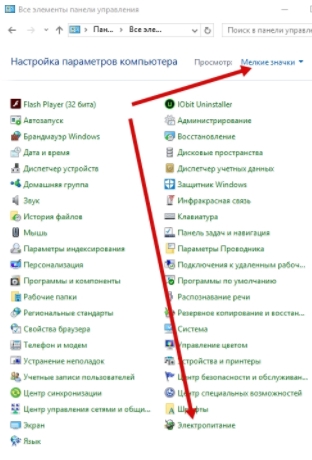
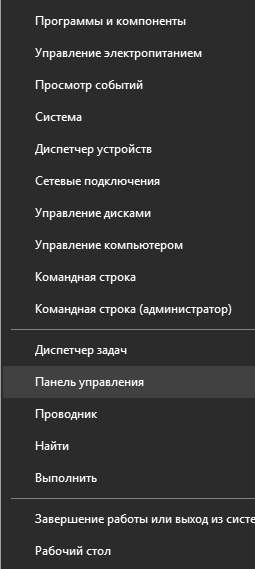
Для Windows 7 это "Пуск - Настройки - Панель управления - Мелкие значки - Электропитания", для Windows 10 это правая кнопка мышки по кнопке пуск, дальше "Панель управления", дальше тоже самое как для Win 7.
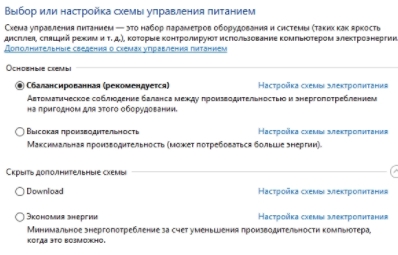
Вот и, собственно, сами профили. Здесь профиль Download это тот самый, который мы в качестве примера будем создавать в рамках этой статьи, т.е он уже создан у меня, но мы его (или не его, смотря, что Вы хотите) создадим на Вашем компьютере, попутно описав настройки и прочее :)
Чтобы создать схему управления питания в правой части от показанного на скриншоте выше, Вы можете нажать в кнопку "Создание схемы управления питанием".
Далее выберите одну из уже существующих схем, на основе которой мы будем создавать свою (например, если Вы создаете схему для загрузок, то лучше выбирать в качестве основы "Экономию энергии", если под максимальную производительность, то "Высокая производительность" и тд и тп. Хотя в общем-то это не имеет значения. Ниже задайте имя своей схемы электропитания, чтобы Вы понимали о чем она и могли её быстро выбирать потом.
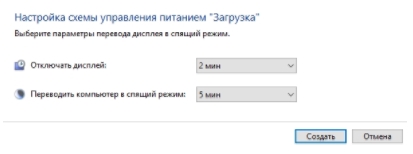
В рамках этой статьи я создаю новую схему с названием "Загрузка" (в целях закачки или раздачи торрентов по ночам) и сразу задаю параметры в 2 минуты для быстрого отключения экрана и "Никогда" для спящего режима:
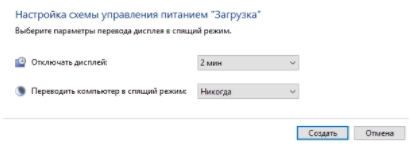
Таким образом монитор будет выключать быстро, а вот компьютер не уходить в сон, прерывая соответствующие процессы. На выходе мы видим свою схему, где жмем в пункт "Настройка схемы электропитания":
Теперь, на следующей вкладке, жмем в "Изменить дополнительные параметры питания" и получаем большой такой список для настройки.
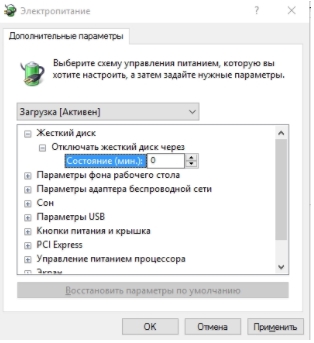
Давайте я расскажу о них подробнее, сверху вниз (описание идет для Windows 10, но все настройки типовые, может меняться лишь их положение в списке или называться иначе какие-то из пунктов). В конце описания приведены скриншоты описываемой настройки в виде ссылок. Приступим:
- Жесткий диск - Отключать жесткий диск через - Состояние (минут).
Отвечает за отключение дисков при простое. По идее при наличии операций записи-чтения, отключать ничего не должно, но на всякий случай ставим тут значение 0 минут (так как, повторюсь, создаём схему для загрузок); - Параметры фона рабочего стола - Слайд-шоу - Значение.
Отвечает за запуск заставки экрана в виде слайд-шоу. Ставим приостановлено для экономии ресурсов; - Параметры адаптера беспроводной сети - Режим энергосбережения - Значение.
Отвечает за потребление энергии в случае с Wi-Fi-адаптером (если он есть), так же отвечает за его производительность, скоростные характеристики и прочее. В случае, если В настраиваете ноутбук, то есть смысл выбрать максимальную производительность для увеличения скорости загрузки. Если же скорость Вам не так важна, а тот же самый ноутбук работает от аккумулятора, а не от сети, то вероятно, есть смысл выбрать среднее энергосбережение или даже даже максимальное энергосбережение; - Сон - Сон после. Сон - Разрешить гибридный спящий режим. Сон - Гибернация после. Сон - разрешить таймеры пробуждения.
У кладки сон, как Вы видите, есть четыре параметра. Все они отвечают за сон компьютера в одном из режимов, а так же за таймеры пробуждения по какому-либо событию. Здесь, в нашем случае, везде выставляем "Никогда" (и/или "Выкл") и в последнем случае "Включить"; - Параметры USB - Параметры временного отключения USB-порта.
При условии, что Вы не загружаете что-то на флешку, не заряжаете ничего от компьютера и тд и тп, следует выбрать параметр "Разрешено" в целях энергосбережения; - Кнопки питания и крышка - Действие кнопки питания / Действие кнопки спящего режима.
Не самый критичный параметр, отвечает за реакцию Вашего компьютера на действие нажатие кнопки питания на корпусе, захлопывания экрана (крышки) на ноутбуке, и/или действие кнопки спящего режима. В нашем случае, для загрузок, выбираем на своё усмотрение.. Ну, либо ставим "Отключить дисплей" / "Действие не требуется"; - PCI Express - Управление питанием состояния связи.
В стационарных компьютерах, тут, как правило, только один пункт, упомянутый выше. В ноутбуках может предлагаться выбрать для каждой картой режим энергосбережения, а так же выбрать тип графической карты, которую Вы будете использовать (дискретный, гибридный, интегрированный). В частности и управление питанием связи. В нашем случае это умеренное или максимальное энергосбережение (в случае с ноутбуками это еще и интегрированный (дискретный) тип графики); - Управление питанием процессора - Минимальное состояние процессора. Управление питанием процессора - Политика охлаждения системы. Управление питанием процессора - Максимальное состояние процессора.
Управляет процессорным питанием, точнее говоря, как правило его частотой, т.е, условно говоря, производительностью, напрямую. В случае загрузок, т.е нашем, рекомендуется, скажем 1% и 5% для минимального и максимального состояния соответственно. Если ресурсов не будет хватать и закачка будет идти слишком медленно, то можно увеличить это значение. Политика охлаждения системы применяется в случае, если куллера подключены к мат.плате или у Вас ноутбук и этот параметр не ограничен на уровне BIOS. В любом случае, в целях разумной безопасности, есть смысл выбирать активный режим, а управлять скоростью вентиляторов можно и с помощью SpeedFan. Скриншот с настройками, на всякий такой пожарный случай, вот этот вот. - Экран - Отключать экран через. Экран - включить адаптивную регулировку яркости.
Отключение экрана мы уже настраивали. Адаптивную регулировку можете ставить на своё усмотрение, если у Вас ноутбук. Я обычно выключаю. - Параметры мультимедия - При общем доступе к мультимедия. Параметры мультимедия - При воспроизведении видео.
Не слишком критично в данном случае, но в первом пункте ставим "Запретить переход из состояния простоя в спящий режим", в втором, в нашем случае, "Оптимизация энергосбережения". Такие дела.
Жмём "ОК" и получаем, собственно, готовый режим на всё режим энергопитания. Можете пользоваться, что называется, на здоровье. Под максимальную производительность всё настраивается почти в обратную сторону или правится уже существующий вариант "Высокая производительность" и тд и тп.
Ничего сложно. Переходим к послесловию.
к содержанию ↑Послесловие
Такие вот дела, надеюсь, что кому-то будет полезно. Особенно тем, кто от использует компьютер всячески и всесторонне. На днях еще расскажу, наверное в блоговой части) как быстро переключать эти режимы, а то ползать каждый раз в панель управления несколько накладно (да и даже использовать Win+R или обычный ярлыком).
Как и всегда, если есть какие-то мысли, дополнения, благодарности, вопросы и всё такое прочее, то добро пожаловать в комментарии к этой статье.
Спасибо, что Вы с нами.

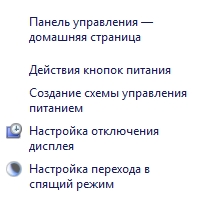
Такие дела :)
привет. Спасибо за статью,настроил электропитание на своем ноуте..:) теперь и производительность на высоте и ничего не греется
Пожалуйста.
Гы-гы-гы, а моему сверхмощному Celeron G1840, абсолютно фиолетово на все профили, скорость реакции системы не меняется никак! :-)
Целерон талантлив, да =)
Многие разгоняют свои процессоры и используют при этом свои машины по схеме 24/30. И на Сайте об этом писалось...
Но при отключенных в БИОС энергосберегающих опциях, ряд настроек профилей питания теряют смысл или даже вредны.
Например, напрашивается поставить как максимальное, так и МИНИМАЛЬНОЕ, состояние CPU 100%. Но, уверен, эта настройка становится нерабочей.
Действенность Политики охлаждения Системы при разгонных опциях - для меня вообще полная загадка. - Тема отдельной статьи - был бы благодарен за разъяснения...
Или другое... - Переход компьютера в спящий (и гибридный) надо исключить уже дефолтно . Система просто виснет - без вариантов.
Так что фразу в конце статьи - "Ничего сложного" - можно оспорить. ))
С уважением...
При разгоне отключают функции энергосбережения в BIOS, а не в системе. Про вредность, потерю смысла и тд и тп - аргументируйте.
А то у Вас то уверен, то был бы благодарен за статью, то без вариантов виснет (у меня вот не виснет, виснет у Вас, значит уверенность и заявления по поводу остального сомнительны.
Простите что не по теме, но у меня такая проблема: заедает кнопка вклбчения ПК и потом идет восстановление БИОСА из бэкапа.(Main BIOS is corrupted...) Это связано только с заеданием кнопки? Ее можно починить или придется менять корпус?