Доброго времени суток, дорогие друзья, читатели и прочие личности. Сегодня, как Вы поняли из заголовка, мы поговорим про меню правой кнопки мыши, т.е контекстное меню, а точнее говоря, займемся его чисткой, правкой и дополнением.
Дело в том, что с течением времени существования Вашего компьютера и Windows, а точнее говоря по мере установки и удаления разного рода программ, упомянутое уже меню превращается в форменную кашу.

Особенно часто это случается, когда Вы не следите за всякими галочками при установке софта (хотя не всегда эти галочки Вам даже дают выбрать) и вообще безответственно относитесь к собственной системе (и такое бывает, да).
В общем, давайте к сути.
Вводная. Как это бывает
Ну, я думаю, что показывать суровый минимум того, во что может превратиться контекстное меню, пожалуй, не надо. Или таки показать? Обычно это выглядит примерно так:
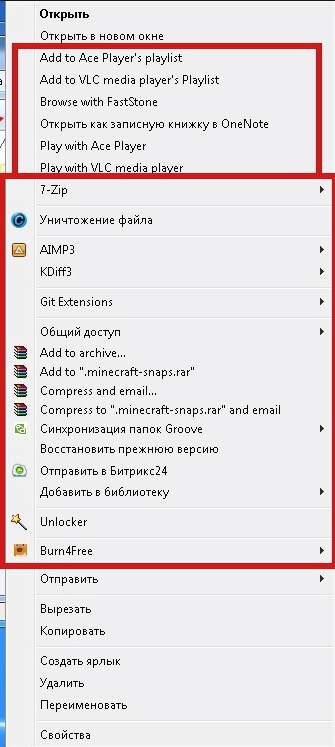
Миленько, да? Вот с этим как раз мы и будем бороться, ибо половиной показанного выше на скриншоте, скорее всего, Вы не пользуетесь и пользоваться не планируете, а вот поиск нужного пункта в меню правой кнопки мыши становится затруднительным и отнимает время.
Скачиваем программу Easy Context Menu
Отредактировать всю эту кашу нам поможет никто иной как программа Easy Context Menu, как, собственно, надеюсь Вы и поняли из подзаголовка (и заголовка этой) статьи. Программа полностью бесплатна, поддерживает русский язык и прочее.
Скачать можно по этой вот, допустим, ссылке. Установка не требуется, достаточно распаковать архив чем-то вроде 7-zip и запустить тот, или иной, файл, в зависимости от разрядности операционной системы.
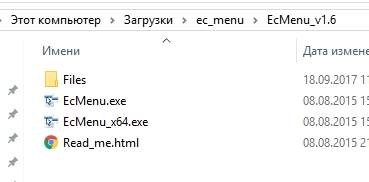
Дальше дело за малым, - отредактировать весь тот ужас, что у Вас сложился в этом самом меню правой кнопки мыши. Программа позволяет удалять или добавлять элементы, так что Вы можете как подчистить его, так и еще сильнее захламить.
Как использовать программу и включить русский язык
Запустив программу, мы увидим главное её окно, которое выглядит приблизительно следующим образом:
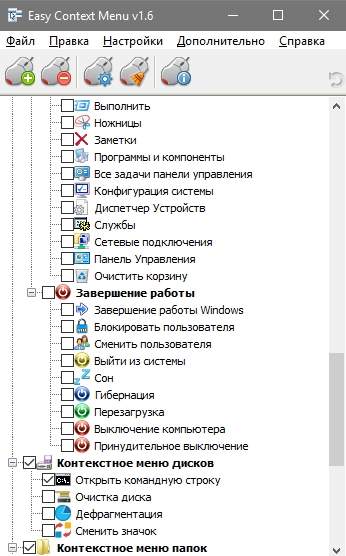
В случае, если русский язык объявиться самостоятельно не решил, то попросту откройте "Options -> Languages -> Russian" и программа радостно заработает на русском языке.
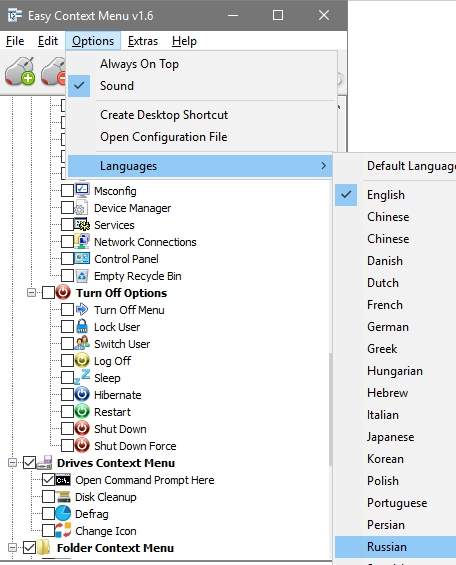
Само управление программы предельно простое. Видите иконки мышки слева направо? Они то нам и нужны:

Они отвечают за (опять же, слева направо):
- Применение изменений, если Вы отредактировали что-либо галочками в пунктах ниже;
- Отмену изменений, если Вы отредактировали что-либо галочками в пунктах ниже;
- Редактор списка доступных команд для меню правой кнопки мыши;
- Чистку контекстного меню;
- Справку о программе.
В рамках этой статьи нас интересует пункт с очисткой. С остальными Вы можете разобраться сами, благо ничего сложного в этом нет.
Очищаем меню правой кнопки мыши
Собственно, жмём в мышку с метёлкой, после чего получаем вполне наглядную таблицу с Вашим текущим списком контекстного меню, а так же названиями, разделами реестра (да, можно делать это не программой, а через реестра), местом где этот пункт меню правой кнопки мыши вылезает и прочей информацией.
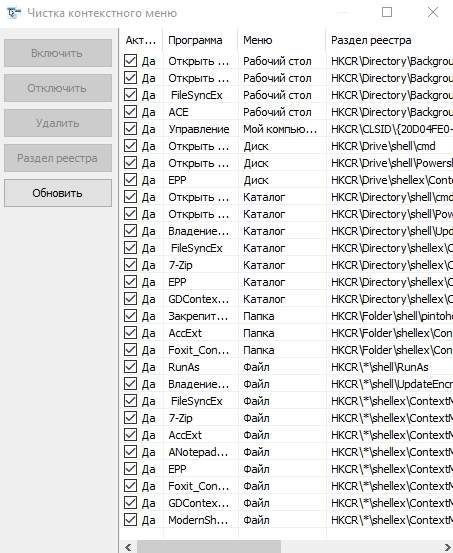
Собственно, здесь Вы можете деактивировать или активировать нужные пункты, удалить их вовсе, перейти в нужный раздел реестра и прочее. Говоря проще, управляя здешними галочками, Вы можете убрать всё то, чем не пользуетесь, а в главном окне программы как раз добавить нужные (о которых, Вы, возможно, давно мечтали или наоборот, собственно, даже не подозревали).
В результате можно получить такую (или даже сильно меньше) симпатичное контекстное меню:
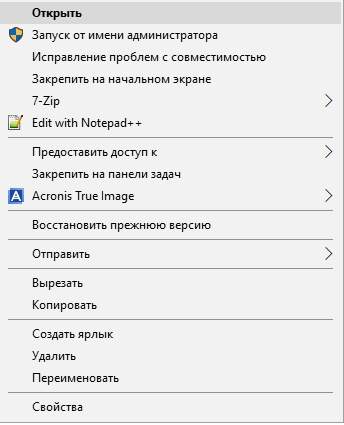
Что уже куда меньше, чем было на страшном скриншоте выше, хотя пока еще не идеально, ибо тут оставлены пункты, которые нужны лично автору статьи.
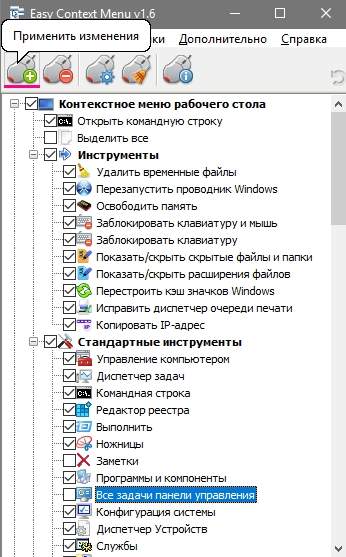
Ну, а как и что добавить (а добавить, явно есть что, благо интересных пунктов хватает), думаю, разберетесь, благо это делается из главного окна программы и не сложнее, чем удаление чего-либо - достаточно поставить галочки и применить изменения.
Послесловие
Вот такие вот дела. Теперь Вы всегда можете держать своё меню правой кнопки мыши (контекстное меню) под контролем с помощью такой вот простенькой и замечательной программки.
Как и всегда, если есть какие-то вопросы, мысли, дополнения и всё такое прочее, то добро пожаловать в комментарии к этой статье.
Спасибо, что Вы с нами.

удобная программа, не помню как ко мне попала, но с тех пор не расстаюсь. одна из первых при переустановке системы.
Да, есть такое
Ай, яй, яй
Не указывать авторство программы и ссылки на официальный сайт
Кошмарный кошмар и ужасный ужас
Великолепная прожка и классовый сайт!Спасибо,Соникелф!
Всегда пожалуйста
печально, у меня на вкладке languages выпадет только английский...
А качали где и как?
как только открыла окно с чисткой меню, дальше как в тумане ))) подскажите как калькулятор добавить? )