Всем доброго времени суток, дорогие друзья, знакомые, читатели, почитатели и прочие личности.
По воле случая бывает необходимо воспользоваться функционалом тестовой среды операционной системы Windows, который (функционал) в свою очередь позволяет устанавливать неподписанные (как правило, специфичные) драйвера для какого-либо оборудования, а так же вообще использовать разного рода код при обращении к ядру системы.

Причин для использования может быть множество, одну из них (наиболее частую) мы уже огласили, - это установка неподписанных драйверов. Чаще всего это приходится делать при перепрошивке каких-либо устройств (например на Android), где нужно использовать adb, fastboot и прочие специфичные вещи. Ну, а остальные причины
В общем, давайте приступать.
Отключение подписи драйверов и включение тестового режима в Windows
Способов отключения подписи драйверов в общем и целом существует много, но большая часть из них предполагает совершенно адское количество действий, начиная от перезагрузок и заканчивая другими свистоплясками. Это же касается тестового режима для доступа к ядру.
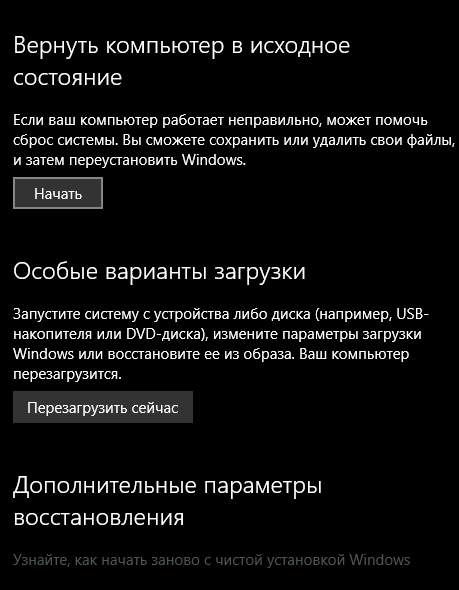
Вообще говоря всё можно сделать в 90 раз быстрее и проще. В первую очередь запускаем командную стороку от имени Администратора (способов запуска так же много, один из которых найти её, т.е cmd.exe, в кнопке Пуск или папке /windows/system32/)
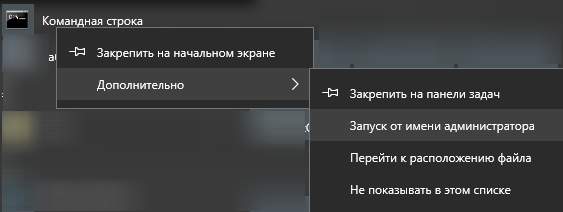
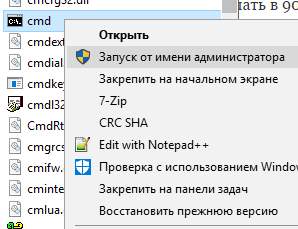
Запустив командную строку стоит подумать, что Вы делаете и зачем Вам оно нужно. Дело в том, что тестовый режим сам по себе штука не очень безопасная, а уж установка неподписанных драйверов, библиотек и вообще чего-либо левого может серьезно навредить системе, привести к синим экранам, зависаниям и разного рода глюкам, не говоря уже об утечке Ваших данных, вирусами и всем таким прочем.
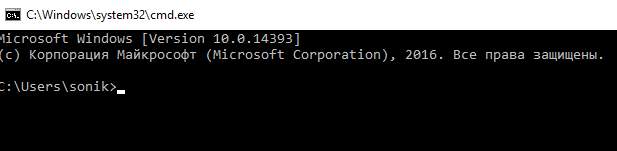
Если голос разума говорит, что Вы всё делаете верно, то в появившейся командной строке нужно ввести:
Bcdedit.exe -set TESTSIGNING ON
В редких случаях (или в зависимости от типа операционной системы) -set может использоваться с параметром /set, т.е так:
Bcdedit.exe /set TESTSIGNING ON
После ввода команды, если всё прошло успешно, потребуется перезагрузка компьютера. В результате, в левом нижнем углу Вы должны будете увидеть надпись о том, что Вы находитесь в тестовом режиме Windows, а так же номер сборки и тп.
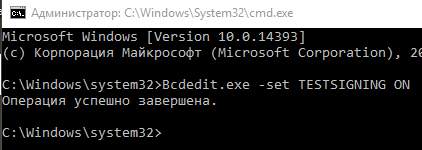
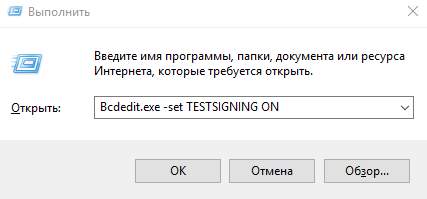
В принципе, можно было использовать не консоль, а сразу тыркнуть в Win+R и там ввести команду, но далеко не факт, что без запуска от имени администратора, команда для Вас увенчалась бы успехом.

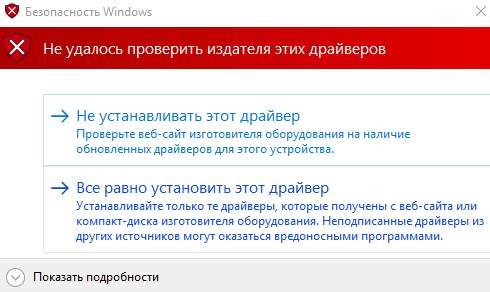
Так вот, проделав всё необходимо в тестовом режиме системы, думаю, что Вам потребуется (по вышеуказанным, про безопасность) причинам, режим, собственно, выключить. Делается это совершенно аналогичным образом, а именно командой:
Bcdedit.exe -set TESTSIGNING OFF
..или..
Bcdedit.exe /set TESTSIGNING OFF
И последующей перезагрузкой компьютера, после чего, собственно, надпись в углу должна исчезнуть, а работа системы вернутся в стандартный режим.
Послесловие
В двух словах как-то оно вот так. Рекомендуем запомнить эту штуку на случай, если Вы столкнетесь с таковой необходимостью (а, рано или поздно, многие с ней сталкиваются).
На сим всё. Как и всегда, если есть какие-то вопросы, мысли, дополнения и всё такое прочее, то добро пожаловать в комментарии к этой статье.

Авось кому-то пригодится.
Может кому то и пригодится но не мне точно. У меня вот все само по себе всё обновляется никаких подписей и паспортных данных (это шутка) для драйверов ни кто не просит. Спасибо, конечно за статью. Наверное полезная )))
Потому, что ставит подписанные драйвера :)
То же с помощью Редактора локальной групповой политики:
Конфигурация пользователя — Административные темплейты — Система — Установка драйвера - DC драйверов
Да, но редактор не у всех доступен :(
привет! Спасибо за статью,пригодился способ один раз :)) А ты перешел на домашнюю вин10 или это виртуалка?
Я же рассказывал, что у меня везде разные системы. Где-то стоит домашняя как раз
спасибо, хотя мне тоже не нужно вроде )
Пожалуйста
При много благодарен,мне весьма пригодилось!
Пожалуйста :)