Доброго времени суток, дорогие читатели, читатели, посетители, проходители и все остальные!
Думаю, многие из Вас слышали о необходимости проверки оперативной памяти и о такой замечательной утилите как Memtest. Особенно данное решение актуально при возникновении так называемых Синих Экранов Смерти (Blue Screen of Death - BSoD) и проблем вроде вылетов или ошибок вида "Инструкция по адресу обратилась к памяти по адресу. Память не может быть read".

Memtest записывает в каждый блок памяти информацию, а затем считывает её и проверяет на ошибки. В процессе тестирования утилита совершает несколько проходов, что позволяет выявить и составить список плохих блоков памяти в формате BadRAM. Оное чудо программистской мысли запускается с помощью собственного загрузчика, поэтому наличие операционной системы для её работы не обязательно.
Как Вы уже поняли, в этой статье речь и пойдет как раз о том как пользоваться этой самой программкой. Поехали.
Этап 1: загрузка программы для проверки оперативной памяти
Первая сложность будет в том, что именно качать (в интернете довольно много всяких разных сборок и дистрибутивов этого самого Memtest) и в каком виде.
Так как память мы будем проверять вне операционной системы, то нам потребуется дистрибутив программы, который мы запишем на внешний носитель, а, соответственно, в зависимости от того, что у нас есть под рукой, выбираем следующий пункт:
- Если Вы хотите записать программу на CD-диск, то Вам надо скачать "Pre-Compiled Bootable ISO (.zip)";
- Если Вы хотите установить программу на USB-флешку, то Вам скачать "Auto-installer for USB Key (Win 9x/2k/xp/7)".
Вот и вся сложность, оказалось, что и искать ничего, благодаря нам, и не надо :)
Итак, Вы её скачали, а теперь перейдем ко второму этапу - установке, а точнее говоря записи на внешний носитель и загрузке с него.
Этап II: установка Memtest для проверки оперативной памяти
На самом деле установка (точнее создание загрузочного носителя) программы проста и требует совсем немного времени (порядка 5 минут).
Давайте разберем оба вышеупомянутых варианта, а именно - запись на CD-болванку и установка на USB-флешку:
- CD/DVD носитель - выбрав этот путь, Вы скачали по ссылке выше zip архив, распаковали его чем-нибудь вроде 7-zip и теперь у Вас лежит непонятный файлик mt410.iso. Что с ним делать?Ответ прост - Вы его записываете на диск при помощи любой программы записи, например SCDWriter:
![Как проверить оперативную память [Memtest]](/attach/img/1233502279-clip-24kb.jpg) Вставив диск и запустив вышеупомянутую программу, жмем "Диск - Записать ISO-образ на диск" и указываем путь к файлику .iso, который получили после распаковки.Далее остается дождаться окончания процесса записи и диск готов.
Вставив диск и запустив вышеупомянутую программу, жмем "Диск - Записать ISO-образ на диск" и указываем путь к файлику .iso, который получили после распаковки.Далее остается дождаться окончания процесса записи и диск готов. - USB-flash носитель, - если Вы пошли по этому пути, то скачали по ссылке выше архивчик, содержащий внутри установочный файл Memtest86+ 4.10 USB Installer.exe. Архив, опять же, не забудьте распаковать.Тут всё так же просто: втыкаете флешку в компьютер и запускаете установку, т.е файл .exe. На втором шаге необходимо будет указать путь к флешке (появляется при учете, что она вставлена), а так же поставить галочку "We will format as Fat32":
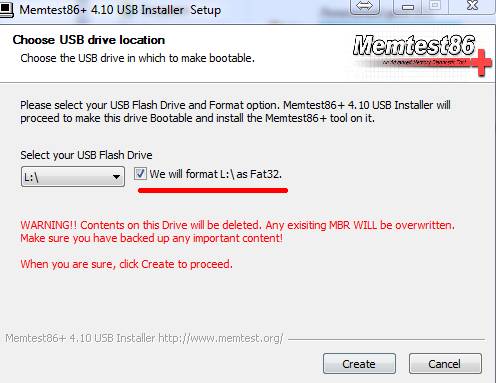
ВНИМАНИЕ!
При установке, т.е нажатии кнопки "Greate" все файлы на флешке будут удалены с носителя, поэтому хорошо бы их заранее куда-нибудь перенестиПосле чего остается дождаться окончания процесса и флешка с Memtest'ом у нас в руках.
Создав тот (или иной) внешний носитель, собственно, переходим к стадии загрузки.
Этап III: Загрузка программы с внешнего носителя. BIOS
Вставляете Ваш диск или флешку в компьютер, перезагружаетесь, заходите в BIOS (кнопочка DEL на самой ранней стадии загрузки компьютера) и там выставляете загрузку с диска/флешки. Примеры того как это делается показаны на скриншотах ниже.
Вариант 1. Если Ваш BIOS имеет следующий вид, то заходите сначала в Advanced Features:

Далее в Boot sequence:

Где выставляйте на первое место загрузку с CD/DVD привода примерно так:

После чего выходите из BIOS через "Save and exit setup" и, если Вы все правильно сделали, то ждите, пока вместо операционной системы загрузится оная программа.
Вариант 2. Если же у вас BIOS имеет следующий вид:

То Вы просто переходите на вкладку Boot, а дальше выставляете все так же, как и на картинках выше (тобишь, в качестве первой, выбираете загрузку с диска).
Если у Вас поддерживается загрузка с USB и Вы делали не диск, а флешку, то в BIOS необходимо будет выбрать примерно следующий вариант:

Или, скажем, вот такой:

Т.е может быть указано название самой флешки и её объём или что-то в этом духе. В общем-то разобраться не сложно. После чего выходите из BIOS (с сохранением параметров) и, если Вы все правильно сделали, то ждете, пока вместо операционной системы загрузится сам Memtest.
В крайнем случае, если что-то не получается, то вместо выбора порядка загрузки Вы можете попробовать нажимать F8 на самой ранней стадии загрузки (там где вызывали BIOS) компьютера, чем вызовите "одноразовое" Boot-меню:
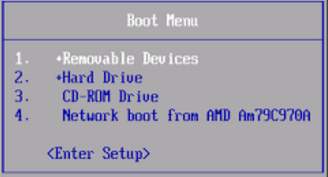
Где можете выбрать нужный носитель клавишей Enter (как правило Removable Devices отвечает за USB-носители) и должна начаться загрузка. Сразу хотим отметить, что такое меню есть далеко не на всех мат.платах и выглядит подобным образом, поэтому более надежным будет способ описанный выше, т.е выбор порядка загрузки, а не загрузочного меню.
Теперь приступаем непосредственно к диагностике и проверке.
Этап IV: диагностика оперативной памяти с использованием Memtest
Обычно тест оперативной памяти будет сразу же запущен, Вам лишь остается идти заниматься своими делами (тест должен длиться довольно долго, - обычно порядка восьми часов для каждой планки оперативной памяти).
То, что процесс идет, символизирует изменение процентов и решеточек в правом верхнем углу (на скриншоте выделено красным):
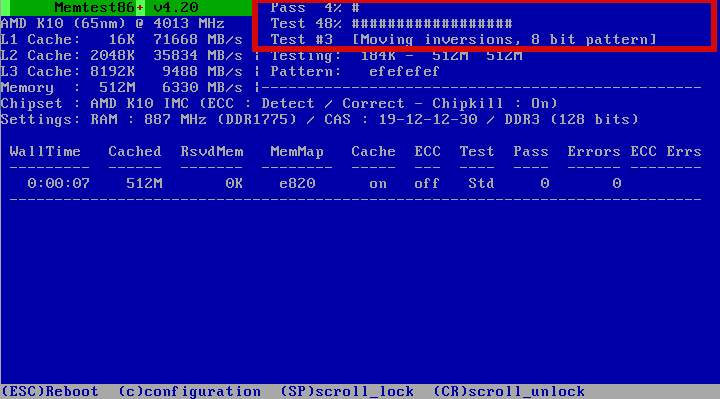
Какой конкретно тест сейчас идет показано в третьей строке (Test #3 на скриншоте выше), ход текущего теста показан во второй строке (Test 48% на скриншоте выше) и, наконец, прогресс полного цикл отражен в первой строке (Pass 4%) (правда не всегда точно).
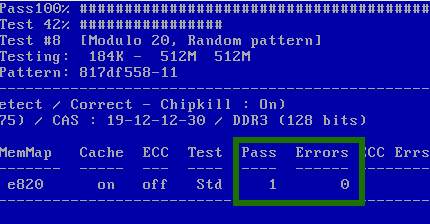
Еще раз уточним: программа тестирует оперативную память циклически, т.е. у нее есть несколько тестов (всего их девять), которые она гоняет про кругу, полный проход по всем 9-ти тестам = 1 одному циклу. Количество уже совершенных проходов и найденных ошибок указан напротив каждой из планок памяти (выделено зеленым на скриншоте выше).
А вообще, как только один круг будет пройден, то внизу экрана появится сообщение "*****Pass complete, (no / 1 / 2 / 10...) errors, press Esc to exit*****". На сим тест будет завершен и Вы можете перезагрузить компьютер нажатием кнопочки Esc. В случае, если программа найдет ошибки хоть на одной из стадий, скорее всего, Вам придется сменить планку оперативной памяти.
Ниже, для любопытствующих, я написал небольшое описание всех тестов:
- Test 0 [Address test, walking ones, no cache], - тест для определения проблем с адресацией памяти;
- Test 1 [Address test, own address], - более углубленный тест для определения проблем с пропиской адресацией памяти;
- Test 2 [Moving inversions, ones&zeros], - быстрая проверка на аппаратные или трудноуловимые ошибки;
- Test 3 [Moving inversions, 8 bit pat], - тоже самое, только используется 8 битный алгоритм прохода нулей и единиц (не волнуйтесь, автор понял не больше вашего). Использует 20 схем для теста;
- Test 4 [Moving inversions, random pattern], - этот тест особенно эффективен для выявления проблем с data sensitive. Использует 60 схем для теста;
- Test 5 [Block move, 64 moves], - тест для поиска проблем в схемах памяти;
- Test 6 [Moving inversions, 32 bit pat], - эффективен для определения data sensitive errors. Очень долгий тест;
- Test 7 [Random number sequence], - тест, проверяющий ошибки записи памяти;
- Test 8 [Modulo 20, ones&zeros], - тест для определения скрытых ошибок при помощи кеша и буферизации, которые не выявили предыдущие тесты;
- Test 9 [Bit fade test, 90 min, 2 patterns], - особый тест, который можно запустить вручную. Запоминает адреса в памяти, после чего засыпает на полтора часа. После этого проверяет не изменились ли биты в адресах. Требует 3 часа для прохождения и ручного запуска через меню конфигурации (клавиша с).
Если по окончании теста выдается сообщение (как на изображении ниже), то память не содержит неисправных блоков.
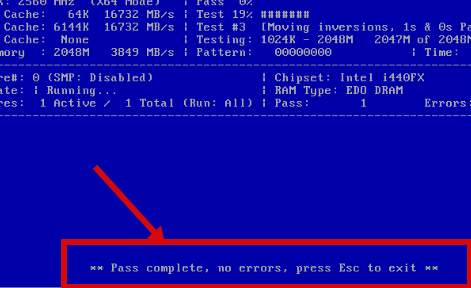
К слову, если в процессе или по окончании теста появляются ошибки (как на изображении ниже), то память скорее всего битая (неисправная), иногда может быть виной плохой контакт или битый слот мат.платы.
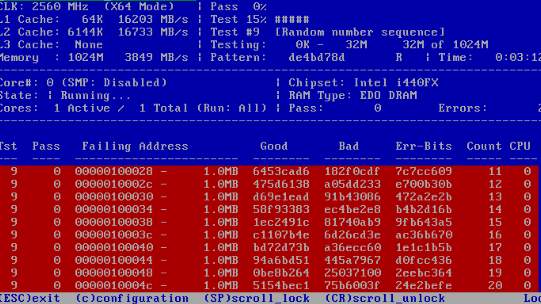
Стоит еще отметить, что пробегов памяти может быть несколько, в зависимости от выбранного режима. Обычно для действительно проверки хватает двух-трёх циклов как минимум и, если в ходе них не было выявлено проблем, то, скорее всего, память в порядке.
Что еще можно сделать, если ошибки, проблемы, зависания в ходе теста и прочее:
- Изредка решить проблемы может помочь процесс извлечения-вставки планок памяти с удалением пыли на контактах и в слоте;
- Если память не парная (т.е разной частоты, производителя, таймингов и прочего), то может сбоить только одна из планок и стоит использовать компьютер только с одной из них (перед этим стоит сделать проверку, каждой в отдельности).
Что еще можно сказать? Пожалуй, что этого хватит, а посему, на сим всё.
Переходим к послесловию.
Послесловие
Этот замечательный инструмент стоит иметь ввиду, держать под рукой и пользоваться при необходимости, ибо зачастую именно он может выявить ту проблему с памятью, над проявлениями которой Вы ломаете голову уже не первый день.
Как вариант, еще можно проверить оперативную память средствами Windows, о чем мы писали в этой статье: "Проверка оперативной памяти штатными средствами Windows [mdsched]", но это способ менее точен с точки зрения диагностики, хотя и более прост с точки зрения запуска.
Как и всегда, если есть какие-то вопросы, то, спрашивайте, – буду рад ответить на них в комментариях.
PS: За существование оной статьи отдельное спасибо другу проекта и члену нашей команды под ником “barn4k“.

у знакомого память, 2 по 1 гигу. в приложение бсодит... 0х0...8е. дал ему свою поланку на 2 гига, тоже бсодит. щас в мемтестом86 гоняю его память, по одной. может ли проблема быть в самом приложение? ответить на e-mail.
Подскажите пожалуйста, как запустить в ручную 9 тест?
Во время тестов нажать на клавишу С, появится менюшка, там есть выбор тестов в ручную.
Большое спасибо! проверил память, думал из за нее "виснет" экран. Оказалось с памятью все ок,. буду искать проблему в чем то другом. Но расписано все доступно, за это спасибо! Только пришлось найти как ставить настройки под загрузку флешек. если бы здесь было бы, вообще полное описание)
Какой код вылазит на синем экране? stop 0x00..... ?
Пожалуйста: Загрузка с флешки или компакт-диска.
Здравствуйте. Вот такой вопрос если синий экран появляется из за драйверов или по кривого или винды то тест ничего не покажет так? Он показывает лишь сбой памяти?
Совершенно верно! Мемтест покажет только ошибки оперативной памяти. Если синий экран вылазит, то не стоит сразу начинать делать тест оперативки, лучше сначала погуглить и разобраться с чем может быть связан код 0х000... на синем экране.
Доброго времени! Может вопрос не по теме, то после установки программы на USB и ее удаления по причине неработоспособности флешка 4 Gb стала показывать 48 Мб и не форматируется никаким способом, в том числе рекомендованной в интернете прогой HP USB Disk Storage Format Tool. При попытке отформатировать программа говорит, что устройство защищено от записи... Может кто поможет? Спасибо.
Да, не по теме.. Программа Мемтест тут вообще не причём, у Вас просто сбой в самой флэшки. Может чё-то с контроллером флэшки. Теперь её нужно не просто форматировать, а перепрошивать. А модель флэхи какая?
Попробуйте Тестирование памяти флешки (flash) программой H2testw.
Глюки могут сняться.
Да, не по теме.. Программа Мемтест тут вообще не причём, у Вас просто сбой в самой флэшки. Может чё-то с контроллером флэшки. Теперь её нужно не просто форматировать, а перепрошивать. А модель флэхи какая?
Не факт... Пробовал две флешки, разные, одна кингстон, другая силикон, реакция одна и та же. Да черт с ними, вопрос просто как это решить в принципе, ведь можно запороть флешку, к примеру 32 гига, жалко....
Не факт что? не совсем понял я.. Не факт что не в мемтесте проблема? Факт. Причём тут мемтест вообще? Каким образом он может флэшку убить? Никаким.
Я повторяю - это глюк в контроллере флэшки. Модель флэхи какая?
Вы вообще читаете, прежде чем написать?
Вам же написали, что 2 флешки разных производителей.
Кто сказал про убиение флешки!?
У меня похожая проблема. Мемтестом сделал 2 флешки загрузочными. Теперь в винде они вообще не отображаются. Перепробовал различные дисковые и загрузочные утилиты, чтобы форматнуть эти флешки с переделать из загрузочной в обычную - ни одна не видит.
Ищу вариант форматирования/сброса MBR. Можно форматнуть через установщик Виндоус, но мне этот вариант "лечения" совсем не нравится.
Здравствуйте!
Подскажите пожалуйста, проводил проверку винчестера и оперативной памяти мануалами с вашего сайта. Проверка винчестера дефектов не выявила. Тест оперативной памяти выявил серьезные проблемы.
Проверялись сразу две планки по 512 MB.
Собственно скриншот проверки.
На нем можно увидеть как долго проверялись планки и сколько млн. ошибок найдено!
Желание найти проблему вызвано тем, что бы очередном включении ПК при загрузке Windows 7 выбило ошибку "missing operating system"
Вопрос:
Как понять какая из планок дефектная? Или обе можно выбросить?
P.S. Проводить отдельные тесты нету желания, т.к. ПК младшего брата и к нему нужно ехать.
Иногда достаточно вынуть планки оперативной памяти из компьютера и снова вставить!
«Что делать, если найдены ошибки памяти? Достаём планки оперативной памяти из компьютера, осматриваем на сколотые SMD элементы и протираем контакты с обеих сторон твёрдой стиральной резинкой (лучше, если есть двусторонняя красно-синяя резинка, трём синей стороной). Контакты должны изменить цвет на более светлый (не всегда, но чаще всего). Сдуваем и сметаем чистой мягкой кистью катышки резинки и вставляем обратно планки оперативной памяти.
Прогоняем ещё несколько циклов (Pass) – если ошибок нет – радуемся! Если есть – меняем оперативную память или несём в ремонт. Хотя часто ремонт оперативной памяти оказывается более дорогим, чем стоимость новой планки памяти.»
Исходя из теста оперативки, можно сразу определить с какой из них проблемы?
На ремонт или покупать новые они точно не будут!
Почистить еще куда не шло.
Доброго времени суток. Вопрос может и не по теме. Я заменил на ноуте одну планку оперативной памяти с 1g на 2g и у меня стал появляться синий экран "смерти", к большому сожалению я не запомнил код ошибки,просто вернул старую планку на место. С чем это может быть связано и чем вообще руководствоваться при смене планок оперативной памяти? Заранее спасибо.
Связано с тем, что 2-х гб планка либо глючная, либо она просто не совместима с данной материнской платой на ноуте. Поэтому и синька вылезла.
Чем руководствоваться? Заходить на сайт производителя ноута и там смотреть сколько ОЗУ поддерживает бук, какого типа ОЗУ и т.д. Всё очень просто.
Ребят, а что делать если уже 115 ошибок ? (У меня 2 платы по 2 гб)
что делать? менять оперативку конечно. Либо одна из двух планок битая, либо они обе.
А как узнать какая битая, какая целая ?
Читай выше комменты, я уже отписывался на эту тему. Покупаешь (берёшь на время у друга) заведомо рабочую планку, и вставляешь вместо одной из твоих планок.. Начинаешь тест опять, если ошибки вылезут опять, то значит та планка которую оставил - битая. Потом меняешь планки местами (которую вытащил вставляешь на место той, которая осталась) и повторяешь снова тест что бы найти битую. Может они будут обе битые.
Здравствуйте! Спасибо за статью, полезная и нужная. Но у меня, как у многих вопрос - нужно ли полностью прогонять память программой мемтест? Ноутбук 6 гб оперативки, с 19:00 до 7:00 дошёл только до 3-го этапа сканирования, если нажать кнопку С, можно выбрать любой из 9-и; а можно сразу при загрузке программы включить 9-й этап сканирования и сколько по времени это будет происходить? Спасибо.
Влад, какой третий этап сканирования? Вы с ума там сошли что ли сканировать по 10 часов...? 0_о
Скриншоты в статье же есть! Смотрите на параметр Pass - это кол-во проходов!
Если есть хотя бы 1 Pass, и нету ни одной ошибки, то можно выключать тест.
Если всё таки есть некие подозрения на оперативку - что из-за неё синие экраны вылазят, то можно 2 прохода (Pass) сделать.
Алекс, благодарю за оптимистический ответ, только я гонял мемтестом на сон грядущий и не трогал до утра. Как понял, у меня не 3-й Пасс пошёл к 7:00, а по фиг знает - какому кругу?
Но из написанного в статье :"тест должен длиться довольно долго — порядка восьми часов для каждой планки оперативной памяти", вот и включил на ночь... почему и спрашиваю - может включить на последний, самый доскональный - 9 тест/Пасс, что бы "конкретно" проверить оперативку?
Синие экраны - тьху тьху, не выскакивают, просто ноут после чистки и дефрагментации реестра прогой Ауслоджик и последующего отключения/включения - уходит в disk check и живёт этим по 3 часа, затем перезагружается и работает, как ни в чём не бывало. Грешил на винт, но Виктория не подтвердила, теперь думал дело в оперативке, тоже пронесло, остаётся последняя (как думаю) зацепка - Винда?
Да и подскажите - где лежит лог проделанной работы мемтеста и как сделать скрин с экрана, при работающей программе?
Логов нету нигде. Скрин никак не сделать, только если фотать на камеру с экрана монитора.
Блин, да мало ли что в статье написано? )) Не нужно каждое слово в статье воспринимать как свою ситуацию. Если автор пишет что нужно долго тест гонять, то это не значит что его утверждения верны. Да и вообще - если синих экранов и внезапных зависаний/перезагрузок нету, то и не нужно тест проводить!
Если чек диск вылазит - то проблема в жестаке, а не в ОЗУ. Виктория не показатель, есть ещё куча других программ для диагностики.
Или, как вариант - при чистке Ауслоджиком был повреждён реестр, запись в реестре которая отвечает за чек-диск. Вот поэтому он и вылазит теперь постоянно.
Понял,если Ауслоджиком был поврежден реестр, то как его восстановить? Там вроде все автоматом, или только сносить Ауслоджик и ставить заново?
Отключить chkdsk при загрузке Windows
Решение проблемы с windows
Описание
Каждый раз при включении или перезагрузке компьютера начинается проверка диска
Причина
Система пометила диск как "С ошибками". Это может произойти из-за:
Неправильного выключения компьютера
Были нарушения в файловой системе
Повреждениях самого жесткого диска
Решение
Запустить полную проверку диска.
Откройте "Мой компьютер" - кликните правой кнопкой по диску, который постоянно проверяется
Выберите "свойства" - на вкладке "сервис" нажмите кнопку "Выполнить проверку"
В открывшемся окне поставьте все галочки и нажмите "запуск"
Если был выбран системный диск, появится предложение
"Выполнить проверку при следующей загрузке системы" — соглашаемся и перезагружаем компьютер.
Ждем окончания процесса проверки.
Если проблема осталась, переходим к следующему пункту
Отключить проверку диска Нажимаем "пуск" - "выполнить" вводим "cmd" нажимаем "OK"
В открывшемся окне вводим команду
"chkntfs /X C:" (C: — имя диска, который постоянно проверяется)
Теперь проверка отключена.
Если захотите ее снова включить, необходимо набрать команду "chkntfs /D"
Ок, спасибо - так и сделаю, позже отпишу.
Сколько места нужно на флешке/диске?
около 200КБ
Если флешка ранее отформатирована в файловой системе Fat32, то при наличии свободного места (около 200КБ) Опцию We will format I:\as Fat32 (для дискеты We will format A:\as Fat32) можно не включать, - форматирование производиться не будет, но существующий MBR будет перезаписан. Существующие на дискете/флешке файлы сохранятся, но лучше заранее скопировать любое важное содержимое!
При другой файловой системе флешки произойдет ошибка, - во избежание которой всё-таки форматирование придётся включить!
http://shparg.narod.ru/index/0-13
А если ошибок не найдено, но все заканчивается мельтешением экрана через час прогона, о чем это говорит?
Возможно, что дело не в памяти.
Мемтест не запускается, точнее появляется на полсекунды окно, далее перезагрузка. Что это может быть?
Это блок питания у вас косячный, скорее всего.. у меня был подобный случай - комп перезагружался при начальной проверке мемтестом. Оказалось дело в БП.
Спасибо за внимание к моему вопросу.
Виктория, напримр, запускается нормально. Все началось с того, что ноутбук выключился и после старта запускалась система восстановления. Восстановить никак не удалось, а новая винда не ставится, выдает ошибку. с флешки тест HDD выдает некоторые дефектные блоки, но немного, лечимые. А мемтест перезапускается и все.
HDD и мемтест никак не связаны друг с другом. Мемтест работает только с ОЗУ, к жестаку он не обращается вообще при работе.
Проблема у вас где-то в питании мат.платы или самом блоке питания (зарядном устройстве), скорее всего. Я выше пример привёл - почему у меня перезагрузки были, похожий случай. Короче, несите в ремонт ноут.
Доброго времени суток! Следовал всем вышеперечисленным указаниям. При первом тестировании выбило около 70 000 ошибок, на 4 и 6 этапе больше всего. А так, на всех, кроме 8 этапа. Почистил 2 планки оперативы обычным ластиком (сине-красного не было), действительно стали светлее, но толку от этого не было. При повторном тесте выбило уже почти 80 000 ошибок. Хочу спросить-варианты решения проблемы только в замене одной или двух планок или ещё есть способы? Дело в том, что помимо синих экранов, достают аварийные закрытия страниц в браузерах (во всех). То есть, проблема общая. Это как то связано с синими экранами или отдельно можно решить? Заранее спасибо за ответ.
какие могут быть ещё способы? )) неужели не понятно, что планки у вас косячные и их надо менять? Может и всего одна из планок косячная, что бы убедиться в этом - надо найти похожую планку на замену и поочерёдно менять её на старые, тестировать снова.
Аварийное закрытие браузера может быть связано с глючной ОЗУ, а может и нет, сложно сказать. Сначала найдите какая из планок битая (или обе две) и замените на новые, а потом уже с браузерами разбираться.
Вас понял. Значит буду менять планки. Благодарю за оперативный ответ!
Не за что. Но сначала попробуйте одну из старых двух планок заменить на одну новую, и погонять с ними тест. Возможно, что обойдётся заменой одной планки. Сначала замените на одну, вставьте вместо неё новую, потом на вторую. Таким образом - вы найдёте какая из старых планок выдавала ошибки. Ну а может и две старые окажутся глючными.
Пока все разрешилось изъятием 1глючной планки на 1 гб. Осталась 2 гб планка. Возможно, так и обойдусь, так как все проблемы ушли, рабоиает без погрешностей компьютер.
Ну, если комп используется в основном для интернета, кино глянуть, с документами поработать, то и 2 Гб памяти вполне хватает. Можно пока оставить так как есть - одна планка на 2 Гб.
Вопрос такой: красным цветом отображаются серьезные ошибки или все подряд? Тестировал v4.3.7 выдал 75-ошибок. Но они отображены не красным цветом. Тестов не 9 , а 10 штук. На сколько пригодна планка для дальнейшего использования.
что за версия 4.3.7? где такую взяли вообще? У мемтеста была версия 4.20, потом сразу 5.хх вышла.
В верху экрана отбражает именно: Memtest86 v 4.3.7. Скринов пока не нашел в инете. Вот и ломаю голову.
Читайте на сайте историю изменений - http://www.memtest.org/#history , 4.20 версия и потом сразу 5.01. Никакой 4.37 никогда не было.
http://hostingkartinok.com/show-image.php?id=54736331bee5313cd4bf542dd04dc8a2(на всякий случай кидаю фото с данной программой) Я вас понял, спасибо. Буду действовать.
на вашем скрине обычный Мемтест, он уже давно не обновляется. Щас вместо него версия Мемтест+, вот ей и надо проверять память. Ссылка на сайт - выше в моём сообщении, качайте свежую версию 5.01 и ей тестируйте.
по поводу третьего теста, там не 8-битный алгоритм, а 8-битный паттерн. обратите внимание на строку Pattern при тестирование, в ней отображает 80-битное контрольное значение, которое записывается в память, а потом происходит контроль его чтения, как я понял, там варианты идут: запись нулей, паттерн, т.е. некий шаблон, потом случайные биты