Доброго времени суток, дорогие друзья, знакомые, читатели, почитатели и прочие личности. Сегодня поговорим про Google Authenticator.
Наверняка многие из Вас слышали о такой штуке как двухфакторная (двухэтапная) аутентификация и даже пользуются ей, благо она позволяет существенно повысить безопасность Ваших аккаунтов и усложняет для злоумышленников путь к Вашим данным.

В настоящий момент двуфакторка (2FA) реализована, в большинстве случаев, методом подтверждения совершаемого действия (вход, оплата и пр) с помощью кода, который отправляется в виде смс сообщения (после ввода пароля).
К сожалению, этот метод, не смотря на всю его мощь, всё чаще признаётся безопасниками не самым.. безопасным (т.к смс можно перехватить и всё такое прочее-разное), поэтому мы поговорим с Вами о несколько альтернативном способе, основанном на использованнии приложения 2FA (в данном случае речь пойдет про Google Authenticator).
Давайте приступим.
Установка Google Authenticator и включение двухфакторной аутенфикации
Сразу хочется сказать, что GA подойдет не только для аккаунтов Google, но и некоторых других (например, подобным образом можно входить в аккаунт социальной сети ВКонтакте), что поддерживают двухэтапный вход с помощью мобильного приложения.
Впрочем, мы рассмотрим пример использования Google Authenticator как раз на примере гугловских аккаунтов. Собственно, для всего этого нам потребуется мобильный телефон, сам аккаунт и приложение, которое, скажем, для Android можно взять по этой ссылке. Само собой, что оно есть в App Store и не только.
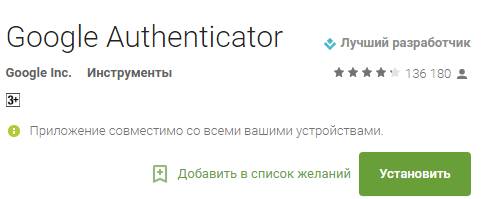
Установка, само собой, если уж не знакома каждому пользователю, то во всяком случае предельно проста и не требует каких-то спец знаний, кроме умения кликать мышкой :)
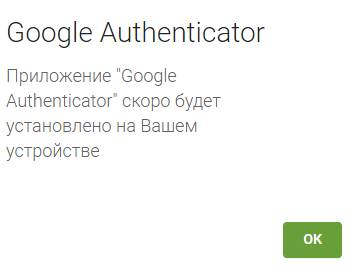
Установку можно сделать не только из браузера, но и непосредственно с мобильного телефона, используя тот же Google Play Market (или App Store), либо просто скачав файл .apk (для Android) со стороннего источника (чего, правда, делать не рекомендуется).
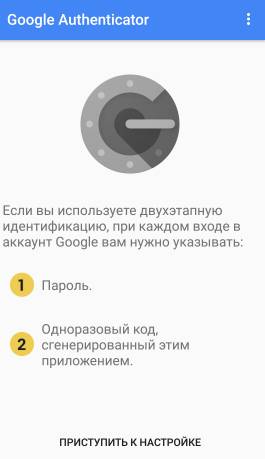
После установки необходимо будет запустить приложение на телефоне, что показано на скриншоте выше и заодно, скажем, в браузере, нажать в кнопки "Мой аккаунт" и "Вход в аккаунт Google", что можно увидеть на скриншотах ниже:
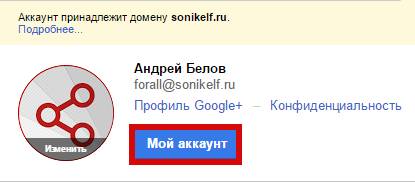
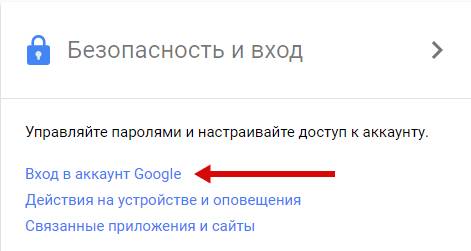
После чего необходимо включить двухфакторную аутентификацию как таковую, т.е основываясь на привязке к телефону и sms:
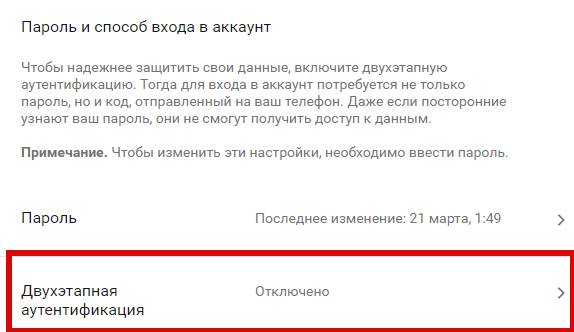
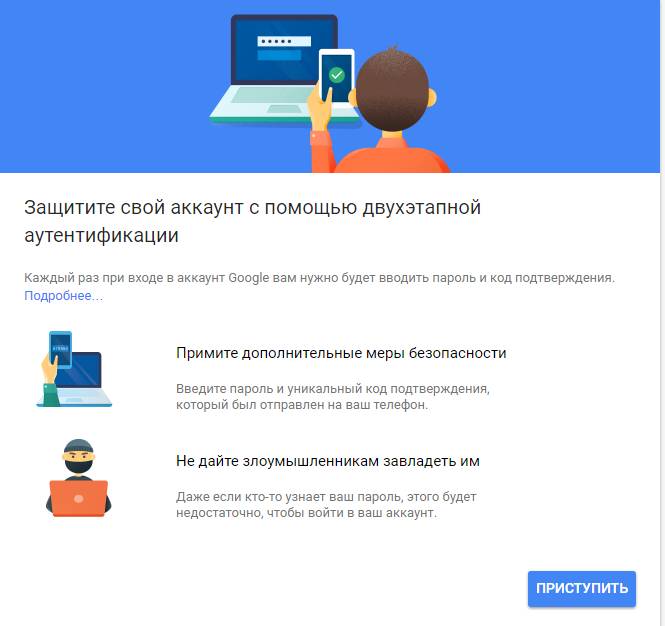
Я думаю, что ничего сложного в этом нет и Вы прекрасно справитесь с сим процессом, благо для сего достаточно указать свой телефон, получить код и ввести его в окно браузера.
к содержанию ↑Дальнейшая настройка Google Authenticator и верификация
После этого первичная двуфакторка будет осуществлена и Вы получите больше возможностей для её настройки:
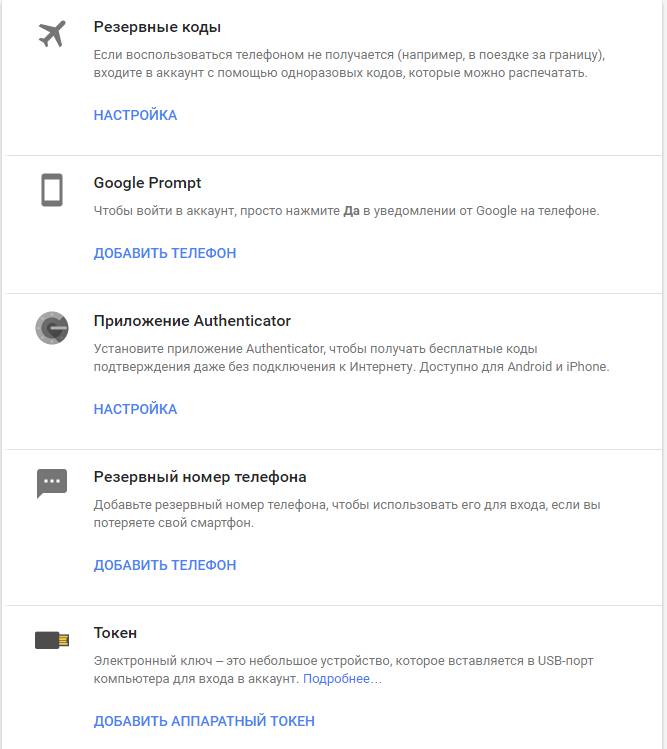
Как Вы понимаете, здесь нас интересует третий пункт, который зовется не иначе как "Приложение Authenticator", в связи с чем мы жмём в кнопку "Настройка" в соответствующей строке, после чего нам будет предложено выбрать тип мобильного телефона:
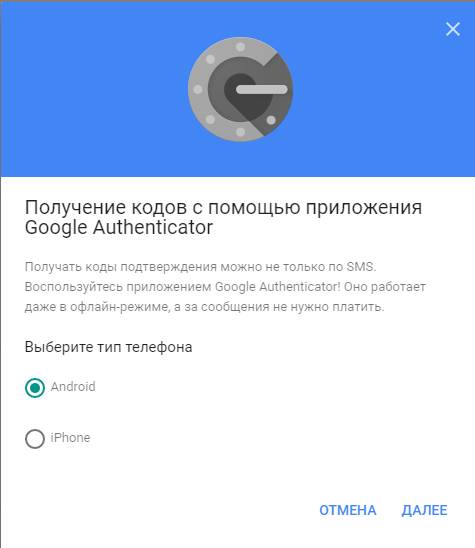
А так же предложен способ настройки, методом сканирования QR с экрана телефона или непосредственно вводом текстового кода вручную:
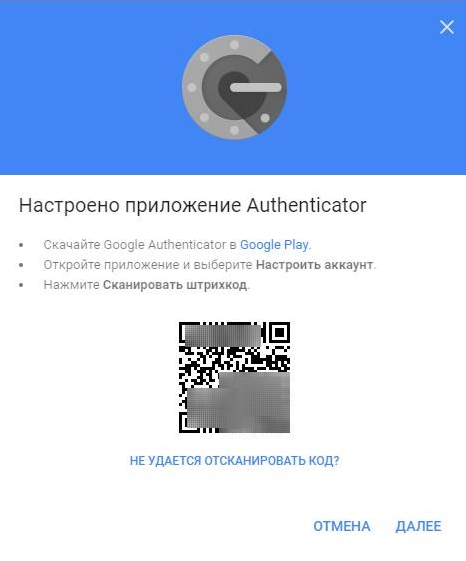
На этом этапе нам надо взять в руки телефон и нажать в пункт "Приступить к настройке" в установленном (и запущенном) ранее приложении Google Authenticator.
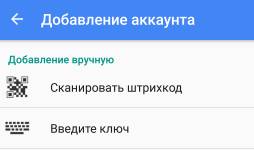
Здесь как раз мы увидим аналогичные пункты для добавления аккаунта и, в зависимости от того, что Вам проще и удобнее, необходимо выбрать тот путь, что Вы выбрали в браузере компьютера.
В нашем случае мы пошли по пути ввода ключа (пункт "Введите ключ" в приложении) методом его получения по кнопке "Не удается отсканировать код" (пункт в браузере). Надеемся, что Вы не запутались, благо на практике всё куда проще, чем это выглядит в текстовом виде :)
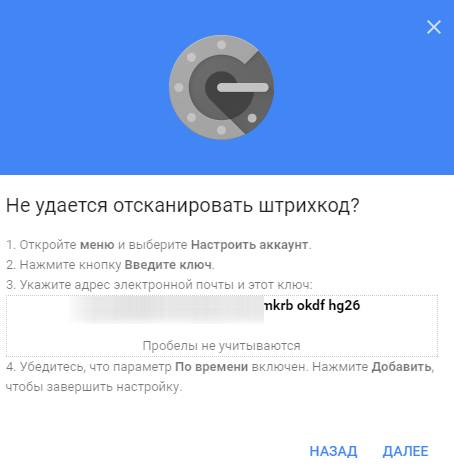
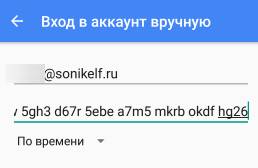
Соответственно, браузер нам покажет код, который мы вводим в приложение. В случае со сканированием QR через камеру телефона всё немного проще, но мы решили показать Вам более мудрёный путь (так сказать, на всякий случай).
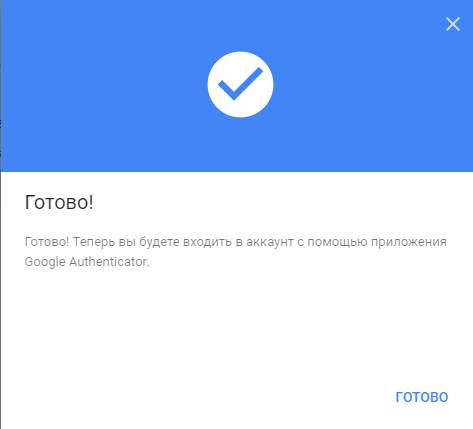
Пробуем использовать Google Authenticator для входа
На этом процесс будет закончен и двуфакторка будет реализована с использованием упомянутого тут неоднократно приложения, т.е процесс входа теперь происходит следующим образом:
- Вводим пароль от аккаунта Google (ну или куда Вы там входите);
- Вводим код приложения из Google Authenticator;
- Готово.
Как это примерно выглядит можно посмотреть на скриншотах ниже:
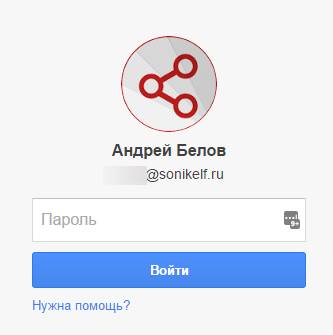
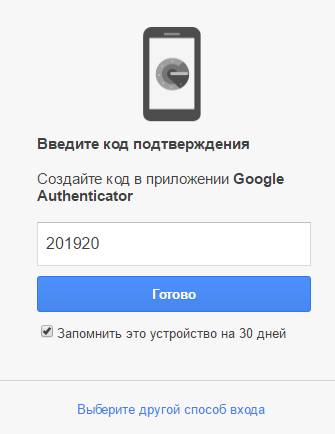
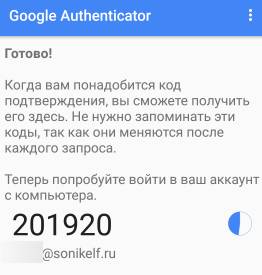
Пожалуй, на этом процесс можно считать законченным и Вы можете добавить любое количество аккаунтов в это приложение, получая код для каждого отдельно.
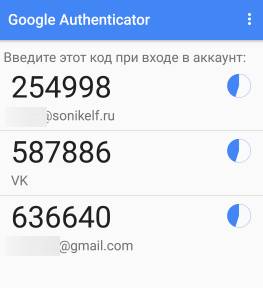
Как уже говорилось выше, использовать GA-приложение можно для разных аккаунтов и процесс первичной привязки примерно аналогичен, равно как и процесс дальнейшего входа. Вот, как пример, привязка социальной сети ВКонтакте:
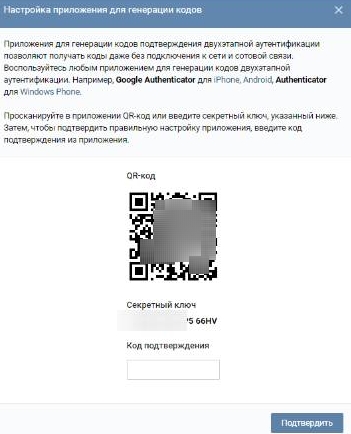
Коды меняются с течением времени, их достаточно сложно перехватить в момент логина (в отличии от sms) и всё такое прочее.
На сим, пожалуй, всё.
Давайте перейдем к послесловию.
Послесловие
С одной стороны, первое время необходимость постоянно использовать телефон для входа в аккаунты (особенно, если их много) может раздражать. С другой.. Что для Вас важнее, - безопасность или комфорт?
К слову, не обязательно использовать именно Google Authenticator, благо 2FA приложений существует приличное количество, а некоторые компании (вроде Blizzard) выпускают собственные.
В общем, наше дело порекомендовать, а уж пользоваться или нет, - дело Ваше ;)

Полезная таки штука :)
Правда некоторые понимают это слишком поздно..
У меня целая гора сервисов использует Google Auth, плюс еще несколько (включая тимвивер) яндекс ключ :)
Приведи народу примеры сервисов сразу, а то сразу спросят, что за гора такая и где еще кроме Google акков можно юзать :)
на google auth у меня 3 почты, lastpass, vk, microsoft
Ну это не гора :)
С ОК еще дружит..
Да много с чем..
спасибо, всегда хотел попробовать, но руки не доходили
Пожалуйста :)
Вот, только это хотел спросить, смотрю уже вопрос есть, а тема то на самом деле серьезная, прежде чем пользоваться надо бы ее тчательно покурить, а то раз и все.
Добрый день! А как быть в случае утери телефона? Можно ли отключить этот механизм без телефона? Или указать резервный номер?
Приветствую.
По идее достаточно резервного номера или резервных кодов
for all @ sonikelf - - - ЭТО _ ЖЕ для всех @ sonikelf_А -:) Замечательно заделано - и Не Надо (скромно) Замазывать, это-же не порно- ( зачёркнуто -:) не_Просто Адрес -:)
Думаю, что полезна будет часть два: "потеря смартфона , или Google Authenticator для защиты своих аккаунтов", ну как рабочее название. А за статью спасибо,
ПС
"Экономика должна быть экономной", а "безопасность должна быть безопасной".
Не очень понял по поводу второй части. Что там писать? Про одноразовые коды или резервный телефон?
Вроде это видно в самом аккаунте, на скриншоте этой статьи, да еще и теперь в комментах ;)
Куда уж больше.
А как же быть с потерей смартфона? Ведь есть приложения, привязанные к Google Authenticator , тоже установлены на смартфон.
Приветствую.
Позволяет восстановить из аккаунта, при учете, что Вы помните от него логин-пароль.
Ну либо традционно, бекапы наше всё.
Lora, для этого и создаются одноразовые резервные коды, которые можно распечатать или сохранить в надежном месте. При утери телефона, заходите в аккаунт, вводите пароль и резервный одноразовый код. Также резервные коды можно использовать вместо приложения на телефоне. Тогда телефон не нужен. Когда коды закончатся, скачаете новые и т. д.
Да, тоже как вариант.
Андрей, это конечно хорошо, но один из QR-кодов публикуемых в тексте дает возможность регистрации в аутентефикаторе.
Спасибо
Привет, нужна твоя помощь и всех кто разбирается)
После обновления Windows 10 с 1803 до 1809 ПК не принимает цифры которые генерирует Authenticator. Это происходит на всех сайтах и во всех приложениях где я использую Authenticator. Однако, на смартфоне данной проблемы нет. Все приложения на смартфоне принимают цифры Authenticatorа.
Как это исправить?
Отставить помочь)
Выявил причину. Всё дело в неправильном времени. На ПК было на минуту вперёд. Это странно, на обоих устройствах стоит время авто (синхронизация). На 1803 таких проблем не было. Сверил часы вручную и отключил авто, это решило проблему.