Иногда пользователи сталкиваются с проблемой, когда компьютер не может обнаружить вставленную USB-флешку.![]()
Это может возникнуть из-за проблем с железом или же по причине ошибок в программном обеспечении.
Давайте подробнее разберем каждую из этих проблем и попробуем найти способы их решения.
Проблемы с железом
Проблем с железом может быть много, но чаще всего встречаются:
- Обрыв проводов, идущих от USB портов на корпусе компьютера к материнской плате. Актуально, если USB входы находятся на лицевой панели корпуса компьютера.
Решение: проверьте подключение и целостность проводов, идущих от USB к материнской плате компьютера. - Флешка подключается через USB-хаб, не имеющий дополнительного питания. И при этом флешка не является единственным устройством, подключенным в хаб.
Решение: купить USB-хаб с дополнительным питанием или подключить флеш-накопитель в другой, свободный порт компьютера. - Загрязнение или окисление контактов USB порта компьютера или контактов флешки.
Решение: очистить контакты от загрязнения при помощи ватки с пинцетом, предварительно смочив ватку спиртом. Если будет чиститься USB порт компьютера - обязательно нужно отключить компьютер от сети и/или от аккумулятора. После очистки дать время спирту высохнуть. - Повреждение USB порта компьютера или флешки — может быть следствием быстрой вставки или выдергивания устройства.
Решение: перепаять или заменить USB разъём. С этой задачей могут справиться те пользователи, которые имеют навыки в простейшем ремонте техники. - Внутри флешки мог выйти из строя какой-то из радиоэлементов. Если таким элементом является чип памяти, то USB-накопитель уже своё отслужил. Такое обычно случается из-за перегрева или же по причине исчерпания количества циклов перезаписи (если флешка старая). О том, сколько может храниться информация на флешке можно узнать здесь.
Решение: данную проблему рядовой пользователь уже не устранит, да и делать это нецелесообразно — лучше приобрести новую флешку, а с потерей данных просто смириться. - Повреждения на материнской плате. Увы, это это может быть всё что угодно.
Решение: проблему может устранить только тот, кто "собаку съел" на ремонте компьютеров. Материнская плата является сложным устройством и для точного определения поломки лучше обратится к специалисту авторизованого сервисного центра.
Программные неисправности
Если проблемы с железом требуют каких-то определенных навыков и знаний устройства компьютера, то программные неисправности сможет устранить практически любой пользователь.
Попробуем определить наиболее частые случаи, из-за которых флешка может быть недоступна:
- Некоторые ОС могут не поддерживать ваш USB накопитель. У накопителей Kingston, к примеру, на каждой модели пишется совместимость с операционными системами и версиями. Но зачастую пользователи на это вообще не обращают внимания. А зря...
Решение: удостовериться, что Ваша флешка полностью совместима с используемой операционной системой. Если не уверены, пишите в службу поддержки компании производителя — они ответят на этот вопрос. - Проблема в драйверах устройства. Зачастую операционная система корректно устанавливает драйвер флеш-накопителя, но бывают и проблемные ситуации: он может вообще не установиться или же начать работать неправильно.
Решение: вставить флешку в другой порт компьютера. В большинстве случаев это помогает, в противном случае рекомендуется переустановить драйвер. - Не распределено пространство на USB-диске. Эта ситуация обычно наблюдается, если флешка подключена (о чем сигнализирует звуковой сигнал и иконка в панели задач в правом нижнем углу), но её содержимое не отображается. Сама флешка тоже может быть не видна или же может выскакивать сообщение с надписью: «Вставьте диск в устройство...»
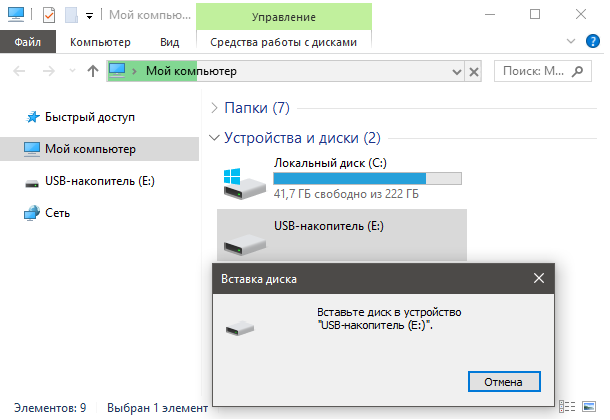
Решение: в строке поиска Windows пишем Выполнить и жмем ENTER, после чего в открывшемся окне вводим diskmgmt.msc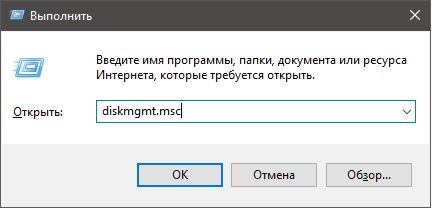
После этого откроется приложение Управление дисками, где черным цветом будет выделено нераспределенное пространство съемного устройства. Жмём по нему правой кнопкой мыши и выбираем в выпадающем меню пункт Создать простой том...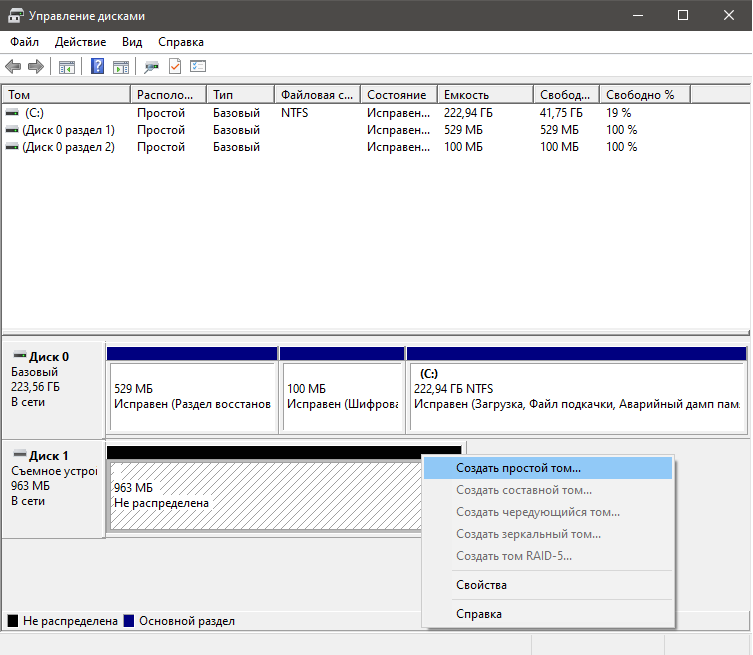 Откроется Мастер создания простых томов. В нем все время жмем Далее. На одном из окон при запросе выбора файловой системы указываем NTFS
Откроется Мастер создания простых томов. В нем все время жмем Далее. На одном из окон при запросе выбора файловой системы указываем NTFS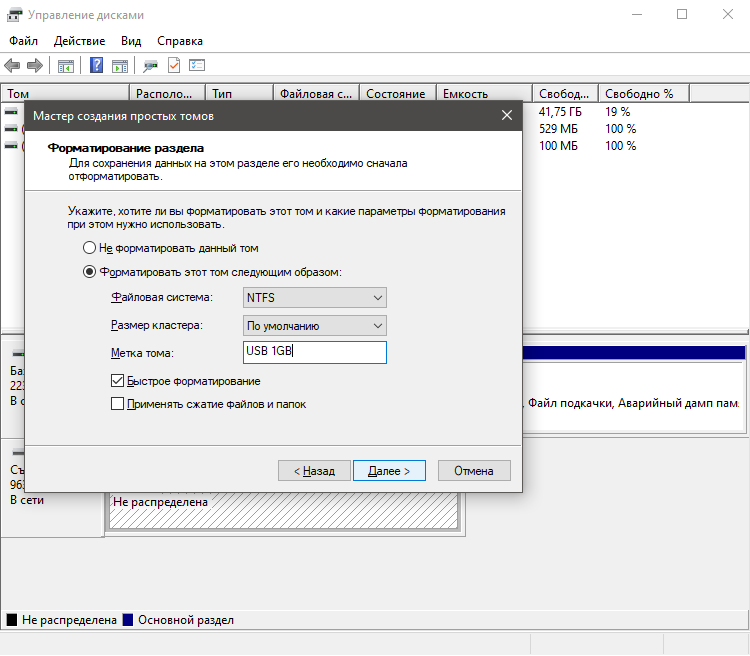 Можно выбрать и другую файловую систему, но как показывает практика, NTFS является оптимальным вариантом. На последнем этапе жмём Готово.
Можно выбрать и другую файловую систему, но как показывает практика, NTFS является оптимальным вариантом. На последнем этапе жмём Готово.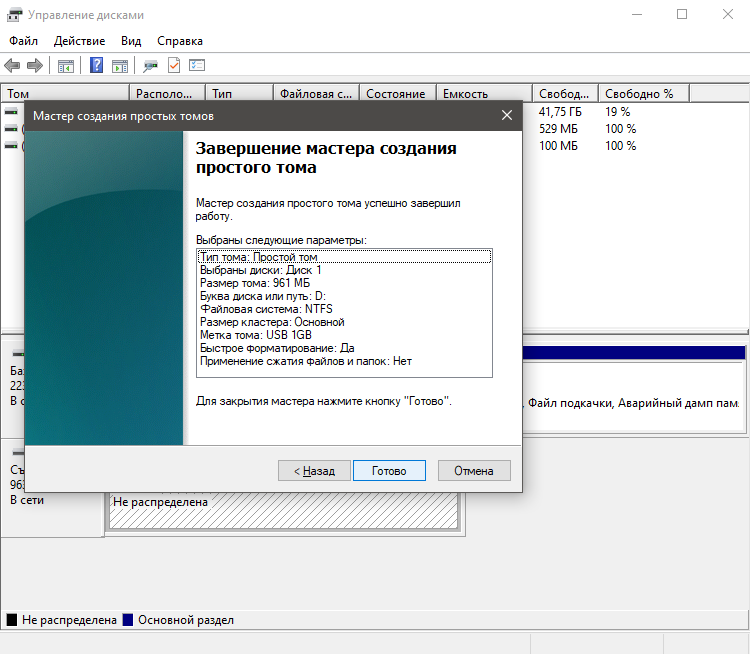 Ждём пока Мастер создания простых томов закончит свою работу. Особенность в том, что у него нет индикатора прогресса и можно подумать что ничего не происходит. Тут следует набраться терпения и подождать, пока все закончится и на экране появится что-то вроде такого:
Ждём пока Мастер создания простых томов закончит свою работу. Особенность в том, что у него нет индикатора прогресса и можно подумать что ничего не происходит. Тут следует набраться терпения и подождать, пока все закончится и на экране появится что-то вроде такого: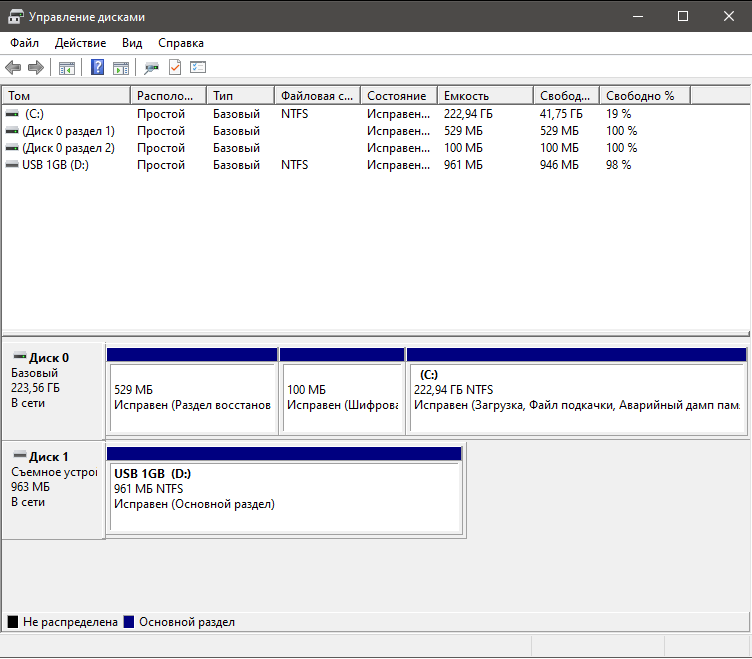
Теперь вы можете начать записывать нужные данные на флешку. - USB отключен в настройках BIOS
Решение: Заходим в BIOS. Для этого перезагружаем компьютер и на начальном этапе его включения жмем кнопку F2 или DEL. В BIOS-е ищем что-то похожее на Advanced Settings > USB Configuration. Обратите внимание, в зависимости от производителей материнских плат пункты меню могут называться по-разному. В конечном счете вам нужно найти параметр, отвечающий за работу USB контроллера и убедиться, что он включен. Например, в моем биосе это указано как USB Controller: Enabled. Если у вас он выключен, включите и после сохранения параметров и перезагрузки компьютера флешка должна начать работать нормально. - Возможно Ваш компьютер заражен вирусом
Решение: проверить компьютер одной из антивирусных программ.
Если из вышеперечисленного ничего не помогло — попробуйте переустановить вашу операционную систему и возможно проблема будет устранена таким радикальным способом.
Всем благ и рабочих флешек!
