Доброго времени суток, дорогие друзья, знакомые, товарищи и просто проходящие мимо личности. Сегодня текст пойдет о такой штуке, как программа для сканера, точнее говоря, как Вы поняли из заголовка, о двух из них.
В этом тексте речь пойдет о местах, собственно, не столь отдалённых от компьютерной темы, но с уклоном в сторону полиграфии (хотя одно другому не мешает). Говоря проще, сегодня мы рассмотрим программы для, - внезапно!, - сканирования :)
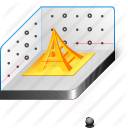
И вроде бы казалось, что тут может быть такого, ведь это просто программы, которые запускают драйвер сканера и которых полным полно в сети? Но нет, ибо:
- Во-первых, не все разработчики предоставляют ПО для сканирования;
- Во-вторых, софт, что предлагают разработчики не всегда работает должным образом и это вынуждает искать альтернативу;
- В-третьих, 99,99% программ, что предлагаются в сети, к сожалению, условно бесплатные, т.е после определенного времени перестают работать или бесплатные версии снабжаются таймером, который запускается вместе с программой, и не дает нам ей пользоваться. И чем чаще запускается программа, тем больше становиться таймер, что, как Вы понимаете, со временем делает её использование практически невозможным.
В общем, цензурно сложно передать каких усилий стоило найти представленный ниже софт, а посему было решено поделится им с Вами.
Приступим.
Not Another PDF Scanner - программа для сканера номер раз
Итак, первой рассмотрим "Not Another PDF Scanner" или просто "NAPS".
В качестве сканера же, для примера, я выбрал Kyocera, т.к. во-первых, он у меня есть, а, во-вторых, разработчики не предоставляют софта для сканирования.
Скачать программку можно здесь, она на русском и полностью бесплатна. Установка предельно проста, а посему рассматривать её не будем, посему, собственно, запускаем программу и смотрим на скриншоты..
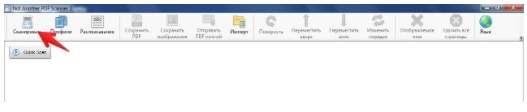
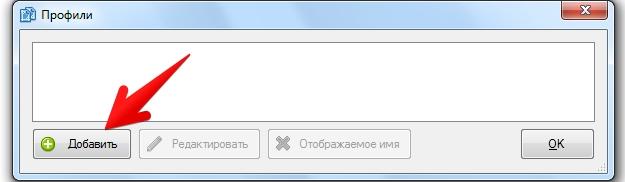
Здесь нам предлагают выбрать драйвер, который мы будем использовать. TWAIN или WIA как правило используется TWAIN
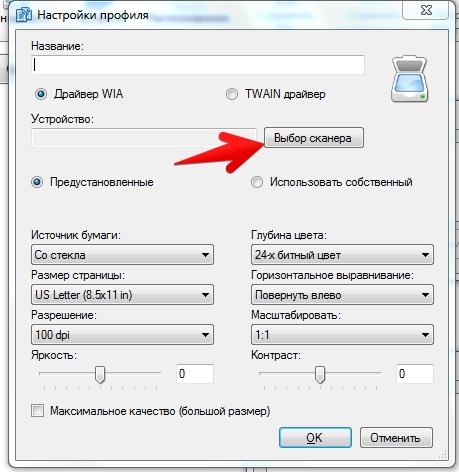

В случае с Kyocera после установки драйверов нам нужно нажать "Пуск\Все программы\Kyocera\Twain driver setting" и там настроить Twain драйвер и только после этого наша МФУ появиться в следующем окне.
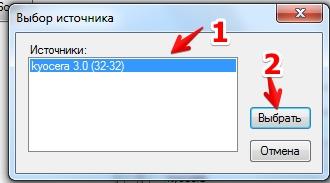
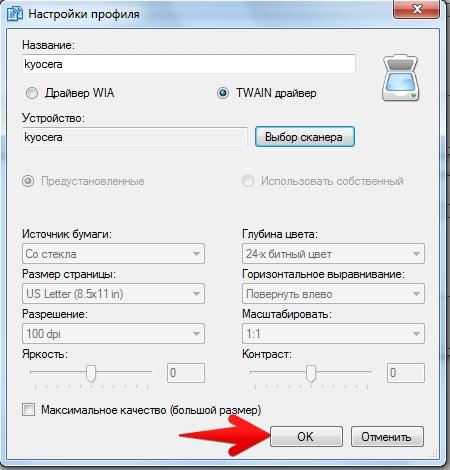
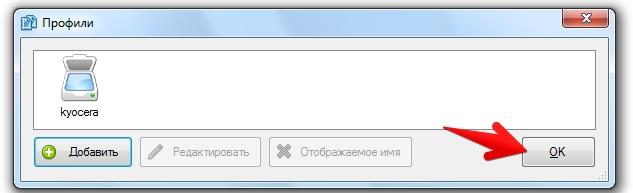
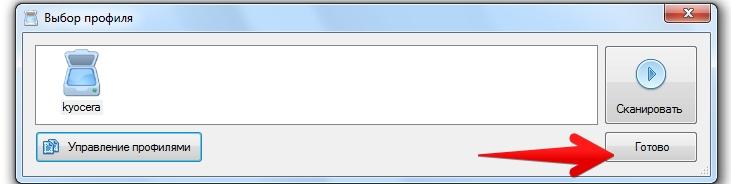
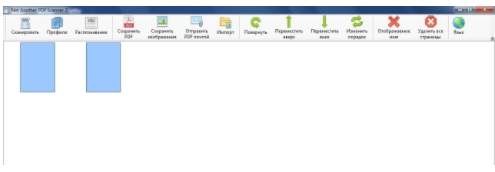
Для примера я отсканировал два пустых листа.
К слову, программа предлагает достаточно много возможностей для обработки сканов (правда распознавание у меня не заработало).
WinScan2pdf - программа для сканера номер два
У следующей программы функционал намного меньше, но и установки она не требует, что не может не радовать. Взять можно например здеся.
Речь пойдет про WinScan2pdf, - ей достаточно удобно сканировать в PDF, но на этом удобство и заканчивается :)
Дважды клацаем по программке и видим такое окно как на скриншоте ниже. Рекомендую поставить галочку "Несколько страниц" (даже если сканируете по одной).

Далее, собственно, выбираем сканер.

В моем случае только одна kyocera..
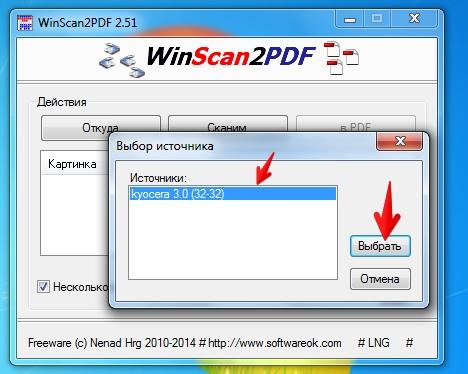

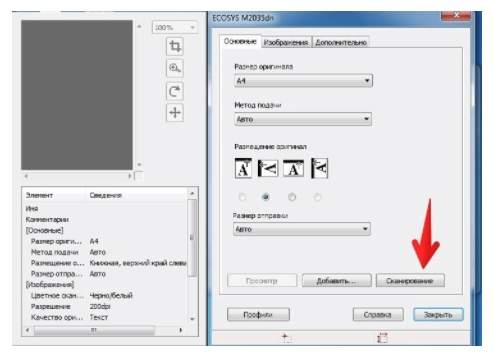
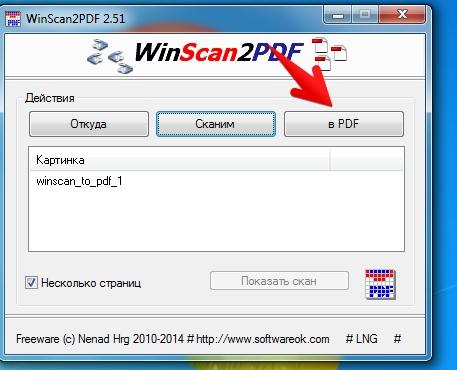
Главное, проявите внимание и не забудьте прописать название.
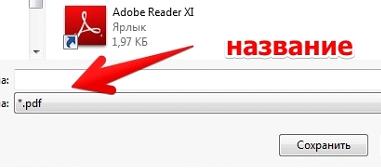
И, в общем-то всё, файл сохранился. На тот случай, если необходимо сохранить в виде картинки: выбираем скан, нажимаем на кнопку "Показать скан" , и он откроется в программе для просмотра изображений, где Вы нажимаете кнопку "Сохранить".

Правда, к сожалению, так придется сохранять каждый скан по отдельности, что не очень удобно.
На сим, пожалуй, всё. Переходим к послесловию.
Послесловие
Как-то вот так, что называется кратенько, но зато красочно :) Надеюсь, что кому-то будет полезно, ибо порой этот софт выручает куда лучше чем те тяжеловесы, что идут в комплекте со сканером.
Как и всегда, если есть вопросы, дополнения или что-то еще, то добро пожаловать в комментарии к этой записи. Ну и делитесь еще вариантами подобных программ, ибо наверняка Вам они известны.
P.S. За существование данной статьи спасибо членам команды под никами: “Оптимус“ и "Proxy" .

Хм, любопытно. Осталось добыть сканер :)
О, я тут на мусорке недавно один нашел!
Правда не проверял еще... Он 24в. требует, а у меня на тот момент не было, а перед НГ его далеко зарыли.
Зато теперь есть повод раскопать и попробовать, всё на шару, ага :-)
Хм, при таком курсе доллара грех выкидывать что-либо рабочее :)
А вот мне в прошлом году осенью предлагали машину мониторов, россыпью, были брендовые...
За 1к рублей. Зачеркнутых.
Поликлиника называется... :-)
Кубиков?
CRT 17-19' :-)
А LCD я беру по 500-700р в "Юлмарт-Дисконт"...
ЗЫ С целым экраном.
А я бы и взял, и проверил, и восстановил, какие можно, и раздал...
БЫ. Но вот нету у меня таких площадей...
Эх.. Жизня жизня
Каких кубиков? ) Там децила хватит! ))
Спасибо. WinScan2pdf ускоряет работу, особенно, если большой объем сканирования.
Но, на сканере EPSON 1270, Картинка получилась не высшего качества.
Если понадобится сканировать что-то ответственное, придется как обычно, сохранять изображение в jpg, с последующей конвертацией в “Image to PDF converter Free 6.5” в pdf
Спасибо, что поделились мнением
Есть еще программка из этой серии - FreeVimager (смотрелка изображений с функцией сканирования ....)
Не совсем то направление изначально, но как вариант.. :)
Хотите функции платите денюжку. По этому направлению думаю тут "эшафот обреченности".
Тут - это где?
Вечер добрый Андрей! Вот сразу у тебя "думки" нехорошие в голову лезут:)) Под словом "тут" я подразумеваю бесплатность софта в этом направлении, о чем ты и сам сказал в начале статьи.
Точнее надо выражаться, точнее :)
Будем старатьсу:)))
Спасибо. Пригодилось.
Пожалуйста, рады, что пригодилось :)
Спасибо! Реально выручил. Есть Тошиба e-studio18 а внятного софта для сканирования не прилагается. Приходится извращаться через FastStone Image Viewer. Завтра опробую!
Вдруг пригодится кому :-)
Звонит девочка: -Есть старый сканер, рабочий на все сто (с ХР), с седьмой работать не хочет :-(
Я: -Поставь ХР! Она: -На другом компе, с ХР, все - Ок, на этом - фиг :-)
А девочка, хоть и блонди, но рубит! Рассказал ей, как сделать дуал бут :-)
У ней хард 2Т, она отрезала 16Г, поставила ХР, родной софт, что был в коробке со сканером, все пошло...
ЗЫ Важно не действие, важен результат!
:-)
Попробовал использовать Not Another PDF Scanner - ни в какую не хочет иметь дело со сканером Epson Perfection V30 ни под Windows 7, ни под Windows 10 :( После добавления сканера и нажатия "Сканировать" ошибка "Невозможно сохранить файл".
Если сканирует, но не сохраняет, то не факт, что дело в программе
В том-то и дело, что в моем случае даже не пытается сканировать - сообщение об ошибке сразу после нажатия кнопки.
Тогда грустно :(
возможно нужен не twain драйвер, а wia
Да, кстати
К сожалению, на Windows 10 программа WinScan2PDF постоянно вылетает без сохранения (пишет "прекращена работа программа").