Доброго времени суток, дорогие читатели, читатели, посетители, проходители и все остальные!
Думаю, многие из Вас слышали о необходимости проверки оперативной памяти и о такой замечательной утилите как Memtest. Особенно данное решение актуально при возникновении так называемых Синих Экранов Смерти (Blue Screen of Death - BSoD) и проблем вроде вылетов или ошибок вида "Инструкция по адресу обратилась к памяти по адресу. Память не может быть read".

Memtest записывает в каждый блок памяти информацию, а затем считывает её и проверяет на ошибки. В процессе тестирования утилита совершает несколько проходов, что позволяет выявить и составить список плохих блоков памяти в формате BadRAM. Оное чудо программистской мысли запускается с помощью собственного загрузчика, поэтому наличие операционной системы для её работы не обязательно.
Как Вы уже поняли, в этой статье речь и пойдет как раз о том как пользоваться этой самой программкой. Поехали.
Этап 1: загрузка программы для проверки оперативной памяти
Первая сложность будет в том, что именно качать (в интернете довольно много всяких разных сборок и дистрибутивов этого самого Memtest) и в каком виде.
Так как память мы будем проверять вне операционной системы, то нам потребуется дистрибутив программы, который мы запишем на внешний носитель, а, соответственно, в зависимости от того, что у нас есть под рукой, выбираем следующий пункт:
- Если Вы хотите записать программу на CD-диск, то Вам надо скачать "Pre-Compiled Bootable ISO (.zip)";
- Если Вы хотите установить программу на USB-флешку, то Вам скачать "Auto-installer for USB Key (Win 9x/2k/xp/7)".
Вот и вся сложность, оказалось, что и искать ничего, благодаря нам, и не надо :)
Итак, Вы её скачали, а теперь перейдем ко второму этапу - установке, а точнее говоря записи на внешний носитель и загрузке с него.
Этап II: установка Memtest для проверки оперативной памяти
На самом деле установка (точнее создание загрузочного носителя) программы проста и требует совсем немного времени (порядка 5 минут).
Давайте разберем оба вышеупомянутых варианта, а именно - запись на CD-болванку и установка на USB-флешку:
- CD/DVD носитель - выбрав этот путь, Вы скачали по ссылке выше zip архив, распаковали его чем-нибудь вроде 7-zip и теперь у Вас лежит непонятный файлик mt410.iso. Что с ним делать?Ответ прост - Вы его записываете на диск при помощи любой программы записи, например SCDWriter:
![Как проверить оперативную память [Memtest]](/attach/img/1233502279-clip-24kb.jpg) Вставив диск и запустив вышеупомянутую программу, жмем "Диск - Записать ISO-образ на диск" и указываем путь к файлику .iso, который получили после распаковки.Далее остается дождаться окончания процесса записи и диск готов.
Вставив диск и запустив вышеупомянутую программу, жмем "Диск - Записать ISO-образ на диск" и указываем путь к файлику .iso, который получили после распаковки.Далее остается дождаться окончания процесса записи и диск готов. - USB-flash носитель, - если Вы пошли по этому пути, то скачали по ссылке выше архивчик, содержащий внутри установочный файл Memtest86+ 4.10 USB Installer.exe. Архив, опять же, не забудьте распаковать.Тут всё так же просто: втыкаете флешку в компьютер и запускаете установку, т.е файл .exe. На втором шаге необходимо будет указать путь к флешке (появляется при учете, что она вставлена), а так же поставить галочку "We will format as Fat32":
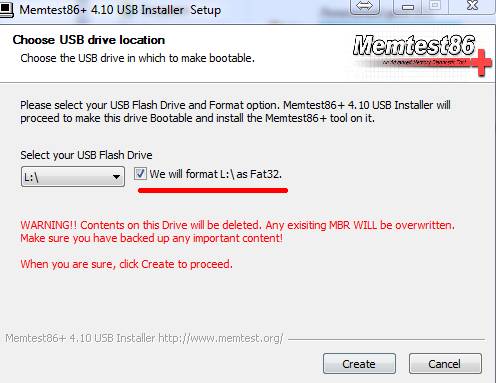
ВНИМАНИЕ!
При установке, т.е нажатии кнопки "Greate" все файлы на флешке будут удалены с носителя, поэтому хорошо бы их заранее куда-нибудь перенестиПосле чего остается дождаться окончания процесса и флешка с Memtest'ом у нас в руках.
Создав тот (или иной) внешний носитель, собственно, переходим к стадии загрузки.
Этап III: Загрузка программы с внешнего носителя. BIOS
Вставляете Ваш диск или флешку в компьютер, перезагружаетесь, заходите в BIOS (кнопочка DEL на самой ранней стадии загрузки компьютера) и там выставляете загрузку с диска/флешки. Примеры того как это делается показаны на скриншотах ниже.
Вариант 1. Если Ваш BIOS имеет следующий вид, то заходите сначала в Advanced Features:

Далее в Boot sequence:

Где выставляйте на первое место загрузку с CD/DVD привода примерно так:

После чего выходите из BIOS через "Save and exit setup" и, если Вы все правильно сделали, то ждите, пока вместо операционной системы загрузится оная программа.
Вариант 2. Если же у вас BIOS имеет следующий вид:

То Вы просто переходите на вкладку Boot, а дальше выставляете все так же, как и на картинках выше (тобишь, в качестве первой, выбираете загрузку с диска).
Если у Вас поддерживается загрузка с USB и Вы делали не диск, а флешку, то в BIOS необходимо будет выбрать примерно следующий вариант:

Или, скажем, вот такой:

Т.е может быть указано название самой флешки и её объём или что-то в этом духе. В общем-то разобраться не сложно. После чего выходите из BIOS (с сохранением параметров) и, если Вы все правильно сделали, то ждете, пока вместо операционной системы загрузится сам Memtest.
В крайнем случае, если что-то не получается, то вместо выбора порядка загрузки Вы можете попробовать нажимать F8 на самой ранней стадии загрузки (там где вызывали BIOS) компьютера, чем вызовите "одноразовое" Boot-меню:
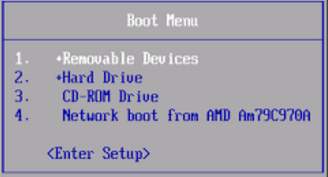
Где можете выбрать нужный носитель клавишей Enter (как правило Removable Devices отвечает за USB-носители) и должна начаться загрузка. Сразу хотим отметить, что такое меню есть далеко не на всех мат.платах и выглядит подобным образом, поэтому более надежным будет способ описанный выше, т.е выбор порядка загрузки, а не загрузочного меню.
Теперь приступаем непосредственно к диагностике и проверке.
Этап IV: диагностика оперативной памяти с использованием Memtest
Обычно тест оперативной памяти будет сразу же запущен, Вам лишь остается идти заниматься своими делами (тест должен длиться довольно долго, - обычно порядка восьми часов для каждой планки оперативной памяти).
То, что процесс идет, символизирует изменение процентов и решеточек в правом верхнем углу (на скриншоте выделено красным):
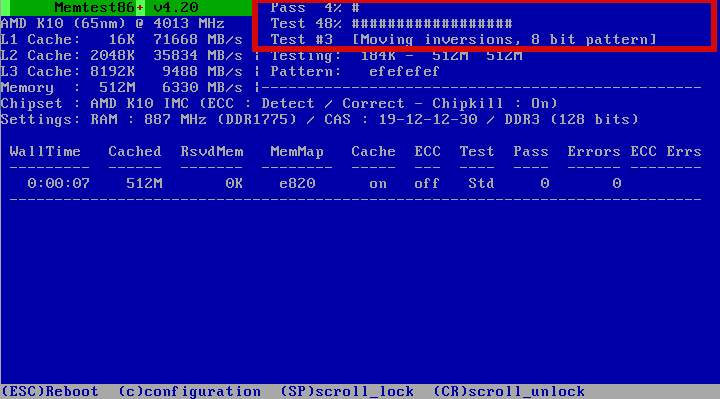
Какой конкретно тест сейчас идет показано в третьей строке (Test #3 на скриншоте выше), ход текущего теста показан во второй строке (Test 48% на скриншоте выше) и, наконец, прогресс полного цикл отражен в первой строке (Pass 4%) (правда не всегда точно).
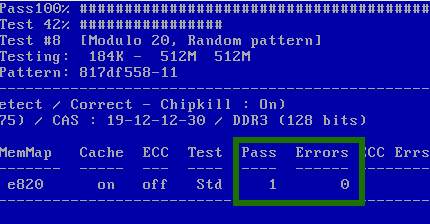
Еще раз уточним: программа тестирует оперативную память циклически, т.е. у нее есть несколько тестов (всего их девять), которые она гоняет про кругу, полный проход по всем 9-ти тестам = 1 одному циклу. Количество уже совершенных проходов и найденных ошибок указан напротив каждой из планок памяти (выделено зеленым на скриншоте выше).
А вообще, как только один круг будет пройден, то внизу экрана появится сообщение "*****Pass complete, (no / 1 / 2 / 10...) errors, press Esc to exit*****". На сим тест будет завершен и Вы можете перезагрузить компьютер нажатием кнопочки Esc. В случае, если программа найдет ошибки хоть на одной из стадий, скорее всего, Вам придется сменить планку оперативной памяти.
Ниже, для любопытствующих, я написал небольшое описание всех тестов:
- Test 0 [Address test, walking ones, no cache], - тест для определения проблем с адресацией памяти;
- Test 1 [Address test, own address], - более углубленный тест для определения проблем с пропиской адресацией памяти;
- Test 2 [Moving inversions, ones&zeros], - быстрая проверка на аппаратные или трудноуловимые ошибки;
- Test 3 [Moving inversions, 8 bit pat], - тоже самое, только используется 8 битный алгоритм прохода нулей и единиц (не волнуйтесь, автор понял не больше вашего). Использует 20 схем для теста;
- Test 4 [Moving inversions, random pattern], - этот тест особенно эффективен для выявления проблем с data sensitive. Использует 60 схем для теста;
- Test 5 [Block move, 64 moves], - тест для поиска проблем в схемах памяти;
- Test 6 [Moving inversions, 32 bit pat], - эффективен для определения data sensitive errors. Очень долгий тест;
- Test 7 [Random number sequence], - тест, проверяющий ошибки записи памяти;
- Test 8 [Modulo 20, ones&zeros], - тест для определения скрытых ошибок при помощи кеша и буферизации, которые не выявили предыдущие тесты;
- Test 9 [Bit fade test, 90 min, 2 patterns], - особый тест, который можно запустить вручную. Запоминает адреса в памяти, после чего засыпает на полтора часа. После этого проверяет не изменились ли биты в адресах. Требует 3 часа для прохождения и ручного запуска через меню конфигурации (клавиша с).
Если по окончании теста выдается сообщение (как на изображении ниже), то память не содержит неисправных блоков.
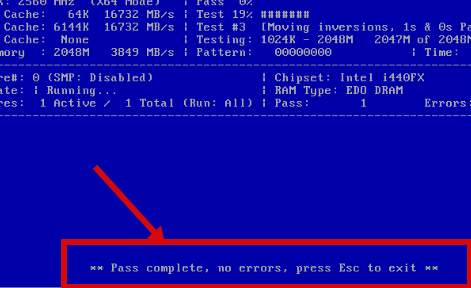
К слову, если в процессе или по окончании теста появляются ошибки (как на изображении ниже), то память скорее всего битая (неисправная), иногда может быть виной плохой контакт или битый слот мат.платы.
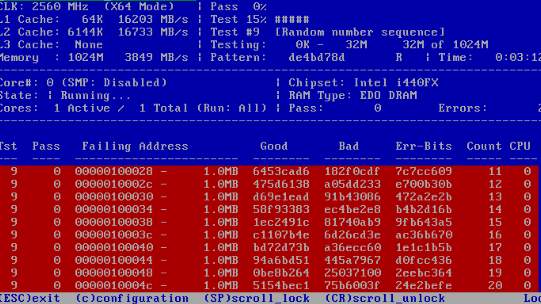
Стоит еще отметить, что пробегов памяти может быть несколько, в зависимости от выбранного режима. Обычно для действительно проверки хватает двух-трёх циклов как минимум и, если в ходе них не было выявлено проблем, то, скорее всего, память в порядке.
Что еще можно сделать, если ошибки, проблемы, зависания в ходе теста и прочее:
- Изредка решить проблемы может помочь процесс извлечения-вставки планок памяти с удалением пыли на контактах и в слоте;
- Если память не парная (т.е разной частоты, производителя, таймингов и прочего), то может сбоить только одна из планок и стоит использовать компьютер только с одной из них (перед этим стоит сделать проверку, каждой в отдельности).
Что еще можно сказать? Пожалуй, что этого хватит, а посему, на сим всё.
Переходим к послесловию.
Послесловие
Этот замечательный инструмент стоит иметь ввиду, держать под рукой и пользоваться при необходимости, ибо зачастую именно он может выявить ту проблему с памятью, над проявлениями которой Вы ломаете голову уже не первый день.
Как вариант, еще можно проверить оперативную память средствами Windows, о чем мы писали в этой статье: "Проверка оперативной памяти штатными средствами Windows [mdsched]", но это способ менее точен с точки зрения диагностики, хотя и более прост с точки зрения запуска.
Как и всегда, если есть какие-то вопросы, то, спрашивайте, – буду рад ответить на них в комментариях.
PS: За существование оной статьи отдельное спасибо другу проекта и члену нашей команды под ником “barn4k“.

завис на восстановлении
Если в ходе всех прогонов не появилось ошибок как скринах, то память в норме, тем более, если вы 4 дня гоняли.
Виснуть на восстановлении может из-за диска например, а не памяти. Или перегрева. Или еще чего-то.
Спасибо, тест запустил только интересует как лучше проверять по одной планке или две сразу?
В общем-то можно две.
Сразу выдало куча ошибок.Менять планки?У меня в этом ноуте 2 по 4 гига стоит.
Понял по ходу.Тестить по одной и та что с ошибками заменить?!
Да, но может проблема с одной
Обновили по просьбам читающих.
Купил как то давно дае рланки по 2гб,в итоге получилось 6гб.комп из определил,но руки ставить систему 64х не доходили.и вот когда я решил менять систему, началтсь различные синие экраны.начал проверять новые планки в обеих мэмтест находит 2 ошибки и тест тормозит.что делать?выкинуть их?
Добрый день. А если монитор не запускается (возможно из-за оперативы) то нельзя использовать этот тест? Изображения то нет(
Приветствую.
Нет, иначе как Вы увидите результаты?
Здравствуйте , решил проверить сразу по одной планке , не важно в какой слот вставлена планка ?
Добрый день!
Нет, не важно. В некоторых редких случаях бывает неисправен сам слот оперативной памяти, но такое случается крайне редко.