Всем доброго времени суток. Как Вы поняли из заголовка мы поговорим про полезные штуки Windows, вроде msconfig, консоль (cmd) и что-то еще.
Текстовый редактор - текстовым редактором, интернет - интернетом, игры - играми, антивирус - антивирусом, но чтобы управляться с компьютером надо знать какие инструменты есть в системе для достижения тех или иных целей, будь то очистка от вирусов, оптимизация или что-то еще.

В общем, в этой статье я попробую показать Вам эти самые необходимые штуки, которые есть в Windows XP (и Vista в общем-то тоже) и о которых, по моему мнению, должен знать всякий пользователь.
Что такое панель управления
Думаю рассказывать где обитает панель управления и зачем она нужна не стоит, а вот об одном из элементов все таки рассказать необходимо, ибо зачастую его обходят стороной или даже попросту не имеют представления о его существовании.
Обитает этот самый элемент по адресу: Пуск - Настройка - Панель управления - Администрирование - Управление компьютером.
Собственно, что здесь есть и что можно сделать:
- Просмотр событий: Тут обитают логи, т.е. журналы с отчетами о ошибках и уведомлениях, связанных с работой приложений или системы. Чертовски полезно для выявления причин сбоя системы или каких-либо проблем. Кстати логи рекомендуется периодически подчищать. Чтобы это сделать нажмите правой кнопкой мышки на, скажем, Просмотр событий - Приложения и в выпадающем списке выберите "Стереть все события".
- Общие папки: собственно тут есть список общих папок, т.е. папок доступных всем из локальной сети.
- Локальные пользователи и группы: Здесь можно посмотреть список текущих пользователей\групп, добавить новых, отредактировать\отключить уже существующих и тд и тп. Что кстати удобно, нажав "Свойства" на нужном пользователе и перейдя на вкладку "Профиль" можно указать новый путь к профилю этого пользователя или прицепить профиль из старой системы.
- Журналы и оповещения производительности: как понятно из названия тут обитают логи, связанные с производительностью системы. Практическая польза сомнительна.
- Диспетчер устройств: содержит список всех установленных устройств в системе. Можно удалить\отключить ненужные, переустановить драйвера и тд и тп.
- Запоминающие устройства: собственно, тут самое ценное - это "Управление дисками". C помощью этой замечательной вкладки можно довольно много. Например, можно изменить букву какому-нибудь диску и этот диск (даже флешка) всегда будет под этой буквой (сие удобно при многих случаях, которые я предпочту не перечислять в этой статье). Здесь же можно посмотреть исправность дисков, удалить уже существующие логические диски и создать новые, провести форматирование и посмотреть свойства. Короче вся работа с дисками производится отсюда. Кстати, бывает такое, что подключенный внешний жесткий диск (или просто новый жесткий диск) не виден в "Мой компьютер". Для этого надо зайти сюда и назначить этому диску какую-нибудь букву или сделать его активным.
- Службы и приложения: в общем-то тут может пригодится только вкладка службы, которая содержит список всех служб системы и позволяет их останавливать\запускать и задавать параметры запуска.
Зачем нужен msconfig
В Windows существует специально предусмотренная утилита для диагностирования и настройки системы. Она позволяет делать довольно много разных разностей, но самое главное - это возможность запуска системы с отключенными элементами, будь то системные службы, элементы автозагрузки или что-то еще.
Запускается она следующим образом: Пуск - Выполнить - msconfig - ОК.
Пройдемся по вкладкам:
- Общие: собственно, здесь можно выбрать тип запуска, а так же запустить восстановление системы или "вернуть" какой-либо системный файлик на место с помощью дистрибутива Windows XP.
- SYSTEM.INI: здесь можно отключить запуск служб и драйверов, загружаемых с помощью одноименного файла system.ini. Трогать неподготовленным пользователям настоятельно не рекомендуется.
- WIN.INI: здесь можно отключить запуск приложений и некоторых служб, загружаемых с помощью одноименного файла win.ini. Трогать неподготовленным пользователям настоятельно не рекомендуется.
- BOOT.INI: здесь можно настроить параметры загрузки операционных систем на компьютере. Для этого надо выбрать из списка нужную операционную систему и выставить нужные галочки\кружочки. Пройдусь подробно по галочкам и кружочкам:
- /safeboot parameter, где parameter - это один из дополнительных кружков - minimal (безопасный режим с загрузкой минимума драйверов), network (безопасный режим с загрузкой сетевых драйверов) или minimal(alternateshell) (безопасный режим с поддержкой командной строки). Данный параметр предписывает выполнить загрузку в безопасном режиме, где minimal, network или minimal(alternateshell) дополнительные параметры (кружки);
- /noguiboot - данный параметр отключает отображение индикатора загрузки Windows (индикатор загрузки появляется до экрана входа в систему);
- /bootlog - галочка активирует протоколирование загрузки в файл с именем \WINDOWS\system32\Ntbtlog.txt;
- /basevideo - предписывает использовать режим VGA с разрешением 640x480 и 16 цветами, а также драйвер видеокарты, совместимый со всеми видеоадаптерами. Данный параметр позволяет выполнить загрузку, если было установлено ошибочное значение для разрешения или частоты обновления. Рекомендуется использовать данный параметр вместе с параметром /sos. Если после установки нового драйвера видеокарты система не загружается, используйте параметр /basevideo, чтобы выполнить загрузку и удалить данный драйвер, обновить его или установить прежний драйвер;
- /sos - параметр /sos предписывает при загрузке отображать имена загружаемых драйверов устройств. По умолчанию загрузчик Windows показывает только индикатор выполнения загрузки. Используйте данный параметр вместе с параметром /basevideo, чтобы выявить драйвер, вызывающий сбой.
Рекомендую использовать любую галочку msconfig в связке с /sos и /bootlog.
- Службы: содержит список всех службы системы. Снятием галочки можно убрать службу из загрузки с системой.
- Автозагрузка: Содержит список всех элементов автозагрузки и путь к ним. Снятием галочки можно убрать какое-либо приложение из автозагрузки системы.
Редактируем реестр через regedit
Regedit представляет собой встроенное приложение для работы с реестром системы. Запускается следующим образом: Пуск - Выполнить - regedit - ОК.
Разбор всех настроек реестра выходит за рамки этой статьи. Да что там статьи - можно целый сайт открыть на эту тему, посему отдельные советы по работе с некоторой частью реестра ждите позже.
к содержанию ↑Как использовать cmd
Консоль Windows. Запускается следующим образом: Пуск - Выполнить - cmd - ОК. Список некоторых команд консоли можно получить набрав Help и нажав Enter.
Консоль нужна для очень многих вещей. С помощью неё можно восстанавливать системные файлы, удалить хитро спрятавшиеся вирусы, пропинговать и разложить пинг до сайта и много много чего еще.
Это вещь, так сказать, старой закалки и с ней нужно уметь работать (знать набор команд и тд и тп). В общем об этом тоже, думаю, будет отдельная статейка.
По мелочи.
к содержанию ↑Остальные мелочи
Немножко разных разностей.
Мой компьютер - Сервис - Свойства папки - Вид.
- Если тыкнуть в кнопочку "Применить ко всем папкам", то во всех папках будет отображение файлов как в текущей (если список, то списком и тд и тп).
- Если снять галочку "Скрывать расширения для зарегистрированных типов файлов", то у всех файлов будет отображаться их формат, который можно будет менять путем переименования.
- Если поставить кружок "Показывать скрытые файлы и папки", то будут показываться скрытые файлы и папки (логично :) )
Пуск - Выполнить - Панель управления - Система - Дополнительно.
Здесь есть кое-что из того, что содержится в msconfig и кое что сверх того. Думаю, что разберетесь.
Что-то больше ничего в голову не приходит, а посему переходим к послесловию.
к содержанию ↑Послесловие итоги
Вот собственно вещи, которые нужно не просто знать, но и уметь ими пользоваться. Они значительно облегчат Вашу жизнь при настройке, диагностировании и очистке системы, особенно в этом поможет msconfig.
PS: Скачать твикер и почитать о расширенной настройке и оптимизация системы можно так же на моем блоге, а именно тут.

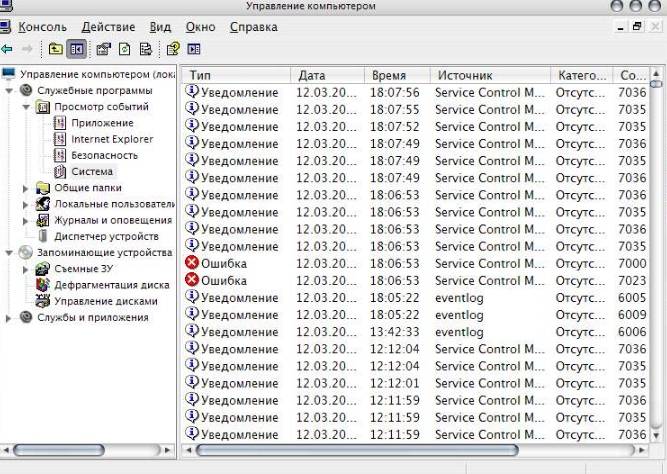
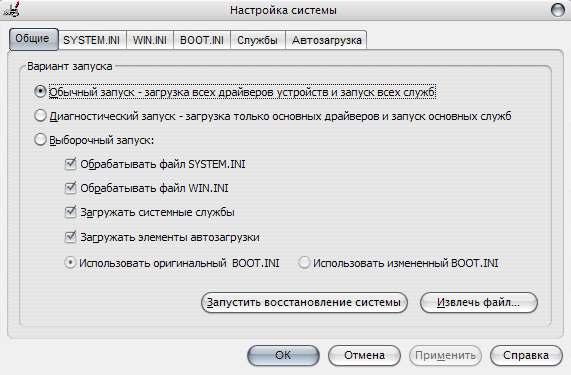
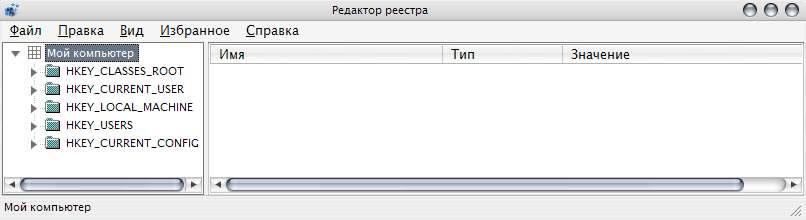
Совет всем читающим: чаще просматривайте автозагрузку через msconfig, лучше всего выключать всё, и включать потом только то, что точно должно запускатся. Не бойтесь, важные вещи типа драйверов nvidia впишутся обратво сами.
К сожалению не все программы загружаемые автоматически при старте системы есть в списке "Автозагрузка" так-же как и не все процессы видны в диспетчере задач. А вообще иногда помогает в борьбе с вирусами =) Особенно когда пошли первые WinBlokerы... Отключаешь в автозагрузке и убиваешь из папки указанной в пути по которому загружаются. Ну и конечно потом CureIT никто не отменял =)
Вот ещё... В командной строке cmd очень полезно знать 2 команды при общении с интернетом: ping ya.ru (где ya.ru - Это адрес сайта или IP адрес) помогает определить качество или наличие связи с сайтом или компьютером в сети, как в общем и наличие у Вас интернета. tracert ya.ru - помогает определить где находится "затор" мешающий Вашим пакетам информации ("пингам") достичь желаемого ресурса... (выводит список компьютеров и другого активного оборудования, через которые проходит Ваша информация до нужного ресурса) Вот собственно...
Андрей, здрасьте. у меня при внесении изменений в атозагрузку утилиты диагностирования и настройки системы после нажатия кнопки ОК выскакивает сообщение - Отказано в доступе при попытке изменения службы для выполнения данного действия необходимо войти в систему с уч записью админа.
По существу: вирусов вроде как нет (второй день чищу систему, AVZ,cureIT,SpyBot,Norman Malware Cleaner,Dr.Web.). при попытке уменьшить программ автозагрузки столкнулся вот с этим. Что подскажите делать?
А Вы пробовали загружаться в "Безопасном режиме" (для этого надо в начале загрузки Windows (Сразу после экрана Bios) нажать клавишу F8 или несколько раз понажимать =)) Так же можно нажать кнопку Пуск -> Выход из системы -> выбрать учётную запись администратора. Или нажать в окне приветствия Windows Alt+Ctrl+Del и вписать в поле User либо Admin, либо Administrator, либо Администратор, т.к. могут по разному называться. А если уж не поможет, то можно ещё что-нибудь придумать. УДАЧИ.
[quote comment="10320"]А Вы пробовали загружаться в "Безопасном режиме" (для этого надо в начале загрузки Windows (Сразу после экрана Bios) нажать клавишу F8 или несколько раз понажимать =)) Так же можно нажать кнопку Пуск -> Выход из системы -> выбрать учётную запись администратора. Или нажать в окне приветствия Windows Alt+Ctrl+Del и вписать в поле User либо Admin, либо Administrator, либо Администратор, т.к. могут по разному называться. А если уж не поможет, то можно ещё что-нибудь придумать. УДАЧИ.[/quote]
Да .. пробовал. Эффект тот же.
постараюсь подетальнее описать возникающую проблему.... (пост можно будет удалить если не будет нужен). Итак, при внесении изменений в атозагрузку после нажатия кнопки ОК выскакивает сообщение – Отказано в доступе при попытке изменения службы для выполнения данного действия необходимо войти в систему с уч записью админа. Изменения данные принимаются не смотря на сообщение, но при перезагрузке автоматически меняется режим загрузки... т.е. если мы находимся в обычном режиме и снимаем все галочки автозагрузки, то после сообщения об отказе в доступе и перезагрузки система находиться в выборочном запуске, при попытке перевести в обычный запуск - включаться все галочки в автозагрузке самостоятельно.... вот такая ситуация. В настоящее время скачал программу Starter и с ее помощью откльчил все ненужные файлы автозагрузки, но тем не менее система находится все равно в режиме выборочного запуска....
Скажу Вам так, я конечно не компьютерный профи, поэтому предложу попробовать восстановление системы (пуск -> программы -> стандартные -> служебные -> восстановление системы)... А вообще, проще следить за только что установленной системой, бывает накапливаются системные ошибки. Также скажу, что при снятии хоть одной галочки в любой вкладке данной программы настройки будет автоматически выбран "выборочный запуск". Про окно с запросом прав администратора скажу так: Если у Вас Windows XP Professional То можно попробовать нажать правой кнопкой мыши на мой компьютер -> выбрать управление -> Локальные пользователи -> Пользователи -> Ваш профиль пользователя -> правой кнопкой мыши по нему -> свойства -> членство в группах там должна быть группа Администраторы там-же есть кнопка "добавить"
вот что в голову пришло... Удачи. Надеюсь был полезен.
мне этот метод когда то помог
после сканирования AVZ перестали запускаться exe-шники,так я сделал откат на 2 точки назад и всё запускалось
Подскажите, пожалуйста, режим при нажатии F8 "Включить режим VGA" и параметр из msconfig /basevideo - это одно и тоже? То есть, если например, криво встал драйвер видеокарты, я могу пользоваться обеими способами?
Да, одно и тоже
Доброго ремени суток Андрей.Огромное спасибо Вам за этот очень нужный сайт.Несколько дней читаю Ваши статьи.У мея такая проблемма--при попытке перейти по адресу Администрирование-Управление компьютером,всплывает окно с предупреждением "Для ММС требуется,чтобы был установлен IE 5,5 или более новая версия",хотя у меня IE9,не понимаю в чем проблемка.Помогите пожалуйста
Приветствую.
Попробуйте поставить какую-нибудь старую версию IE - https://sonikelf.ru/ustanovka-lyubyx-versij-ie/
Здравствуйте Андрей!!!
Проблема та же как и у студента, в диспетчер и встроенный дефрагментатор не пускает пишет
Лично я думаю проблема в операционной системе, проблема не решена...
У меня возник такой вопрос:
Компьютер у меня старенький, жесткий диск маленький, поэтому я решил увеличь его размер( жесткого диска), докупив памяти. В итоге я распределил эту память по двум новым дискам. Спустя некоторое время понял что совершил ошибку, т.к. на системном диске памяти не хватало, да и вообще вызывало неудобства. Могу я как-то переместить память новых жестких дисков на старые и нужно при этом их очищать(новые)?
Заранее спасибо:)
Если я не ошибаюсь то все операции связанные с изменением размеров в разделах жесткого диска сопровождаются форматированием изменяющегося раздела.
Доброго времени суток. У меня вопрос по реестру. До того как найти ваш замечательный сайт, я безуспешно бродил по интернету в поисках нормальных советов по оптимизации, но кое-что все же поменял в реестре, а точнее параметры процеса { explorer.exe }.Автор той статьи уверял, что это должно снизить потребление оперативной памяти и уменшит затраты ресурсов на даный процес, ( кстате так оно и случилось: оперативки стало кушать на 15-20 мб менше ).К сожалению я не помню,что я конкретно менял в реестре. Очень хотелось бы узнать ваше мнение обо всем этом (Sonikelf ты ведь наверняка понимаеш какой ключ отвечает за даный результат ).Система Windows XP ведет себя нормально , но боюсь что, те неосознанные манипуляции в реестре мне аукнутся!